L'outil de suppression des logiciels malveillants Windows un guide complet

- 4692
- 599
- Emilie Colin
Microsoft maintient un outil important pour les utilisateurs de Windows appelés l'outil de suppression de logiciels malveillants. Si vous exécutez un système Windows (y compris Windows 7, Windows 10 et Windows 11) sans aucun logiciel antivirus depuis un certain temps, c'est une bonne idée d'utiliser cet outil pour rechercher des logiciels malveillants, votre système peut être infecté par.
C'est plus un outil de vérification des points lorsque vous savez que votre système risque d'obtenir des logiciels malveillants. En règle générale, les logiciels antivirus et anti-malware comme Windows Defender qui s'exécute automatiquement bloqueront tout ce que l'outil de suppression de logiciels malveillants Microsoft Windows trouvera. Donc, si vous avez une bonne protection antivirus, vous ne devriez pas avoir à vous soucier de l'exécution de cet outil.
Table des matières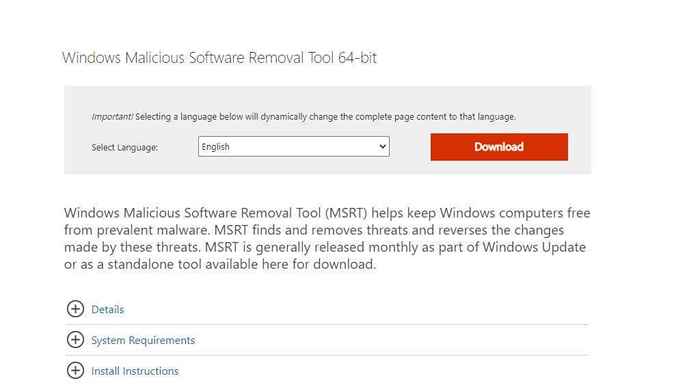
Le processus de suppression des logiciels malveillants, dans les deux cas, ne se terminera entièrement qu'une fois que vous aurez redémarré votre ordinateur.
La version originale de cet outil a été créée en réponse à des menaces importantes contre le système d'exploitation Windows XP en 2014. Ces menaces comprenaient des virus de Troie et des vers comme Blaster, Sasser et MyDoom. Depuis lors, l'outil s'est étendu pour couvrir toutes les dernières menaces pour les dernières versions de Microsoft du système d'exploitation Windows.
Note: Cet outil se concentre uniquement sur ce que Microsoft appelle les «familles de logiciels malveillants répandus uniquement» uniquement ». Microsoft recommande d'utiliser le scanner de sécurité Microsoft pour une analyse complète et complète pour les dernières menaces de logiciels malveillants.
Comment utiliser l'outil de suppression des logiciels malveillants Windows Windows
Ne dépend jamais uniquement de l'exécution régulière de l'outil de suppression de logiciels malveillants pour protéger votre système. Vous devez toujours installer et exécuter un outil antivirus en arrière-plan. Il existe même des outils antivirus gratuits qui fonctionnent efficacement pour protéger votre système, comme malwarebytes. Vous devez également vous assurer que le pare-feu Windows et le défenseur Windows sont activés.
Si vous exécutez de tels logiciels, vous n'avez jamais à exécuter manuellement l'outil de suppression de logiciels malveillants Windows. Cependant, il y a des moments où l'outil est utile pour fonctionner.
- Après une mise à jour Windows, si la dernière version de l'outil est incluse, elle fonctionnera automatiquement en arrière-plan.
- Lorsque vous changez de logiciel antivirus, votre ordinateur s'exécutera et éventuellement connecté à Internet sans aucune protection.
- Laisser accidentellement votre ordinateur connecté à Internet sans aucun logiciel antivirus pendant une période importante.
- Si vous exécutez un logiciel antivirus en qui vous ne faites pas confiance, c'est un travail complet pour protéger votre ordinateur.
Ne jamais exécuter l'outil de suppression de logiciels malveillants Windows comme alternative à l'exécution du logiciel antivirus. Les logiciels antivirus et anti-logiciels s'exécutent sans arrêt en arrière-plan pour empêcher les logiciels malveillants d'être installés sur votre système en premier lieu.
Même exécuter l'outil sur un horaire régulier chaque semaine ou même quotidiennement laissera toujours votre ordinateur à risque. Les logiciels antivirus empêcheront les logiciels malveillants de jamais installer sur votre système, tandis que l'outil de suppression de logiciels malveillants Windows est un dernier recours après que vous soupçonnez que votre système a déjà été infecté.
Exécuter manuellement l'outil de suppression de logiciels malveillants
Bien que ce soit une bonne idée d'exécuter cet outil si vous vous trouvez dans l'une des situations énumérées ci-dessus, assurez-vous de suivre cela en installant et en exécutant une analyse avec une application antivirus par la suite également. Cela devrait attraper tout ce que l'outil de suppression de logiciels malveillants aurait pu manquer.
- Une fois que vous avez téléchargé l'outil depuis la page de téléchargement de Microsoft, exécutez-le et parcourez le processus de configuration. Sur l'écran initial, vous n'avez qu'à sélectionner Suivant.
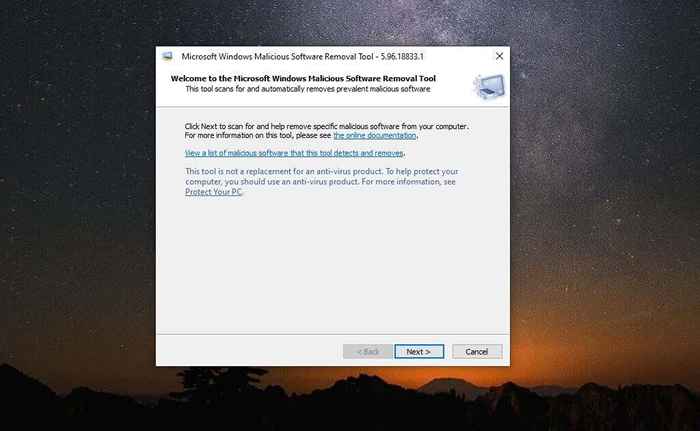
Si vous êtes curieux de savoir à quoi les logiciels malveillants sont les scans pour l'outil, vous pouvez sélectionner le lien pour afficher la liste des logiciels malveillants malveillants sur cette fenêtre.
- Dans la fenêtre suivante, vous pouvez choisir le type de numérisation.
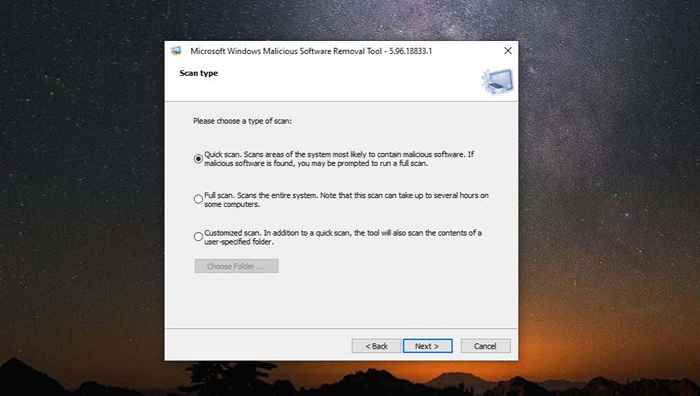
Voici ce que fait chaque type de scan:
- Scan rapide: Il s'agit d'une analyse ciblée dans les dossiers du système comme System32, où les logiciels malveillants sont généralement trouvés.
- Scan complet: Cela scanne l'ensemble de votre système et peut prendre plusieurs heures pour terminer.
- Scan personnalisé: Vous pouvez fournir l'outil avec des dossiers spécifiques que vous souhaitez que cela scanne.
- Ensuite, vous verrez une barre de progression car l'outil fonctionne à travers des dossiers et des fichiers de numérisation dans votre système. Au fur et à mesure que le scan se déroule, si des infections sont trouvées.
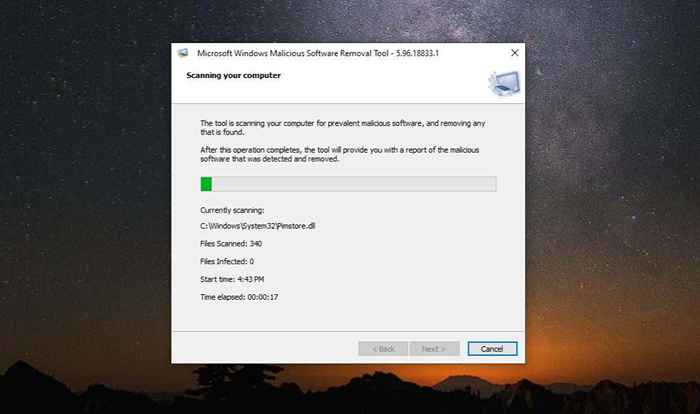
- Une fois l'analyse terminée, j'espère qu'une fenêtre comme celle ci-dessous apparaîtra, vous montrant qu'aucun logiciel malveillant n'a été trouvé.
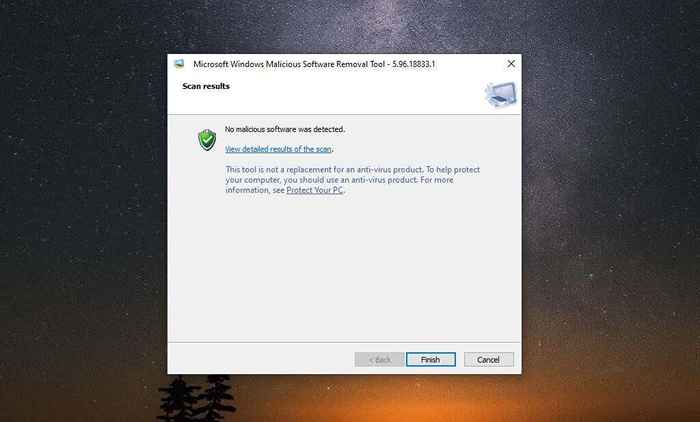
- Si des logiciels malveillants sont trouvés, vous verrez un rapport de problèmes trouvés et réparés. À ce stade, vous devrez redémarrer votre système pour que les modifications prennent effet et que votre système soit complètement nettoyé.
Note: Vous pouvez voir un rapport complet du malware qui a été analysé en sélectionnant Afficher les résultats détaillés du scan. Il s'agit d'une liste très longue et détaillée de chaque type individuel de logiciels malveillants scannés et les résultats de la numérisation.
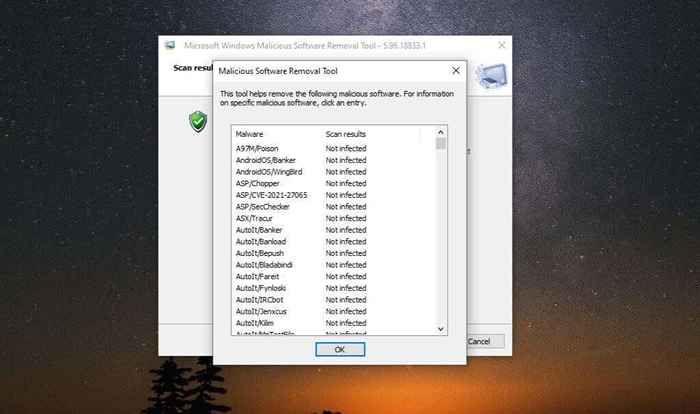
Il existe également un fichier journal stocké sur votre système que vous pouvez afficher % Windir% \ debug \ mrt.enregistrer. Par défaut, si votre lettre de lecteur est C:, ce chemin serait C: \ Windows \ Debug \ MRT.enregistrer par défaut. Vous pouvez utiliser le bloc-notes pour ouvrir ce fichier et afficher les résultats de la numérisation.
Encore une fois, dans la plupart des cas, vous ne devriez jamais avoir à exécuter manuellement cet outil. Il est inclus dans les mises à jour Windows presque mensuellement avec une nouvelle version de l'outil. Tant que vous avez des mises à jour Windows activées sur votre système, vous pouvez croire que cet outil s'exécutera automatiquement par lui-même. Vous ne serez informé que s'il trouve des logiciels malveillants sur votre système.

