Le pilote WOF a rencontré une corruption dans le correctif de table de ressources du fichier compressé
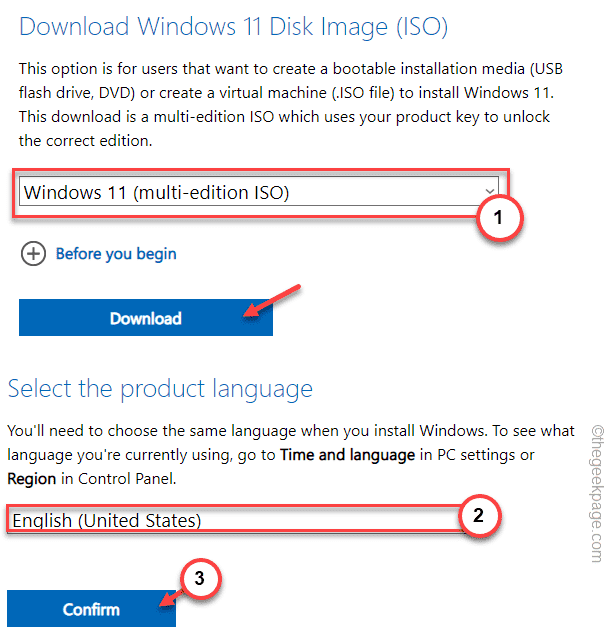
- 1450
- 199
- Emilie Colin
Windows superlay Filter ou WOF est un fichier de pilote qui gère les fichiers virtuels de votre ordinateur. Ce composant est crucial pour plusieurs dépendances Windows. Tout en recherchant des échecs de scan de DISM, certains utilisateurs ont trouvé le «Le pilote WOF a rencontré une corruption dans la table de ressources du fichier compressé.»Message dans le fichier journal DISM. Comme le transmet le message d'erreur, il y a une corruption de données dans les fichiers système. Habituellement, ce message d'erreur est associé au processus de mise à jour Windows. Ainsi, la suppression du dossier des réglages logiciels devrait vous aider à résoudre le problème.
Table des matières
- Correction 1 - Retirez le dossier Softwaredstribution
- Fix 2 - Utiliser la mise à niveau de Windows 11 sur place
- Correction 3 - Exécutez le dépanneur de mise à jour
- Correction 4 - Exécutez Windows 11 Update MCT
Correction 1 - Retirez le dossier Softwaredstribution
Vous pouvez supprimer le dossier Softwaredstribution et résoudre le problème de votre système.
1. Tout d'abord, vous devez écrire "CMD"Dans la boîte de recherche.
2. Après cela, clic-droit sur "Invite de commande"Et choisissez"Exécuter en tant qu'administrateur«Dans le menu contextuel.
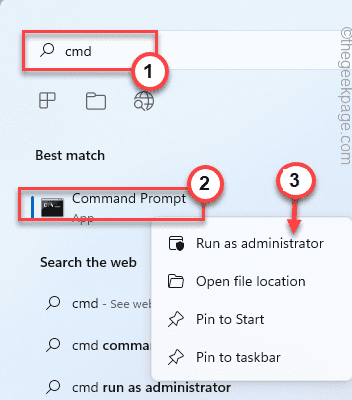
3. Maintenant, vous pouvez facilement résilier les mises à jour Windows et autres services liés à la mise à jour.
Donc, écrire baisser ces commandes une à la fois et frapper Entrer pour arrêter ces quatre services un par un.
stop net wuauserv net stop cryptsvc net stop bits stop msiserver
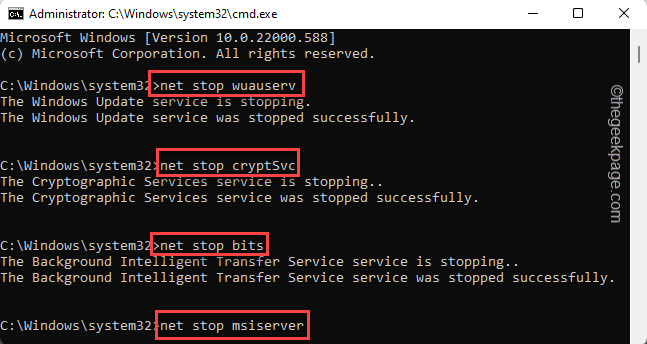
4. Maintenant, comme vous l'avez arrêté, vous pouvez facilement renommer les dossiers corrompus de la mise à jour Windows.
Exécutez simplement ces deux commandes pour le faire.
Ren C: \ Windows \ SoftwaredSistribute Softwaredstribution.bak
Ren C: \ Windows \ System32 \ Catroot2 Catroot2.bak

5. Maintenant, une fois que vous avez renommé ces dossiers, vous pouvez facilement reprendre ces services liés à la mise à jour bloqués.
Donc, copier coller ces codes et frappez Entrer Pour recommencer ces services.
net start wuauserv net start cryptsvc net start bits net start Mmeserver
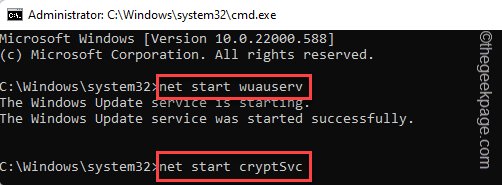
Maintenant, fermez le terminal et redémarrez le PC. N'oubliez pas cela, tous ces changements ne fonctionneront pas tant que vous redémarrage la machine.
Après le redémarrage de l'appareil, essayez de mettre à jour l'appareil et d'exécuter les scans DISM. Vous ne reverrez plus le message d'erreur.
Fix 2 - Utiliser la mise à niveau de Windows 11 sur place
Si vous êtes sur une machine Windows 11, vous pouvez utiliser le système de mise à niveau en place de Windows 11, où vous devez télécharger le fichier ISO, puis l'utiliser pour réparer le système.
1. Allez au centre de téléchargements Windows 11.
2. Ici, allez au Télécharger l'image du disque Windows 11 (ISO) Section, choisissez "Windows 11 (ISO multi-édition)"De la liste déroulante, et appuyez sur"Télécharger"Pour télécharger le fichier ISO.
3. Ensuite, vous devez sélectionner la langue que vous souhaitez dans une liste déroulante.
4. Enfin, cliquez sur "Confirmer"Pour télécharger le fichier ISO sur votre ordinateur.
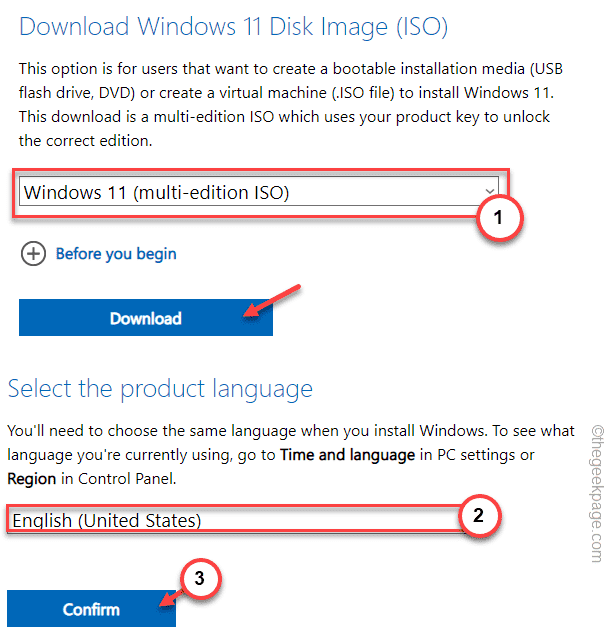
5. Ensuite, cliquez sur "Téléchargement 64 bits"Pour télécharger le fichier.
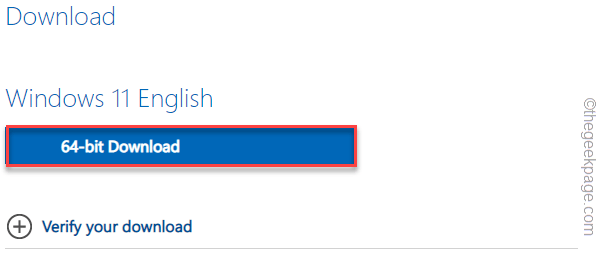
Attendez que le fichier soit téléchargé sur votre ordinateur.
Après avoir téléchargé le fichier, fermez le navigateur.
5. Maintenant, accédez à l'emplacement du fichier d'image ISO.
6. Suivant, tapez deux fois l'ISO pour monter le fichier image.
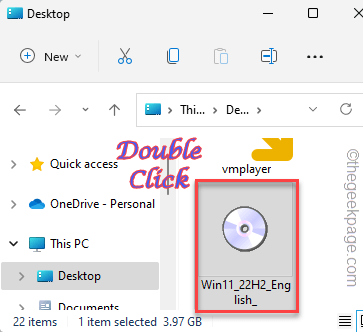
7. Le fichier d'image monté s'ouvrira automatiquement.
8. Ici, vous pouvez trouver le "installation.exe" application. Juste tapez deux fois ceci pour l'ouvrir.
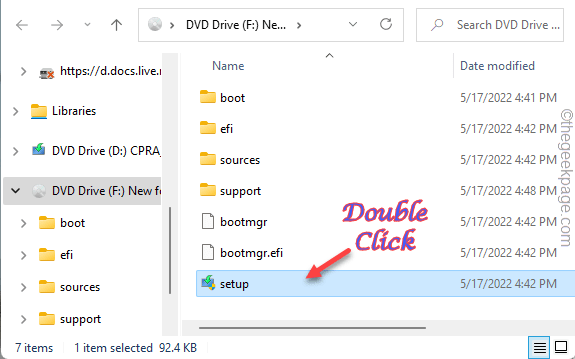
9. Il préparera les supports d'installation, appuyez sur "Modifier la mise à jour des téléchargements de configuration" option.
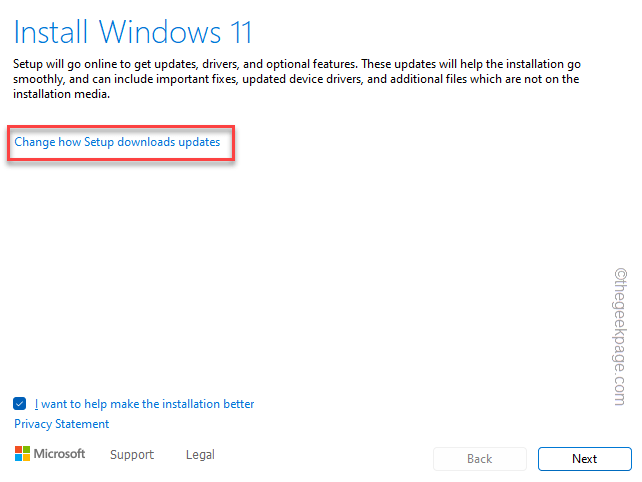
dix. Ensuite, assurez-vous de choisir le "Téléchargez les mises à jour, les pilotes et les fonctionnalités en option (recommandée)" option.
11. Cliquez "Suivant".
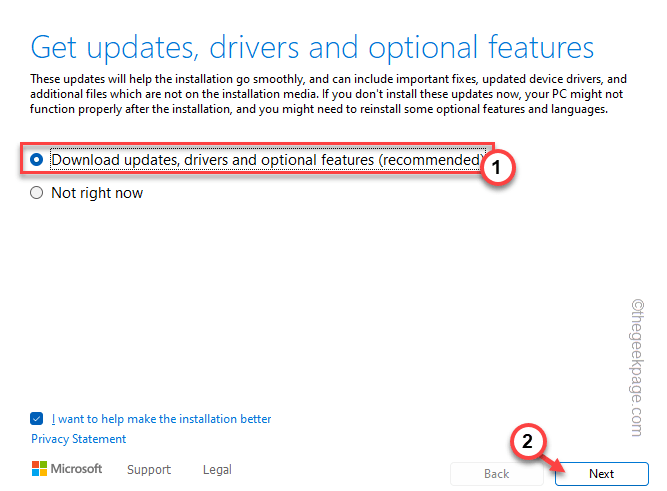
Tout ce que vous avez à faire est de attendre patiemment car Windows détermine la version du système d'exploitation installé et télécharge tous les packages de mise à jour importants.
Une fois le processus terminé, appuyez sur «Redémarrage«Pour redémarrer votre ordinateur afin que le processus d'installation puisse avoir lieu.
Enfin, lorsque vous terminez le processus, le problème sera parti.
Correction 3 - Exécutez le dépanneur de mise à jour
Essayez d'exécuter le dépannage de la mise à jour Windows pour résoudre le problème.
1. Pressant le Clé Windows + R Les clés ensemble doivent ouvrir la boîte de course.
2. Tapez ce mot et cliquez sur "D'ACCORD«Pour ouvrir directement la fenêtre de dépannage dans les paramètres.
MS-Settings: Dépannage
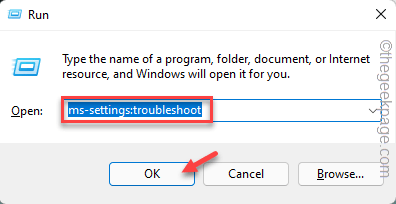
3. Sur la page de dépannage, appuyez sur "Autres dépanneurs".
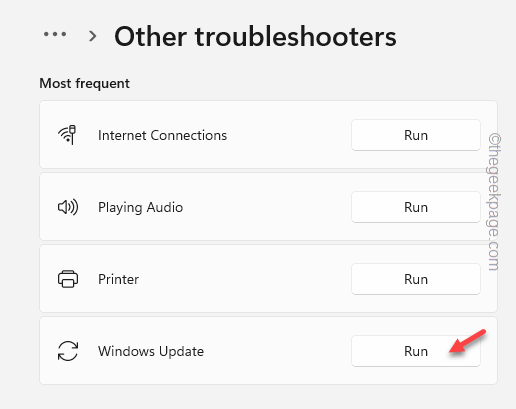
4. Sur la même longueur d'onde, recherchez le «Windows Update»Page. Robinet "Courir"Pour exécuter le dépanneur à mise à jour Windows.
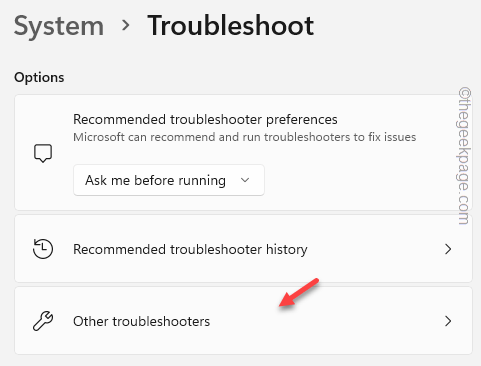
Windows exécutera le dépanneur à mise à jour Windows et appliquera la correction de votre ordinateur.
Vérifiez si cela fonctionne.
Correction 4 - Exécutez Windows 11 Update MCT
Si l'exécution des mises à niveau sur place Windows 11 ne résout pas votre problème, vous pouvez utiliser l'outil de création de médias Windows 11 pour résoudre le problème.
Étape 1 - Télécharger W11 MCT
Vous pouvez suivre ces étapes vers le bas
1. Au début, allez dans la section de téléchargement du logiciel Microsoft.
2. Maintenant, faites défiler vers le bas vers les supports d'installation de Créer Windows 11 et appuyez sur "Télécharger maintenant".
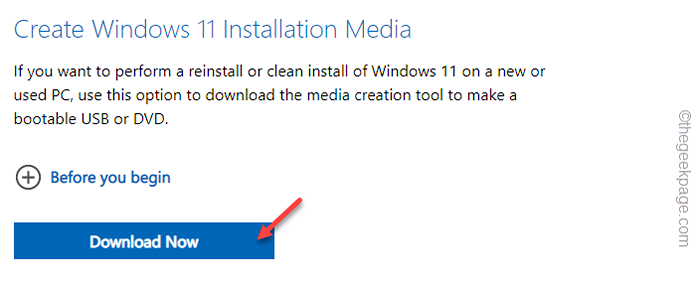
4. Ensuite, choisissez un emplacement pour enregistrer l'outil de création de médias.
5. Ensuite, appuyez sur "Sauvegarder"Pour le sauver.
Une fois le processus de téléchargement terminé, fermez le navigateur.
Étape 2 - Exécutez le MCT
Maintenant, vous pouvez télécharger le fichier ISO Windows 11 à l'aide du MCT.
1. Ouvrez l'explorateur de fichiers et atteignez l'emplacement du fichier MCT.
2. Juste, tapez deux fois le "MediaCreationTool«Pour y accéder.
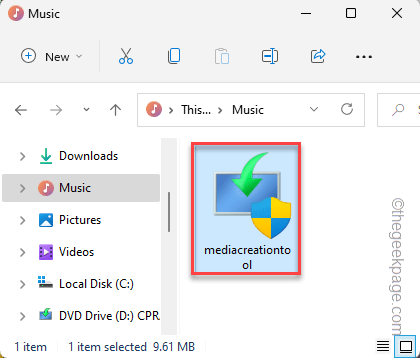
3. Sur l'écran suivant, vous pouvez voir la page des accords. Appuyez simplement sur "Accepter"Pour passer à l'étape suivante.
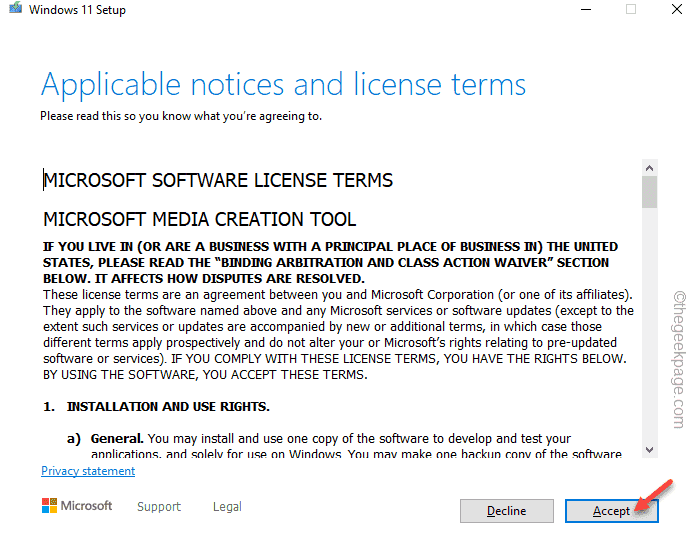
4. Si vous voulez, vous pouvez changer le "Langue" et "Édition" comme tu veux.
5. Sinon, a quitté le «Utilisez les options recommandées pour ce PC" option vérifié Et taper "Suivant" procéder.
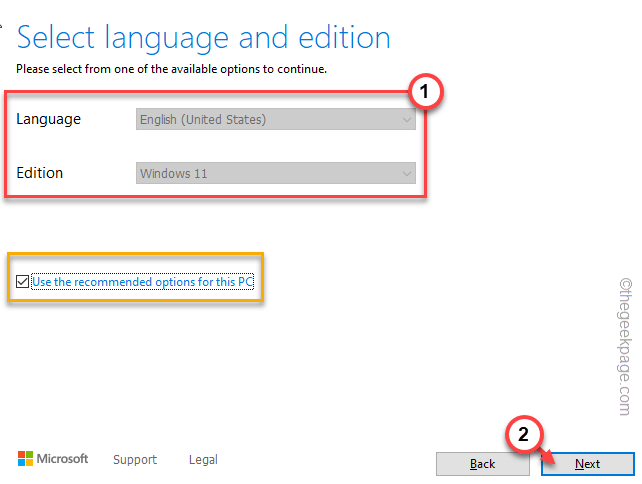
6. Ici, vous avez deux options. Vous devez sélectionner le "Fichier ISO" option.
7. Après cela, appuyez sur "Suivant«Aller procéder.
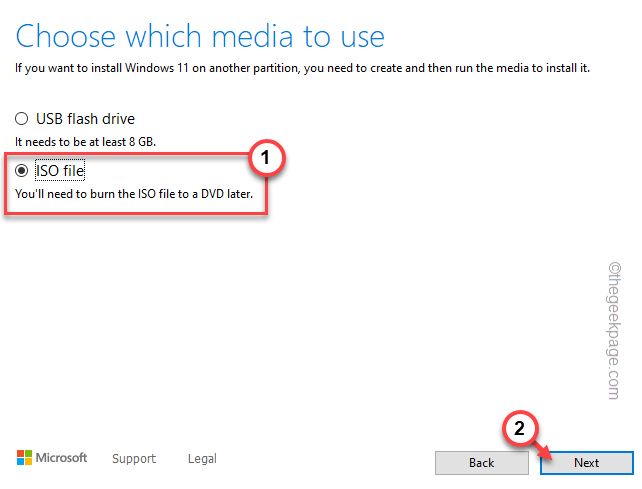
Maintenant, Windows téléchargera la dernière version de l'image ISO Windows 11.
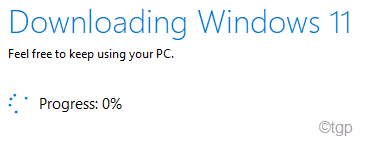
8. Une fois le processus de téléchargement terminé, cliquez sur le fichier ISO téléchargé pour monter directement le fichier ISO et ouvrez-le dans File Explorer.
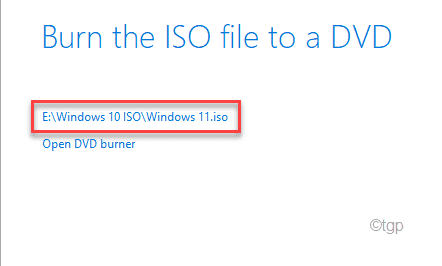
9. Lorsque l'image se charge, tapez deux fois le "installation.exe" application.
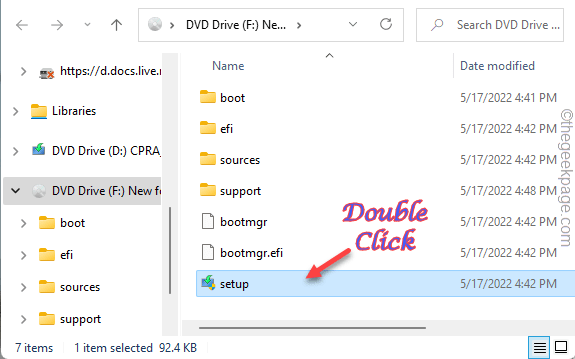
dix. Il préparera les supports d'installation. Maintenant, appuyez sur le "Modifier la mise à jour des téléchargements de configuration" option.
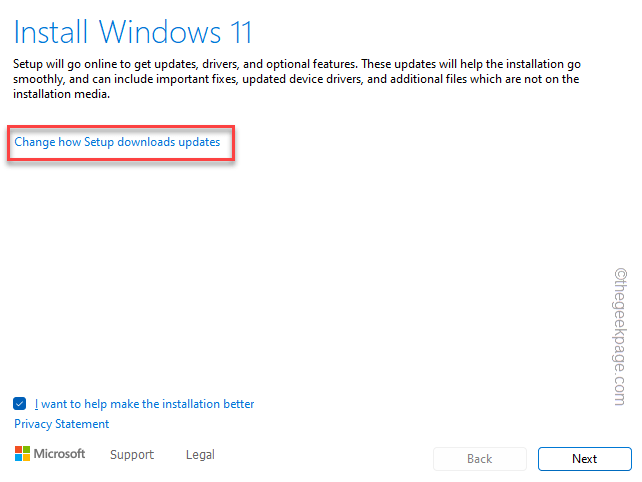
dix. Ensuite, assurez-vous de choisir le "Télécharger les mises à jour, les pilotes et les fonctionnalités en option (recommandées)" option.
11. Cliquez "Suivant".
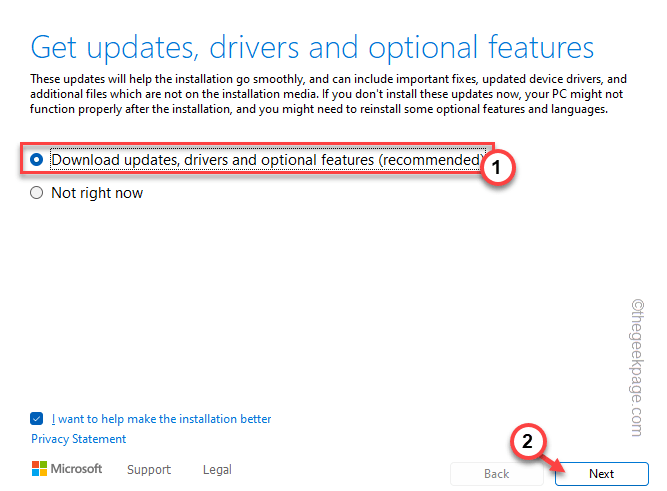
De cette façon, la dernière version des packages de mise à jour sera installée sur votre ordinateur. Vous ne verrez pas le "Le pilote WOF a rencontré une corruption dans la table de ressources du fichier compressé.”Dans le journal d'erreur DISM.
- « Comment corriger le téléchargement en attente de problème dans Play Store
- Comment changer le pays ou la région sur iPhone »

