Choses à faire après l'installation de Linux Mint 20 «Ulyana»
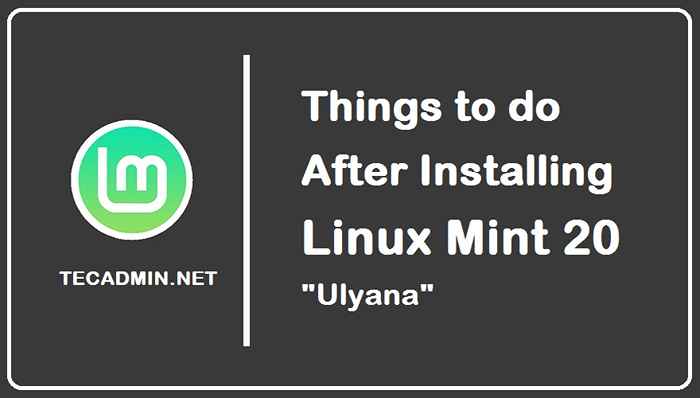
- 3429
- 843
- Maëlle Perez
Si vous êtes un utilisateur qui est récemment passé de Windows ou MacOS à Linux, alors Desktop Linux Mint Ulyana est la meilleure option pour vous car il offre à ses utilisateurs de nouvelles fonctionnalités et de l'interface graphique conviviale. Si vous êtes déjà familier avec Linux et que vous avez utilisé Ubuntu 20.04 Dans le passé, celui-ci lui est similaire mais avec des fonctionnalités supplémentaires et meilleures.
Linux Mint 20 «Ulyana» offre trois looks de bureau différents à ses utilisateurs qui sont la cannelle, le compagnon et XFCE, dont le plus préféré et le plus préféré des utilisateurs est la cannelle. Mais si vous cherchez une version légère, vous devriez certainement opter pour XFCE.
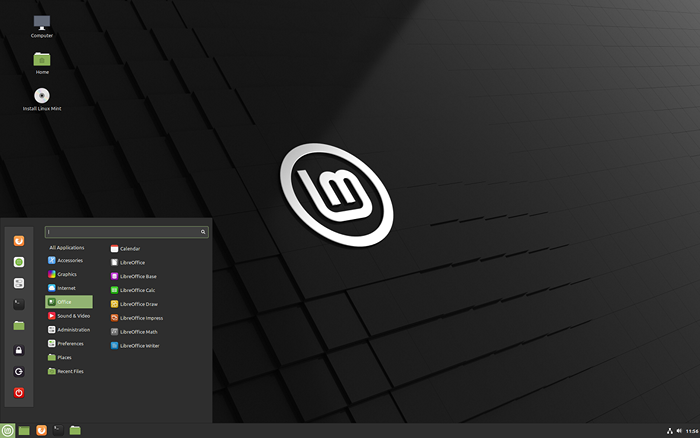 Instructions d'installation de post-bureau Linux Mint 20
Instructions d'installation de post-bureau Linux Mint 20Ici, dans cet article, la nouvelle version polyvalente de Linux Mint 20 «Ulyana» est utilisée et nous vous dirons toutes les nouvelles fonctionnalités et mises à jour et choses à faire si vous avez installé Linux Mint 20. Ces paramètres, les mises à jour peuvent être facilement suivis de tout nouveau venu pour rendre leur système plus productif et convivial à utiliser.
1. Mettre à jour et mettre à niveau
La première chose à faire avant tout après l'installation de la Mint Linux 20 est de vérifier les mises à jour et les mises à niveau. Cela mettra à jour toutes les bibliothèques et packages disponibles dans le système, donc le système sera stable et aucune erreur ne se produira pour une future installation.
Vous pouvez soit utiliser l'interface graphique pour vérifier les mises à jour ou simplement ouvrir le terminal et exécuter les lignes de code suivantes:
Sudo Apt Update && sudo apt mise à niveau 2. Installer Snap Store
Si vous avez utilisé Ubuntu 20.04 Auparavant, vous connaissez déjà les magasins Snap. Il s'agit d'un magasin de logiciels contenant tous les types de logiciels qui peuvent être facilement installés via la ligne de commande. Cela rend l'installation sans tracas car vous n'avez pas à ajouter divers référentiels avant l'installation d'un logiciel particulier
Pour installer Snap Store dans Linux Mint 20 d'abord, nous devons supprimer / etc / apt / préférences.d / nosnap.présager Et puis nous pourrons installer Snap Store, donc pour cette commande suivante doit être exécutée:
sudo rm / etc / apt / préférences.d / nosnap.présager Ce fichier bloque l'installation du magasin Snap dans Linux Mint et doit donc être supprimé. Après avoir supprimé cela, nous avons installé Snap Store et pour cela, la commande fournie ci-dessous:
sudo apt install snapd Maintenant, après cela, le magasin Snap sera installé avec succès sur votre système.
3. Installation de plugins multimédias
Vous pouvez facilement accéder à divers lecteurs de médias sans installer chacun individuellement via des plugins multimédias. Tout ce que vous avez à faire est d'exécuter la commande ci-dessous afin que vous puissiez avoir l'accès à tous vos films et musique préférés:
sudo apt install mint-meta-codecs 4. Allumer le pare-feu
Un pare-feu doit toujours être activé pour sauver vos systèmes de divers attaquants. Linux Mint est livré avec un pare-feu appelé UFW qui est désactivé par défaut et les utilisateurs doivent l'activer via la ligne de commande, et à cet effet, vous devez exécuter la ligne de code suivante:
sudo ufw activer Pour afficher le statut de pare-feu, Type:
Sudo UFW Status Verbose Pour désactiver le pare-feu, type:
Sudo UFW Désactiver 5. Gestion de l'alimentation du système
Bien que le système Linux Mint soit rapide et offre aux utilisateurs la meilleure expérience, les systèmes deviennent parfois lents et travailler sur eux devient un problème. Afin d'améliorer la puissance du système, vous pouvez installer des outils en mode ordinateur portable et TLP qui augmentera les performances de votre système, exécutez les commandes suivantes pour ajouter le référentiel pour TLP sur votre menthe Linux:
sudo add-apt-repository ppa: linrunner / tlp Maintenant pour mettre à jour le référentiel système et installer TLP en exécutant les commandes ci-dessous:
sudo apt install tlp tlp-rdw Maintenant, après cela, commencez simplement le TLP en exécutant la commande ci-dessous:
Sudo TLP Démarrer 6. Installation des services publics
Les utilitaires nécessaires sont pré-installés dans le système Linux Mint qui sont pour tous les travaux de base, mais vous pouvez toujours ajouter des utilitaires et applications supplémentaires. Voici de nouvelles applications que vous devez essayer dans Linux Mint 20:
- p7zip-rar: Utilité de la compression de fichiers afin de gérer les fichiers ZIP et RAR.
- poisson-chat: Un utilitaire pour la recherche de fichiers.
Pour installer ces yo, peut exécuter la commande suivante:
sudo apt installer p7zip-rar poisson-chat 7. Installation des polices
Comme le système Linux Mint fournit déjà aux utilisateurs une interface graphique conviviale et moderne, mais pour le rendre encore meilleur, vous pouvez toujours installer diverses polices pour donner un look personnalisable. Il y a un tas de polices que vous pouvez installer via une ligne de commande, comme ce qui est fourni ci-dessous:
sudo apt installer des polices-crosextra-carlito polices-crosextra-caladea Ce sont les deux polices que vous pouvez installer pour rendre votre système plus frais et personnalisé.
8. Meilleurs logiciels pour la menthe Linux
Il existe divers logiciels que vous pouvez facilement installer via la ligne de commande ou via l'aide de magasins Snap. Certains des logiciels incontournables de vos systèmes sont fournis ci-dessous avec la commande pour l'installer, certaines d'entre elles sont installées via le magasin Snap, alors assurez-vous que vous avez installé Snap sur votre Mint Linux:
- Meilleur enregistreur d'écran: Kazam
Kazam est l'un des meilleurs enregistreurs vidéo disponibles pour le système Linux qui prend en charge divers formats de fichiers et pour l'installer, vous pouvez exécuter la commande ci-dessous:sudo apt installer kazam - Meilleur joueur multimédia: VLC
VLC serait le meilleur outil multimédia pour diverses plates-formes, notamment Linux. Vous pouvez l'utiliser pour regarder des vidéos, ou l'utiliser pour écouter l'audio, ainsi qu'elle offre une option pour l'enregistrement d'écran. Afin d'installer VLC sur votre système, vous pouvez exécuter la commande fournie ci-dessous:sudo snap installer vlc - Meilleur client FTP: Filezilla
L'un des meilleurs protocoles de transfert de fichiers disponibles sur Windows et Linux est Filezilla à travers lequel vous pouvez transférer des fichiers entre différents systèmes d'exploitation et vous pouvez l'installer sur votre système à l'aide de la commande ci-dessous.sudo apt install -y vsftpd - Meilleur éditeur de code: Atom
Atom est l'un des meilleurs éditeurs de code disponibles pour Linux ainsi que d'autres plates-formes et vous pouvez l'installer en utilisant la commande ci-dessous:Sudo Snap Install Atom - Classic - Meilleure application de prise de notes: Simplénote
Dans le temps d'aujourd'hui, les gens utilisent la technologie à diverses fins telles que les notes d'écriture et pour cette application sont disponibles appelées Simplenote sur Linux que vous pouvez installer via la commande ci-dessous:Sudo Snap Installer Simplénote - Meilleur éditeur PDF: LibreOffice Draw
L'éditeur PDF est toujours utile et le meilleur sur Linux est LibreOffice Draw que vous pouvez installer en exécutant la commande ci-dessous:sudo apt install libreoffice
9. Installer des logiciels éducatifs
Il existe divers logiciels à des fins éducatives que vous pouvez installer dans le magasin de logiciels ou via le terminal. Ici, ci-dessous, certains des meilleurs logiciels sont fournis à des fins éducatives que vous pouvez installer en exécutant les commandes fournies:
- Kig: Pour apprendre la géométrie via le dessin 2D et 3D, vous devez installer ce logiciel sur votre système.
sudo apt install kig - Kalgebra: Afin d'apprendre l'algèbre et les mathématiques, vous devez installer ce logiciel
sudo apt install kalgebra - Marbre: Une application similaire à Google Earth qui permet aux utilisateurs de se renseigner sur le 3D Earth Globe sans se connecter à Internet.
sudo apt installer le marbre
dix. Nettoyer Linux Mint
Après avoir effectué toutes les mises à jour, les mises à niveau et l'installation de divers logiciels, votre système doit être nettoyé et pour cela, vous pouvez exécuter la commande fournie ci-dessous:
Pour nettoyer des packages particuliers à partir de votre système, vous devez exécuter la commande ci-dessous:
sudo apt autoclean Pour nettoyer les dépendances inutilisées de votre système, vous pouvez utiliser la commande ci-dessous:
sudo apt autoremove Pour nettoyer automatiquement APT-CACH, vous pouvez exécuter la commande ci-dessous dans votre terminal:
sudo apt propre Vous êtes maintenant prêt à utiliser la version Linux Mint 20 avec divers logiciels et polices que vous avez installés pour le rendre plus personnalisable.
Conclusion
Linux Mint 20 Ulyana Desktop offre à son utilisateur une expérience incroyable à travers diverses fonctionnalités. C'est la meilleure option pour ceux qui sont nouveaux à Linux OS car son interface graphique est facile à utiliser pour tout débutant. Dans cet article, nous vous avons guidé à travers des choses que vous devriez faire après l'installation de Linux Mint 20.
Ces étapes et commandes rendront votre système plus rapidement, permettant au pare-feu protégera votre système de tous les attaquants, et l'installation de divers logiciels vous aidera à démarrer avec le système. Toutes les commandes pour installer les meilleurs logiciels et polices sont fournis dans l'article que vous pouvez utiliser pour une installation sans erreur.

