Choses à faire après l'installation d'Ubuntu 16.04 LTS

- 2704
- 104
- Maëlle Perez
Premièrement félicitations pour l'installation d'Ubuntu 16.04 LTS sur votre système. Ces tutoriels ont été publiés à l'étape de base. Le rédacteur en chef de cet article travaille toujours dessus pour vous aider à configurer un meilleur ubuntu pour vous. Nous accueillons vos suggestions.
1. Mettre à niveau tous les packages
Après avoir installé Ubuntu 16.04 LTS, Tout d'abord, vous devriez rendre votre système à jour avec les derniers packages. Utilisez les commandes suivantes pour mettre à jour votre système.
$ sudo apt mise à jour $ sudo apt mise à niveau
2. Déplacer le lanceur d'unité vers le bas
Ubuntu 16.04 LTS offre une option pour déplacer un lanceur d'unité à bas. Les versions antérieures d'Ubuntu ne fournissent pas cette option, mais maintenant nous pouvons déplacer le lanceur d'unité en bas ou le côté gauche.
$ gsetings set com.canonique.Unité.Lanceur Lancener Position Bottom
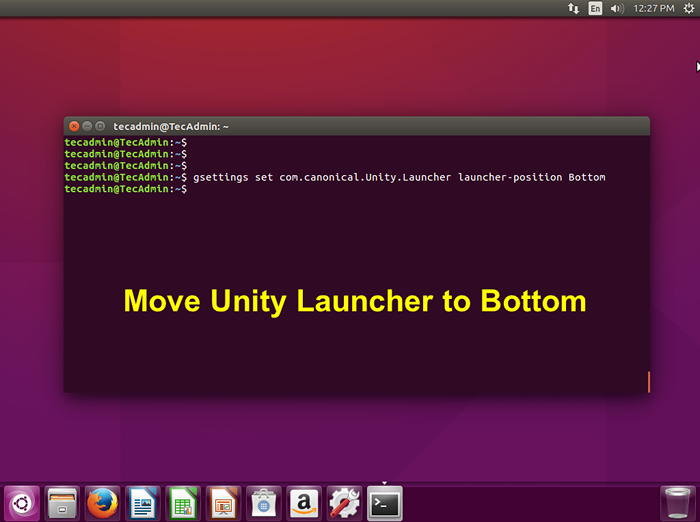
3. Installer des pilotes et codecs supplémentaires
Vous devez également installer des pilotes et codes supplémentaires sur votre système.
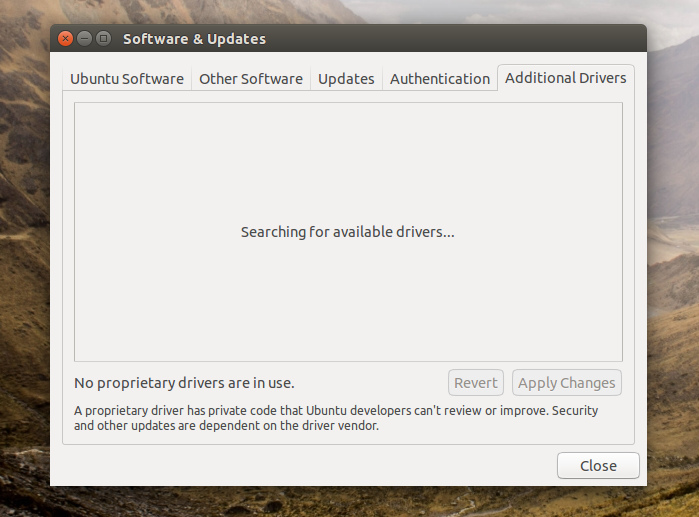
4. Modifier l'apparence du système
Changeons l'apparence de votre système comme du papier peint de bureau, du thème et de la taille de l'icône du lanceur. Pour faire ça, allez à Les paramètres du système >> Apparence .
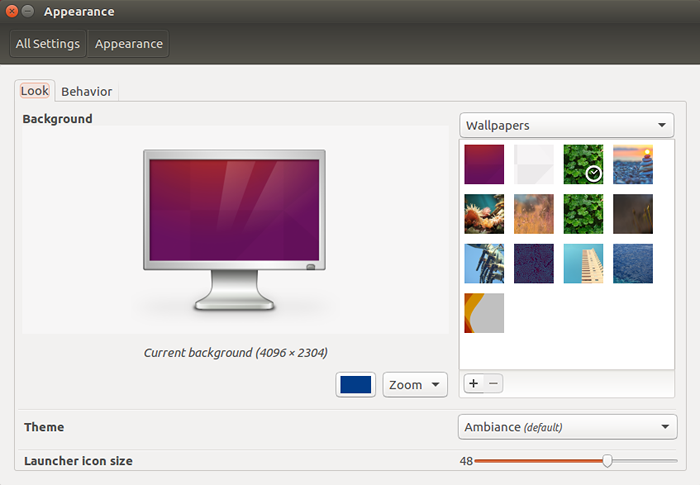
5. Activer les espaces de travail
Workspace est un bureau virutal, qui offre plus d'espace à utiliser sur votre bureau. Il est utile d'organiser votre travail. Comme vous pouvez utiliser l'espace de travail SEPRATE pour un type de travail séparé.
Pour activer l'espace de travail, allez à Les paramètres du système >> Apparence >> Comportement et cochez la case Activer les espaces de travail
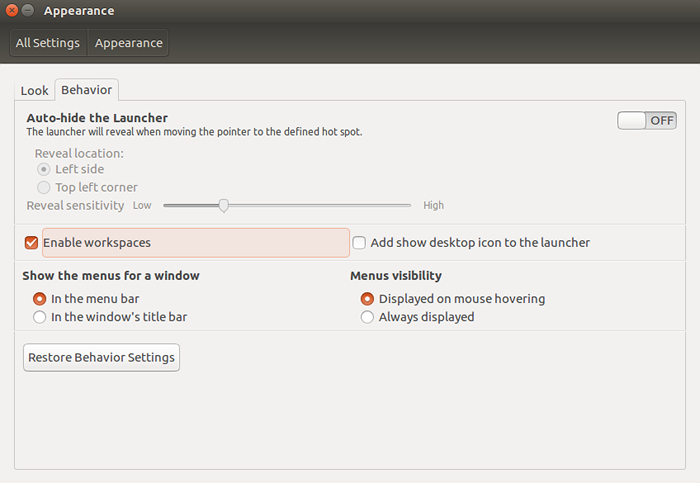
6. Installer Java
Java est requis pour exécuter de nombreuses applications sur la plate-forme Linux, il faut donc installer Java en utilisant ci-dessous 3 commandes.
$ sudo add-att-repository ppa: webupd8team / java $ sudo apt update $ sudo apit installer oracle-java8-installer
7. Installez l'outil Unity Tweak
Pour obtenir une meilleure expérience avec Ubuntu Installer Unity Tweak Tool. Il fournit un gestionnaire d'interface pour modifier les réglages rapidement pour Unity Desktop.
$ sudo apt installer unity-tweak-tool
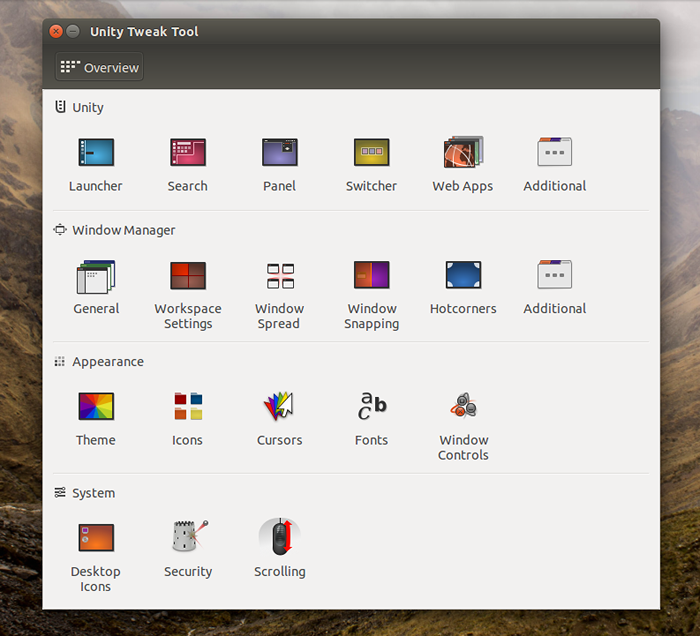
8. Connectez-vous avec votre réseau social
Maintenant, connectez-vous à vos amis sociaux en ajoutant vos comptes sociaux à Ubuntu Desktop.
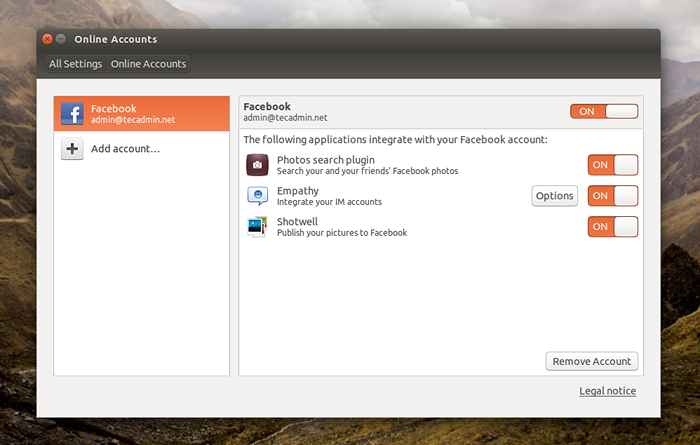
9. Installer des applications utiles
Tout en utilisant Ubuntu 16.04, vous avez besoin de nombreuses applications pour votre travail, divertissement, etc. Installez tous les packages requis pour votre système.
Installer le lecteur multimédia
$ sudo add-att-repository ppa: videolan / stable-quotidien $ sudo apt update $ sudo apt install vlc $ sudo apt install libavcodec-extra-53
Installer Google Chrome$ wget -q -o - https: // dl-ssl.Google.com / linux / linux_signing_key.pub | sudo apt-key add - $ sudo sh -c 'echo "deb http: // dl.Google.com / linux / chrome / deb / main stable ">> / etc / apt / sources.liste.d / google.Liste '$ sudo apt Update $ sudo apt install google-chrome-stable
Installer des packages d'archives$ sudo apt install 7zip unrar zip unzip
Installer le client FTP$ sudo apt install filezilla
Installer Skype$ sudo sh -c "echo 'deb http: // archive.canonique.com / ubuntu / 'lsb_release -cs' partenaire '>> / etc / apt / sources.liste.d / skpye.Liste "" $ sudo apt mise à jour $ sudo apt installer skype
dix. Installez la prise en charge du flash pour les navigateurs
$ sudo apt install 7zip unrar zip unzip
Installer le client FTP$ sudo apt install filezilla
Installer Skype$ sudo sh -c "echo 'deb http: // archive.canonique.com / ubuntu / 'lsb_release -cs' partenaire '>> / etc / apt / sources.liste.d / skpye.Liste "" $ sudo apt mise à jour $ sudo apt installer skype
dix. Installez la prise en charge du flash pour les navigateurs
$ sudo sh -c "echo 'deb http: // archive.canonique.com / ubuntu / 'lsb_release -cs' partenaire '>> / etc / apt / sources.liste.d / skpye.Liste "" $ sudo apt mise à jour $ sudo apt installer skype
dix. Installez la prise en charge du flash pour les navigateurs
La prise en charge du lecteur flash pour les navigateurs est tenue de lire la plupart des vidéos dans le navigateur. Vous devez donc vouloir installer Flash Player sur votre bureau Ubuntu en utilisant la commande ci-dessous.
$ sudo apt installer flashplugin-interstaller
- « Comment créer, répertorier et supprimer des conteneurs Docker sur Linux
- Comment gérer les images Docker »

