Choses à faire après l'installation d'Ubuntu 20.04 Focal Fossa Linux

- 2292
- 46
- Maxence Arnaud
Après avoir téléchargé et installé Ubuntu 20.04 FOCAL FOSSA Vous vous demandez peut-être quoi faire ensuite ou comment personnaliser au mieux votre Ubuntu 20.04 Système pour rendre tout ce que vous faites aussi efficace que possible.
Ce guide vous aide à identifier les choses à faire après l'installation d'Ubuntu 20.04 qui conviennent à vos besoins spécifiques.
Nous énumérons ci-dessous nos recommandations et lien vers d'autres guides qui vous fournissent des instructions plus détaillées sur la façon d'obtenir une configuration ou une personnalisation système spécifique.
Si vous ne savez pas grand-chose sur le nouvel Ubuntu 20.04 Libération, jetez un œil à nos affaires à savoir sur Ubuntu 20.04 Article.
Dans ce guide, vous apprendrez:
- Comment personnaliser votre ubuntu 20.04 Desktop par, par exemple, en utilisant les extensions de la coque Gnome et l'outil de twek GNOME.
- Comment configurer votre ubuntu 20.04 Système, qui comprendra, l'activation de connexion automatique, le changement de fuseau horaire ou l'ajout de polices.
- Comment installer un logiciel sur Ubuntu 20.04 via la ligne de commande, le gestionnaire de logiciels et la boutique Snap.
- Comment prendre soin de la sécurité de votre système par des mises à jour régulières et une utilisation appropriée du pare-feu ou des sauvegardes du système d'exécution.
- Comment configurer le stockage cloud tel Dropbox américain ou Google Drive.
- Comment tester la connexion avec des appareils externes, y compris les webcams et les microphones.
- Comment configurer le partage de bureau à distance sur Ubuntu 20.04 ainsi que comment partager un Ubuntu 20.04 Desktop avec client Windows 10.
 Choses à faire après l'installation d'Ubuntu 20.04 Focal Fossa Linux
Choses à faire après l'installation d'Ubuntu 20.04 Focal Fossa Linux Personnaliser le bureau
Lorsque vous installez Ubuntu 20.04 Il sera livré avec le gnome 3 par défaut.36 Desktop. Gnome 3.36 est plein d'améliorations et entraîne de meilleures performances et une expérience graphique plus esthétique.
Dans cette section, nous nous concentrons uniquement sur la personnalisation du gnome. Cependant, nous vous indiquons également (dans la dernière sous-section) à des articles qui envisagent l'installation d'autres environnements de bureau qui vous donnent encore plus d'options à choisir parmi.
Personnalisez votre panneau de quai
Gnome est l'environnement de bureau par défaut pour Ubuntu 20.04, et l'une des premières choses que vous verrez sur votre bureau est le panneau de quai à gauche de l'écran. Le panneau Dock est hautement personnalisable, il est donc facile de l'adapter à votre goût. Par exemple, vous pouvez le déplacer en bas de l'écran comme affiché ci-dessous.
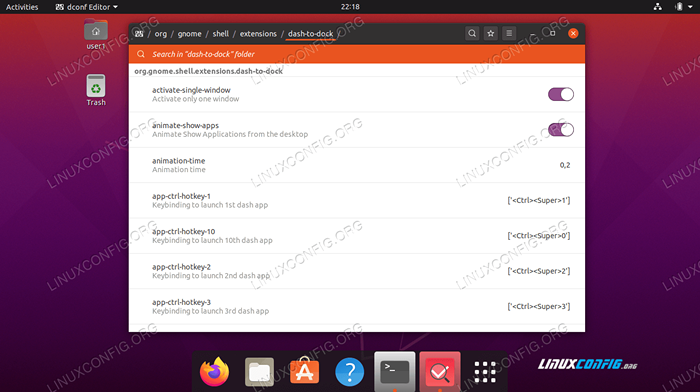 Panneau de quai personnalisé sur Ubuntu 20.04 Pour personnaliser votre panneau de quai Gnome, accédez à:
Panneau de quai personnalisé sur Ubuntu 20.04 Pour personnaliser votre panneau de quai Gnome, accédez à: Personnaliser le panneau de quai
Ajouter le menu des applications au gnome
Si vous manquez le menu des applications régulières sur votre bureau GNOME, vous pouvez installer des extensions Gnome pour ajouter le menu des applications Gnome à votre bureau.
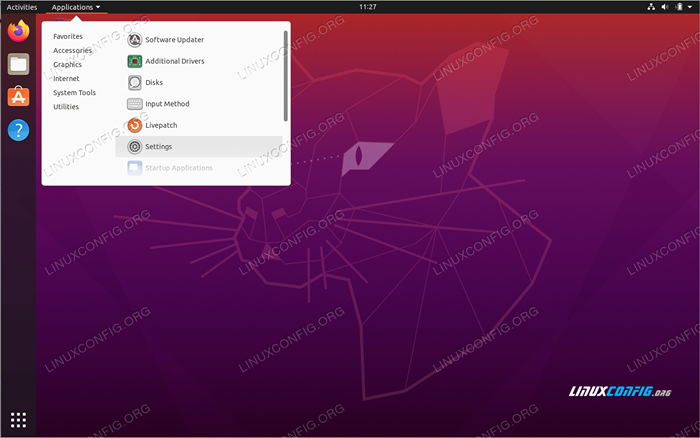 Menu d'application sur Ubuntu 20.04 Gnome Desktop Pour ajouter un menu d'application à votre bureau Gnome, voir:
Menu d'application sur Ubuntu 20.04 Gnome Desktop Pour ajouter un menu d'application à votre bureau Gnome, voir: Ajouter le menu des applications
Créer des raccourcis de bureau
Vous voudrez certainement ajouter un lanceur de raccourcis pour une application couramment utilisée à votre bureau.
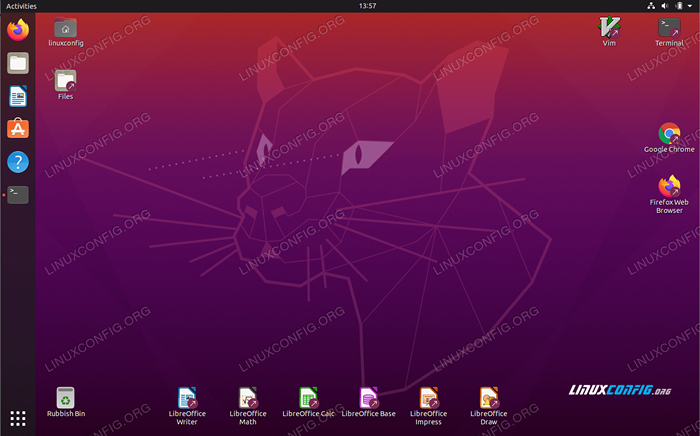 Lanceur de raccourci de bureau sur Ubuntu 20.04 FOCAL FOSSA Pour créer des raccourcis de bureau, lisez:
Lanceur de raccourci de bureau sur Ubuntu 20.04 FOCAL FOSSA Pour créer des raccourcis de bureau, lisez: Créer des raccourcis de bureau
Terminal d'accès
Vous aimerez peut-être accéder au terminal sur Ubuntu 20.04. Il existe une variété de façons de le faire que nous expliquons dans le guide ci-dessous.
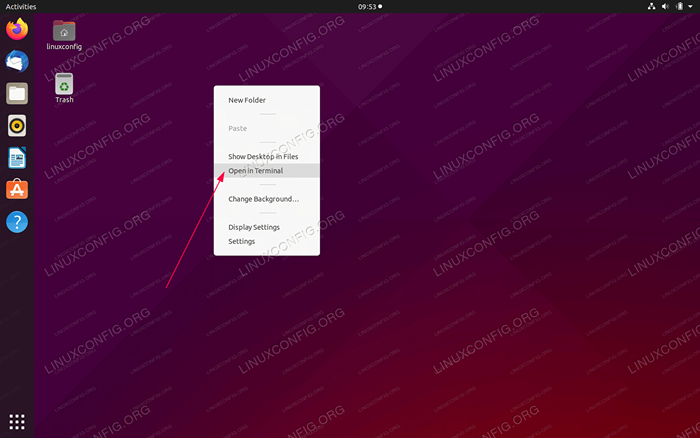 Terminal d'accès sur Ubuntu 20.04 Pour apprendre à accéder au terminal sur Ubuntu 20.04 Accédez à:
Terminal d'accès sur Ubuntu 20.04 Pour apprendre à accéder au terminal sur Ubuntu 20.04 Accédez à: Terminal d'accès
Définir le papier peint
De nombreux utilisateurs voudront choisir et définir un fond d'écran pour leur Ubuntu 20.04 Desktops. Nous vous montrons comment faire cela en utilisant la ligne de commande. De plus, nous vous fournissons un tutoriel qui configure l'ubuntu 20.04 fond de papier peint pour changer automatiquement entre la quantité d'images définie.
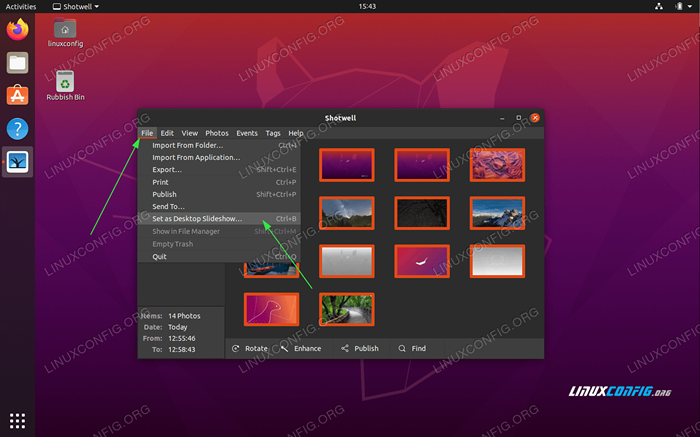 Configurer Ubuntu 20.04 Fond d'écran diaporama Pour apprendre à définir du papier peint sur Ubuntu 20.04 Accédez à:
Configurer Ubuntu 20.04 Fond d'écran diaporama Pour apprendre à définir du papier peint sur Ubuntu 20.04 Accédez à: Choisissez un papier peint en papier peint avec une ligne de commande définit le papier peint de papier peint
Allumer la nuit
L'émission de la lumière bleue de votre écran est automatiquement ajustée par l'Ubuntu 20.04 Night Light Feature. Selon la recherche, il est important pour vous d'activer cette fonctionnalité pour promouvoir le modèle de sommeil naturel et réduire la fatigue oculaire. Le matin, votre écran revient à des paramètres normaux.
Aller vers
Paramètres -> Affichage de l'écran -> Lumière de nuit
Pour changer cette fonctionnalité comme indiqué sur la capture d'écran ci-dessous.
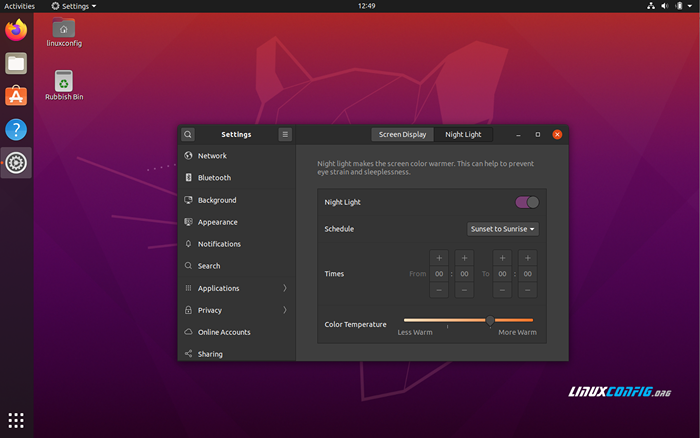 Activer la lumière de nuit sur Ubuntu 20.04
Activer la lumière de nuit sur Ubuntu 20.04 Utilisez des extensions de coque gnome
Les extensions de coque gnome sont des plugins écrits par la communauté pour étendre et modifier le comportement de l'environnement de bureau Gnome. Vous pouvez parcourir et télécharger ces extensions de la même manière que vous installeriez des extensions pour Firefox ou Chrome.
L'utilisation d'extensions de coquille de gnome, comme l'application Gnome-WEATHER, est un excellent moyen de personnaliser votre bureau. Un utilisateur d'Ubuntu peut récupérer les informations météorologiques pour tout emplacement spécifié. L'application GNOME-SEATHER est également incorporée dans la fenêtre du calendrier de bureau par défaut.
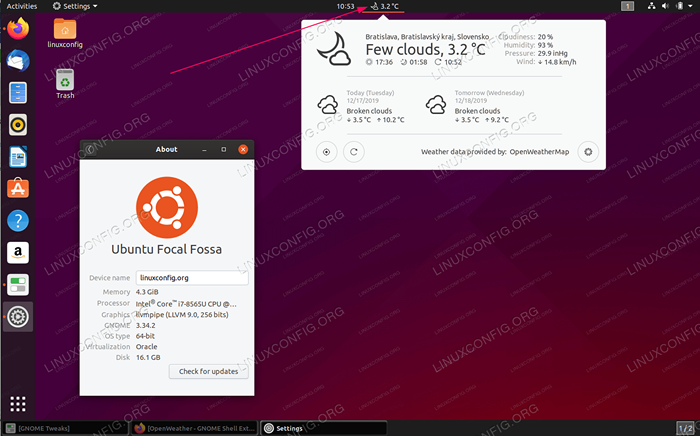 Extensions de la coquille de gnome sur Ubuntu 20.04 Focal Fossa Linux Desktop Pour plus de détails, comment installer des extensions de coquille de gnome sur Ubuntu 20.04 Accédez à:
Extensions de la coquille de gnome sur Ubuntu 20.04 Focal Fossa Linux Desktop Pour plus de détails, comment installer des extensions de coquille de gnome sur Ubuntu 20.04 Accédez à: Installez les extensions de gnome Installez les extensions de gnome à partir du fichier zip
Utilisez des outils de tweak Gnome
L'outil de tweak Gnome est une autre façon de personnaliser l'apparence et le comportement d'Ubuntu.
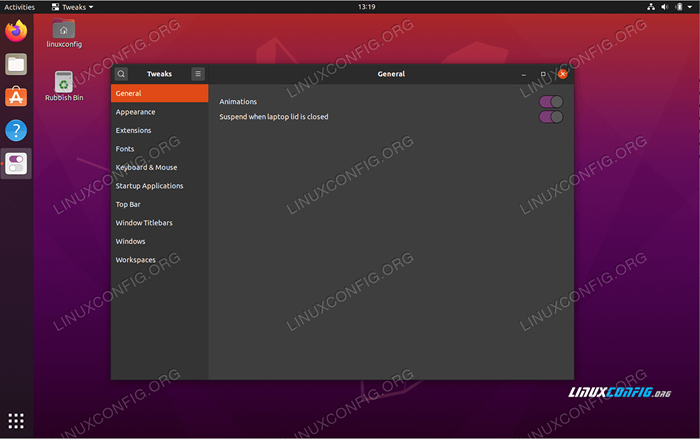 Tweak Tools sur Ubuntu 20.04 Pour plus de détails, comment installer l'outil de twek Gnome sur Ubuntu 20.04 Accédez à:
Tweak Tools sur Ubuntu 20.04 Pour plus de détails, comment installer l'outil de twek Gnome sur Ubuntu 20.04 Accédez à: Installer l'outil de tweak
Changer le thème du bureau
Une autre chose que vous pouvez envisager de faire est de modifier un thème de bureau. Le thème différent vous donne une option visuelle alternative comme, par exemple, l'activation du thème sombre. Si vous étiez un utilisateur Mac dans le passé, vous pouvez également envisager d'installer le thème du système d'exploitation Mac.
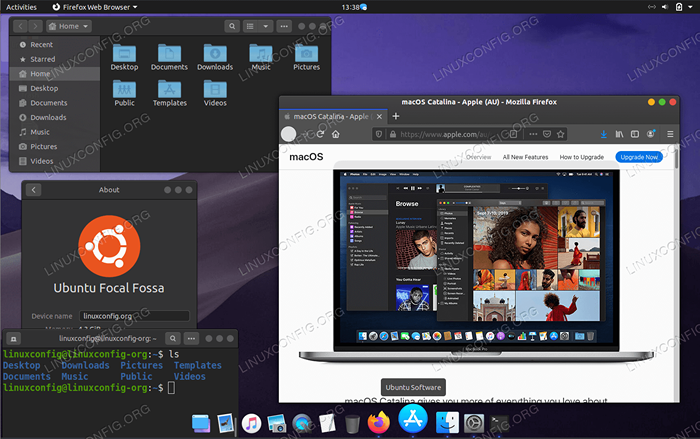 Thème macOS sur Ubuntu 20.04 Focal Fossa Linux Pour apprendre à changer Ubuntu 20.04 Thème accédez à:
Thème macOS sur Ubuntu 20.04 Focal Fossa Linux Pour apprendre à changer Ubuntu 20.04 Thème accédez à: Changer le thème Activer le thème sombre installer le thème macOS
Expérimenter avec des ordinateurs de bureau
Gnome 3.36 est un Ubuntu 20 par défaut.04 Environnement de bureau mais cela ne vous empêche pas d'installer et d'utiliser d'autres environnements de bureau. En fait, vous pouvez installer un environnement de bureau avec une seule commande!
Par exemple, KDE Plasma Desktop est un environnement basé sur un widget qui le rend très adaptable. Vous pouvez déplacer, ajouter ou supprimer tout ce que vous aimez pour qu'il convienne à votre style ainsi que possible. Le plasma est rapide et efficace. Il n'utilise que quelques ressources et est plein de fonctionnalités bien conçues.
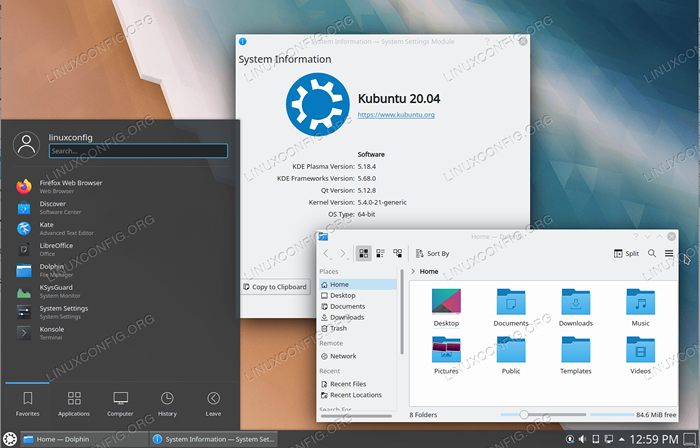 Kde Plasma Desktop sur Ubuntu 20.04 Focal Fossa Linux Pour l'aperçu des 8 meilleurs environnements de bureau Ubuntu, voir:
Kde Plasma Desktop sur Ubuntu 20.04 Focal Fossa Linux Pour l'aperçu des 8 meilleurs environnements de bureau Ubuntu, voir: Meilleurs ordinateurs de bureau pour Ubuntu
Configurer le système
Cette section de configuration du système comprend de telles améliorations à votre Ubuntu 20.04 Le système est d'activer la connexion automatique, de modifier le fuseau horaire ou d'ajouter plus de polices.
Nous continuons à utiliser le bureau GNOME par défaut pour couvrir le cas le plus probable de l'Ubuntu 20.04 Utilisateur mais, espérons-le, si vous avez décidé d'utiliser un autre environnement de bureau, les sections ci-dessous vous donneront également une directive solide sur la façon de procéder avec la configuration de votre système.
Ajouter les utilisateurs
Si vous partagez un ordinateur avec quelqu'un, c'est une bonne idée d'ajouter des utilisateurs à votre Ubuntu 20.04 Système. Cela permettra à chaque utilisateur d'entrer une session privée après la connexion. Vous pouvez également être intéressé à créer une session d'invité pour quelqu'un qui souhaite simplement utiliser votre ordinateur temporairement.
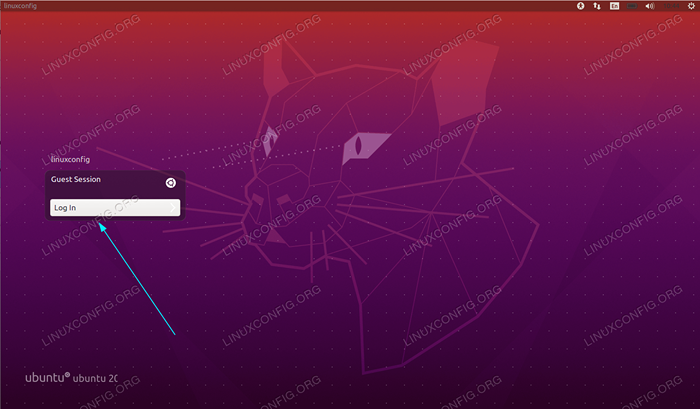 Connexion de la session invitée sur Ubuntu 20.04. Pour savoir comment ajouter des utilisateurs dans Ubuntu 20.04 Voir ce qui suit:
Connexion de la session invitée sur Ubuntu 20.04. Pour savoir comment ajouter des utilisateurs dans Ubuntu 20.04 Voir ce qui suit: Ajouter l'utilisateur Ajouter Sudo utilisateur Activer la session invitée
Activer la connexion automatique
Lorsque vous activez la connexion automatique dans Ubuntu 20.04, vous en tant qu'utilisateur, vous pourrez entrer votre session sans être invité à votre mot de passe. Il ne peut y avoir qu'un seul utilisateur avec connexion automatique.
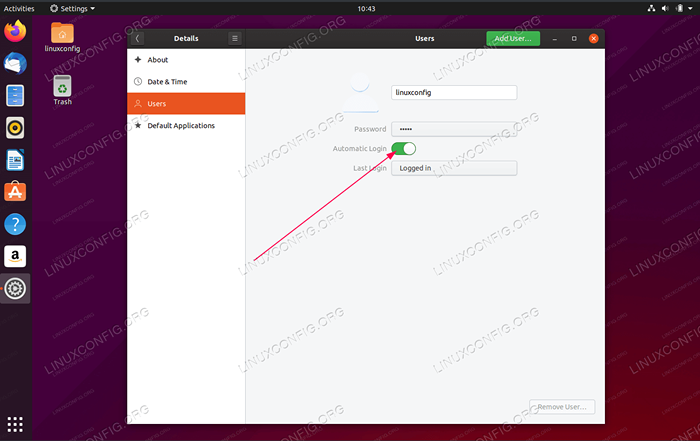 Connexion automatique activée sur Ubuntu 20.04 FOCAL FOSSA Découvrez comment activer la connexion automatique en cliquant sur:
Connexion automatique activée sur Ubuntu 20.04 FOCAL FOSSA Découvrez comment activer la connexion automatique en cliquant sur: Activer la connexion automatique
Synchronisation du temps de temps et de changement
La synchronisation du temps est un élément important pour maintenir correctement votre horloge système et configurer les fuseaux horaires. Dans cette section, nous vous montrerons comment configurer la synchronisation du temps sur Ubuntu 20.04 Focal Fossa et comment changer le fuseau horaire en utilisant à la fois l'interface utilisateur graphique (GUI) et la ligne de commande.
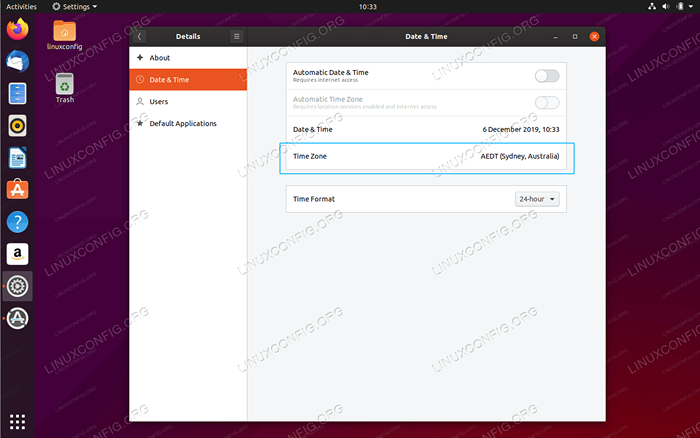 Changer la fuseau horaire sur Ubuntu 20.04 serveur / bureau Voir comment synchroniser le temps et changer le fuseau horaire sur Ubuntu 20.04 en naviguant vers:
Changer la fuseau horaire sur Ubuntu 20.04 serveur / bureau Voir comment synchroniser le temps et changer le fuseau horaire sur Ubuntu 20.04 en naviguant vers: Sync Changement de temps Changement de temps
Désactiver le bouton de la souris intermédiaire
Si vous trouvez la pâte de bouton de la souris du milieu dans Ubuntu 20.04 ennuyeux Vous pouvez rapidement le désactiver en suivant les étapes décrites dans notre bouton Moin de désactiver le bouton de souris intermédiaire cliquez sur Coller sur Ubuntu 20.04 Guide focal fossa linux.
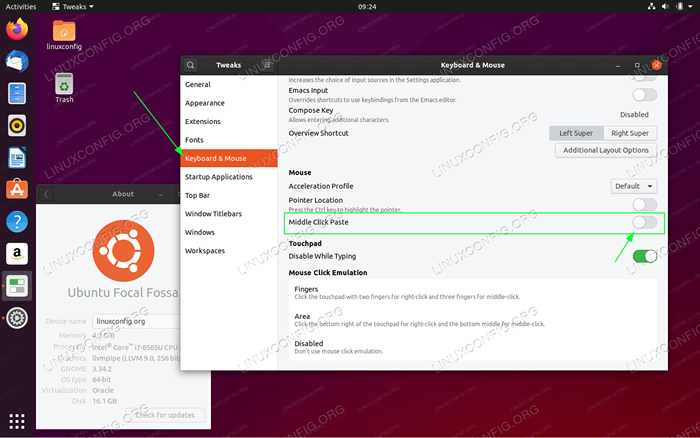 Désactiver le bouton de la souris du milieu cliquez sur Coller sur Ubuntu 20.04 focal fossa gnome Desktop Pour voir comment désactiver le bouton de la souris du milieu, accédez à:
Désactiver le bouton de la souris du milieu cliquez sur Coller sur Ubuntu 20.04 focal fossa gnome Desktop Pour voir comment désactiver le bouton de la souris du milieu, accédez à: Désactiver le bouton de la souris intermédiaire
Désactiver Motd et les nouvelles
Si vous souhaitez vous retirer de la réception de Motd et des nouvelles sur Ubuntu 20.04 Vous pouvez désactiver ces messages en suivant quelques étapes simples.
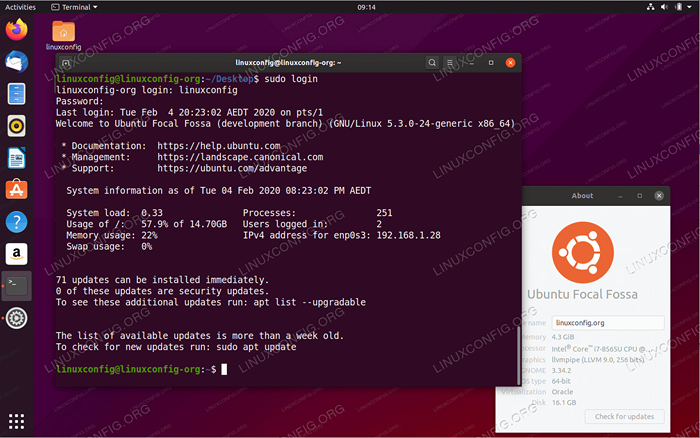 Dynamic Motd and News sur Ubuntu 20.04 Focal Fossa Linux Pour voir comment désactiver Motd et les nouvelles à naviguer:
Dynamic Motd and News sur Ubuntu 20.04 Focal Fossa Linux Pour voir comment désactiver Motd et les nouvelles à naviguer: Désactiver Motd et les nouvelles
Désactiver l'écran de verrouillage
Vous ne souhaiterez peut-être pas que votre écran se verrouille après une période d'inactivité. Si tel est le cas Suivez nos instructions sur la façon de désactiver l'écran de verrouillage sur Ubuntu 20.04.
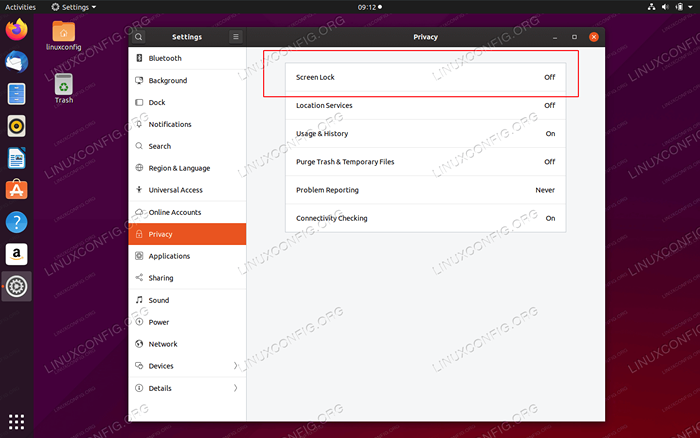 Écran de verrouillage Ubuntu désactivé sur Ubuntu 20.04 Focal Fossa Linux Jetez un coup d'œil à désactiver l'écran de verrouillage ici:
Écran de verrouillage Ubuntu désactivé sur Ubuntu 20.04 Focal Fossa Linux Jetez un coup d'œil à désactiver l'écran de verrouillage ici: Désactiver l'écran de verrouillage
Ajouter plus de polices
Ajouter plus de polices à votre système Ubuntu est relativement simple. Vous pouvez y parvenir facilement à l'aide d'une application Font Manager ou à installer des polices manuellement. Quelles que soient vos préférences, nous vous avons couvert avec les deux méthodes de notre article ci-dessous.
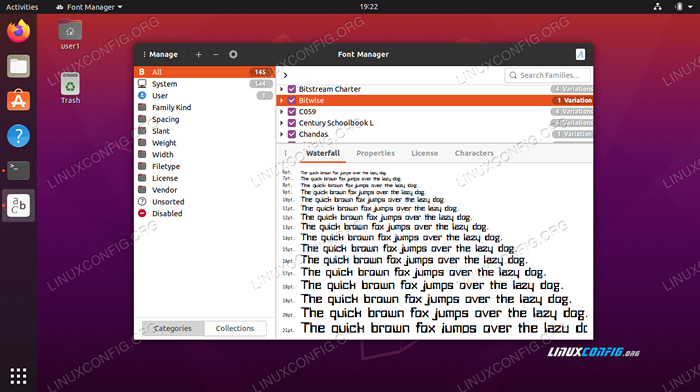 Installation de nouvelles polices sur Ubuntu 20.04 Pour ajouter plus de polices sur Ubuntu 20.04 Accédez à:
Installation de nouvelles polices sur Ubuntu 20.04 Pour ajouter plus de polices sur Ubuntu 20.04 Accédez à: Ajouter plus de polices
Changer la langue du système
Il est possible de changer votre ubuntu 20.04 Langue système si l'anglais n'est pas votre préférence.
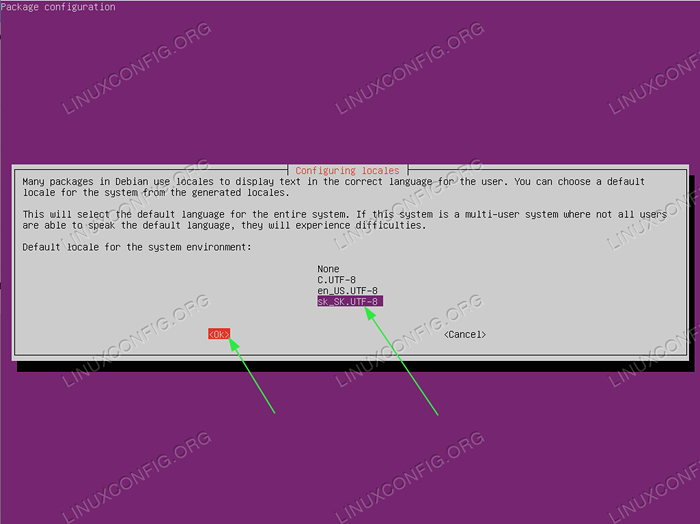 Changer la langue du système sur Ubuntu 20.04 de la ligne de commande Pour changer la langue du système, accédez à:
Changer la langue du système sur Ubuntu 20.04 de la ligne de commande Pour changer la langue du système, accédez à: Changer la langue d'Ubuntu
Disposition du clavier de commutation
La commutation de la disposition du clavier vous permettra d'accéder aux caractères d'une autre langue et de permettre de basculer entre plusieurs claviers si vous souhaitez.
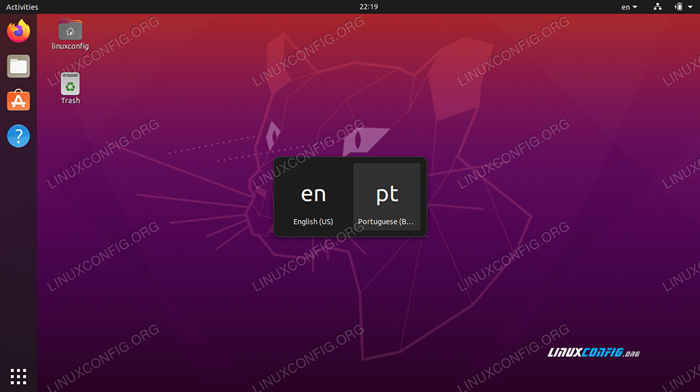 Comment ajouter et changer la disposition du clavier sur Ubuntu 20.04 Vous pouvez trouver des instructions sur la façon de changer la disposition du clavier ici:
Comment ajouter et changer la disposition du clavier sur Ubuntu 20.04 Vous pouvez trouver des instructions sur la façon de changer la disposition du clavier ici: Modifier la disposition du clavier
Application AutoStart
S'il y a une application ou un logiciel que vous utilisez fréquemment, vous pouvez le faire automatiquement sur votre connexion à votre Ubuntu 20.04 Système.
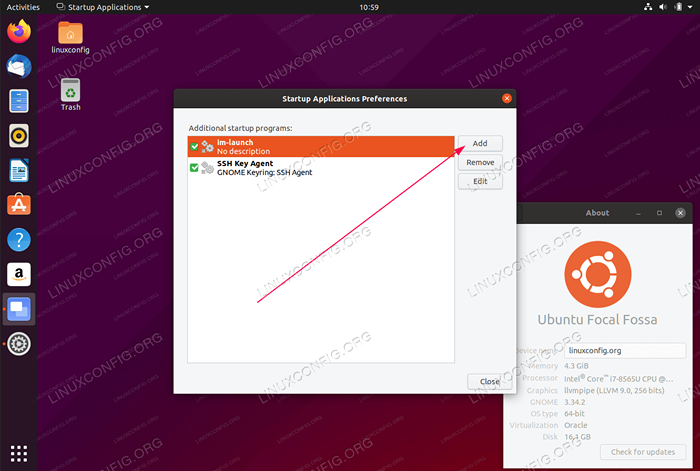 Applications AutoStart sur Ubuntu 20.04 Focal Fossa Linux Vous pouvez trouver des instructions sur la façon de les applications autoStart sur la connexion ici:
Applications AutoStart sur Ubuntu 20.04 Focal Fossa Linux Vous pouvez trouver des instructions sur la façon de les applications autoStart sur la connexion ici: Application AutoStart
Définir l'adresse IP statique
Une adresse IP statique est une adresse IP qui ne change jamais. Tout le monde n'a pas besoin d'une adresse IP statique, mais dans certaines situations telles que la configuration d'un serveur de fichiers domestiques, permettant l'accès à un ordinateur lorsque vous éloignez de la maison ou partageant une imprimante sur un réseau, vous aurez besoin d'une adresse IP statique.
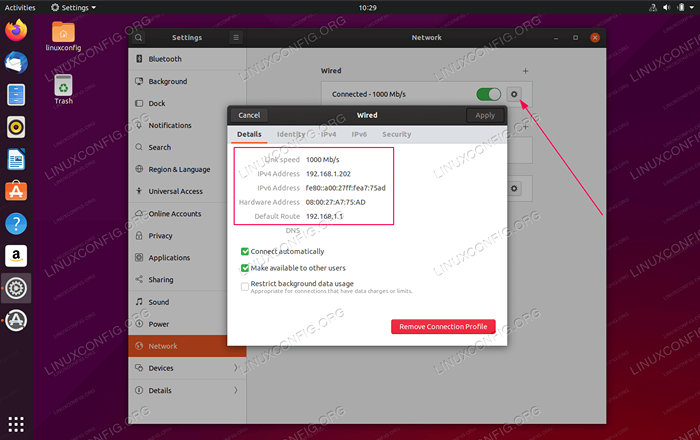 Adresse IP statique sur Ubuntu 20.04 FOCAL FOSSA Configurez votre adresse IP en suivant notre tutoriel:
Adresse IP statique sur Ubuntu 20.04 FOCAL FOSSA Configurez votre adresse IP en suivant notre tutoriel: Configurer l'adresse IP
Installer le logiciel
La quantité de logiciels que vous pouvez installer sur Ubuntu 20.04 est énorme. Vous pouvez installer tous les logiciels que vous aimez via le magasin Ubuntu Snap. Vous pouvez également utiliser le gestionnaire de logiciels ou la ligne de commande.
Dans cette section, nous vous montrons également comment installer des codecs et des extras tiers et accorder une attention particulière à l'installation de pilotes de cartes graphiques.
Utiliser le magasin Snap
Pour tout nouveau fraîchement ubuntu 20.04 Systèmes téléchargés et installés Le magasin Snap d'Ubuntu devrait faire partie du système par défaut. Cependant, pour tout Ubuntu 20 amélioré.04 SYSTÈME Vous devrez peut-être installer le magasin Snap manuellement.
Assurez-vous de voir également la section suivante pour des recommandations sur lesquelles un logiciel peut être installé sur Ubuntu 20.04.
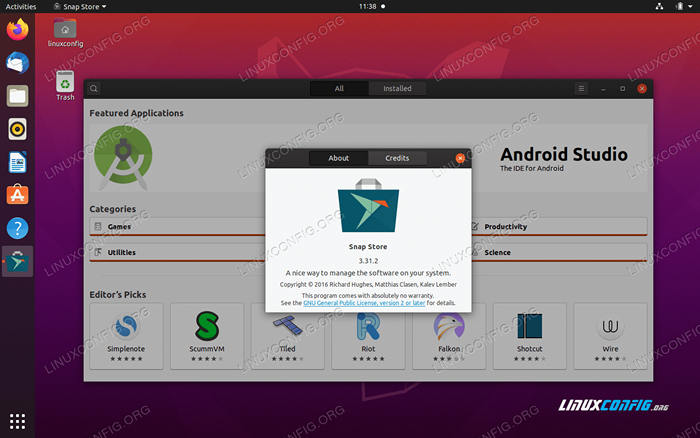 SNAP STORE sur Ubuntu 20.04 Focal Fossa Linux Desktop Pour installer Ubuntu Snap Store, accédez à notre guide:
SNAP STORE sur Ubuntu 20.04 Focal Fossa Linux Desktop Pour installer Ubuntu Snap Store, accédez à notre guide: Store Ubuntu Snap
Utilisez la ligne de commande et le gestionnaire de logiciels
Cette section explore divers logiciels que vous pouvez installer sur Ubuntu 20.04 FOCAL FOSSA plus en détail.
Il existe une variété de choses qui peuvent être installées sur Ubuntu 20.04, par conséquent, nous donnons quelques recommandations spécifiques dans notre article des choses à installer sur Ubuntu 20.04. Nous avons divisé tous les logiciels en catégories telles que les ordinateurs de bureau, les navigateurs, les clients de messagerie, les logiciels de communication et de collaboration, les éditeurs de documents, le divertissement ou les logiciels scientifiques.
Nous vous fournissons non seulement des idées sur ce qui peut être installé, mais aussi un lien vers des tutoriels qui vous mènent dans le processus d'installation.
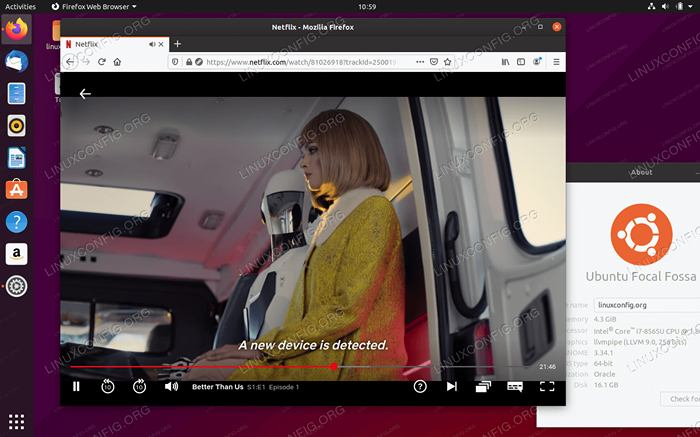 Regarder Netflix sur Ubuntu 20.04 Pour installer un logiciel sur Ubuntu 20.04 Suivez:
Regarder Netflix sur Ubuntu 20.04 Pour installer un logiciel sur Ubuntu 20.04 Suivez: Installer le logiciel
Installez des codecs et des extras tiers
En raison de problèmes de droit d'auteur Ubuntu 20.04 ne fournit pas d'accès par défaut à divers codecs multimédias. Vous pouvez cependant les installer facilement en ouvrant votre terminal et en exécutant:
$ sudo apt installer ubuntu-restrect-Extras
Avec le package d'extras restreint Ubuntu installé, vous pourrez lire MP3, MPEG4, AVI et d'autres fichiers multimédias.
Tirez le meilleur parti de votre carte graphique
Certains des pilotes graphiques que vous souhaiterez peut-être installer sur Ubuntu 20.04 est Nvidia et AMD Radeon. Dans l'article, comment installer les pilotes Nvidia sur Ubuntu 20.04 FOCAL FOSSA LINUX Nous discutons de diverses façons d'installer ce pilote graphique. Il s'agit notamment d'une installation automatique à l'aide du référentiel standard Ubuntu, d'une installation automatique à l'aide du référentiel PPA pour installer les pilotes NVIDIA Beta et une installation manuelle en utilisant le NVIDIA officiel.conducteur com.
Les cartes graphiques AMD sont bien prises en charge sur Ubuntu 20.04 FOCAL FOSSA. Le pilote AMD Radeon open source par défaut est installé et activé. Cependant, depuis l'Ubuntu 20.04 est un support à long terme (LTS) Libérer les utilisateurs de la carte graphique AMD Radeon ont peu d'options d'installation de pilotes AMD Radeon à leur disposition.
Si vous prévoyez d'utiliser une carte graphique AMD avec Ubuntu 20.04, nous vous fournissons les instructions d'installation dans l'article: AMD Radeon Ubuntu 20.04 Installation du pilote.
Si vous n'êtes pas sûr, vous pouvez facilement vérifier quel pilote graphique votre système utilise actuellement et quel modèle de carte graphique fait partie du matériel de votre système.
Vous pouvez également vous intéresser à CUDA, qui est une plate-forme informatique parallèle et un modèle d'interface de programmation d'applications créé par NVIDIA. Il permet aux développeurs de logiciels et aux ingénieurs logiciels d'utiliser une unité de traitement graphique compatible avec Cuda pour un traitement à usage général.
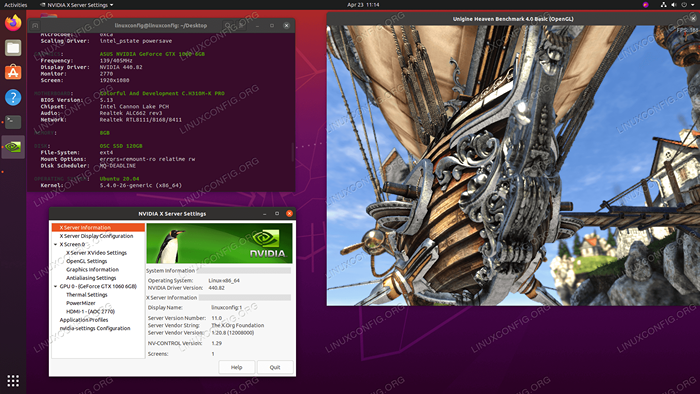 Conducteurs Nvidia installés sur Ubuntu 20.04 Focal Fossa Linux. Après l'installation, exécutez éventuellement le test de carte graphique NVIDIA en suivant notre benchmark votre carte graphique sur le guide Linux. Découvrez comment installer les pilotes sur Ubuntu 20.04 en cliquant sur:
Conducteurs Nvidia installés sur Ubuntu 20.04 Focal Fossa Linux. Après l'installation, exécutez éventuellement le test de carte graphique NVIDIA en suivant notre benchmark votre carte graphique sur le guide Linux. Découvrez comment installer les pilotes sur Ubuntu 20.04 en cliquant sur: Installation de Nvidia AMD Radeon Installer
Protéger le système
Les recommandations de cette section s'assureront que votre système est protégé contre les vulnérabilités qui peuvent être exploitées par le logiciel malveillant des pirates.
Vérifier les mises à jour
Ubuntu 20.04 contient une variété de logiciels qui peuvent être obtenus via ses référentiels de logiciels via des miroirs accessibles dans le monde entier. Après avoir installé Ubuntu 20.04 Vous pouvez également installer une gamme d'outils disponibles pour Ubuntu 20.04 sur Internet. Pour ce faire, sélectionnez le miroir du référentiel Ubuntu le plus rapide, qui est le miroir le plus proche de votre emplacement actuel.
Pour définir le miroir du référentiel Ubuntu le plus rapide, accédez à:
Logiciels et mises à jour -> logiciel Ubuntu ->Télécharger depuis -> Autre -> Sélectionner le meilleur serveur
Ubuntu testera automatiquement tous les miroirs du référentiel de packages disponibles et vous permettra de choisir parmi les serveurs répondants supérieurs.
Il est crucial d'inspecter régulièrement votre système Ubuntu pour les mises à jour disponibles, car le maintien de votre système protège votre appareil contre les vulnérabilités qui peuvent être exploitées par les logiciels malveillants des pirates. Certains utilisateurs peuvent choisir de désactiver les mises à jour automatiques sur Ubuntu 20.04 Mais nous ne recommandons pas cette option si vous êtes un utilisateur débutant.
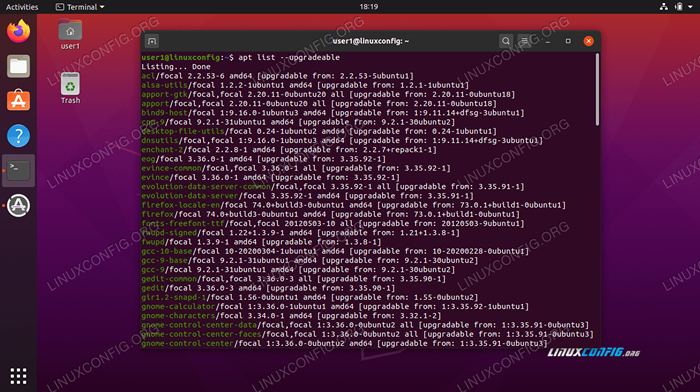 Une liste complète des forfaits moderniques
Une liste complète des forfaits moderniques Vous pouvez trouver des détails sur la façon de mettre à jour Ubuntu 20.04 Focal Fossa Dans notre article Comment mettre à jour les packages Ubuntu sur Ubuntu 20.04 Focal Fossa Linux. Dans cet article, nous considérons deux façons de mettre à jour votre système. C'est-à-dire la ligne de commande et la méthode d'interface utilisateur graphique.
Pour suivre notre Ubuntu 20.04 Guide de mise à jour Cliquez sur:Ubuntu 20.04 Mise à jour
Activer le pare-feu
Par défaut, le pare-feu UFW est installé mais désactivé sur Ubuntu 20.04. Vous aimerez peut-être vérifier votre statut UFW en utilisant le
$ sudo ufw statut
commande.
Pour augmenter la sécurité de votre bureau, vous pouvez activer le pare-feu UFW à partir de la ligne de commande ou installer gufw qui est une interface utilisateur graphique pour UFW.
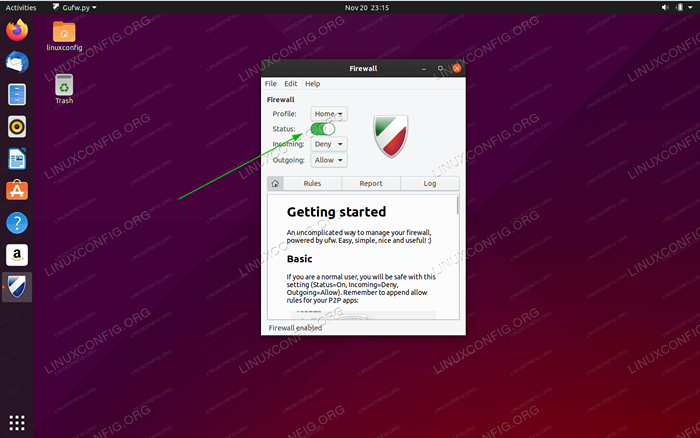 Comment activer / désactiver le pare-feu sur Ubuntu 20.04 LTS FOCAL FOSSA Pour suivre notre Ubuntu 20.04 Activer / désactiver les guides Cliquez sur:
Comment activer / désactiver le pare-feu sur Ubuntu 20.04 LTS FOCAL FOSSA Pour suivre notre Ubuntu 20.04 Activer / désactiver les guides Cliquez sur: Activer / désactiver le pare-feu
Exécuter la sauvegarde du système
Vous pouvez utiliser Timeshift pour créer un instantané de sauvegarde système complet d'Ubuntu 20.04 Système. De plus, nous vous montrons comment restaurer à partir de votre instantané de sauvegarde précédemment créé.
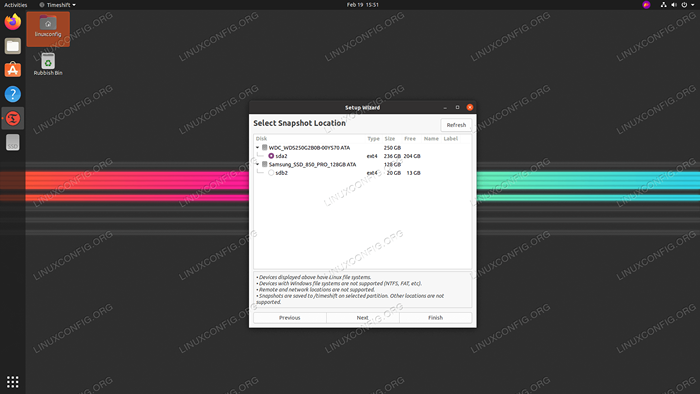 Sauvegarde de course sur Ubuntu 20.04 Pour sauvegarder votre système, cliquez sur:
Sauvegarde de course sur Ubuntu 20.04 Pour sauvegarder votre système, cliquez sur: Système Buckup
Organiser le stockage
Dans cette section, nous vous montrerons comment vérifier l'espace disque sur Ubuntu 20.04 ainsi que comment synchroniser Google Drive et configurer Dropbox sur Ubuntu 20.04.
Vérifier l'espace disque
Il y a quelques outils à votre disposition pour vérifier l'espace disque sur Ubuntu 20.04 FOCAL FOSSA. Ces outils et commandes peuvent être utilisés pour vérifier la capacité d'un disque dur et la taille des fichiers dessus, ou simplement pour vérifier la taille d'un répertoire ou d'un fichier particulier.
Nous vous montrerons comment obtenir une représentation visuelle de la façon dont l'espace de disque dur est utilisé sur votre système, ainsi que quelques commandes que vous pouvez entrer dans le terminal pour trouver rapidement les statistiques dont vous avez besoin.
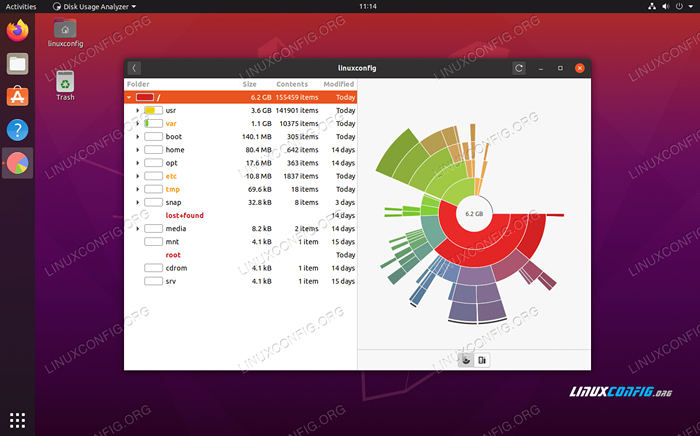 Voir l'utilisation du stockage sur Ubuntu 20.04 FOCAL FOSSA Pour vérifier l'espace disque sur Ubuntu 20.04 Accédez à:
Voir l'utilisation du stockage sur Ubuntu 20.04 FOCAL FOSSA Pour vérifier l'espace disque sur Ubuntu 20.04 Accédez à: Vérifier l'espace disque
Sync Drive Google
Ici, nous vous dirigeons vers des instructions sur la façon d'installer des comptes en ligne, de configurer et de synchroniser Google Drive et accéder à Google Drive sur Ubuntu 20.04.
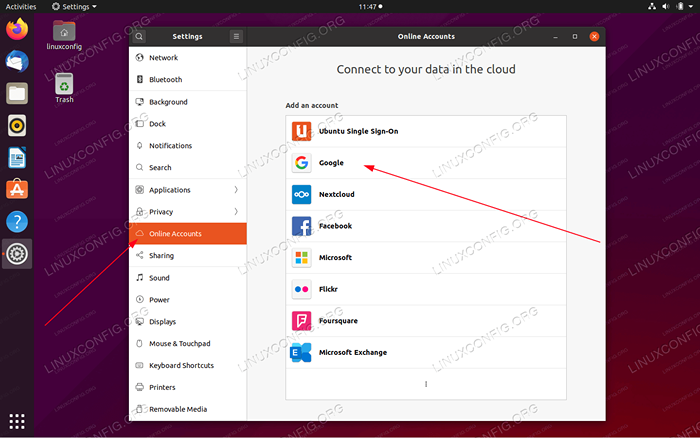 Accéder à Google Drive sur Ubuntu 20.04 Pour synchroniser Google Drive, accédez à:
Accéder à Google Drive sur Ubuntu 20.04 Pour synchroniser Google Drive, accédez à: Sync Drive Google
Configurer Dropbox
Cette section explique comment installer Dropbox à l'aide d'une interface utilisateur graphique sur Ubuntu 20.04 Et comment intégrer Dropbox avec le bureau Gnome.
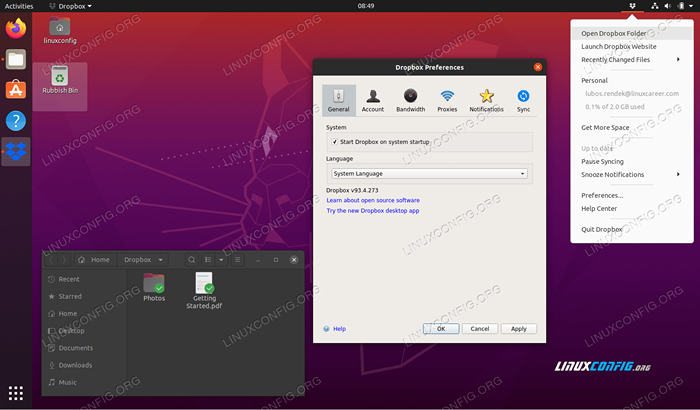 Dropbox sur Ubuntu 20.04 FOCAL FOSSA Pour configurer Dropbox, accédez à:
Dropbox sur Ubuntu 20.04 FOCAL FOSSA Pour configurer Dropbox, accédez à: Configuration de Dropbox
Dispositifs de test
Si vous utilisez une webcam ou un microphone, vous devez tester ces appareils avant la première utilisation.
Tester la webcam
Le but de cette section est de montrer au lecteur une méthode de départ rapide sur la façon de tester une webcam sur Ubuntu 20.04 FOCAL FOSSA.
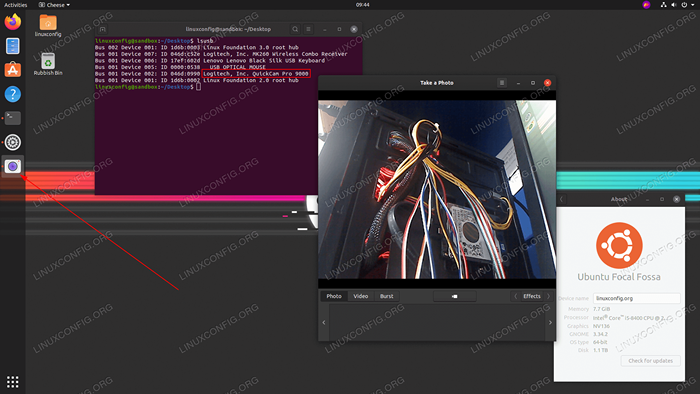 Comment tester la webcam sur Ubuntu 20.04 FOCAL FOSSA Pour tester une webcam, accédez à:
Comment tester la webcam sur Ubuntu 20.04 FOCAL FOSSA Pour tester une webcam, accédez à: Tester la webcam
Tester le microphone
Vous pouvez également tester facilement votre microphone sur Ubuntu 20.04.
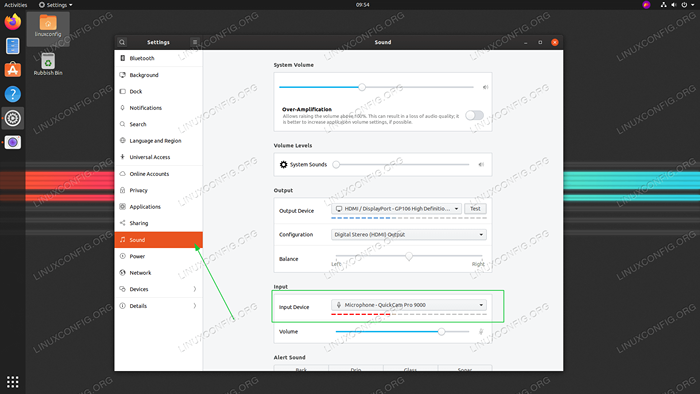 Comment tester le microphone sur Ubuntu 20.04 FOCAL FOSSA Pour tester votre micorophone, accédez à:
Comment tester le microphone sur Ubuntu 20.04 FOCAL FOSSA Pour tester votre micorophone, accédez à: Tester le microphone
Partagez le bureau à distance
Dans cette section, nous vous montrerons comment configurer un bureau à distance sur Ubuntu 20.04.
Remote Desktop est ici l'Ubuntu 20.04 Fonctionnement du système qui permet à votre environnement de bureau d'être exécuté à distance sur un système d'exploitation tout en étant affiché sur un autre appareil client.
Ubuntu 20.04 serveur / client
Nous considérerons d'abord Ubuntu 20.04 Server / Client Remote Desktop.
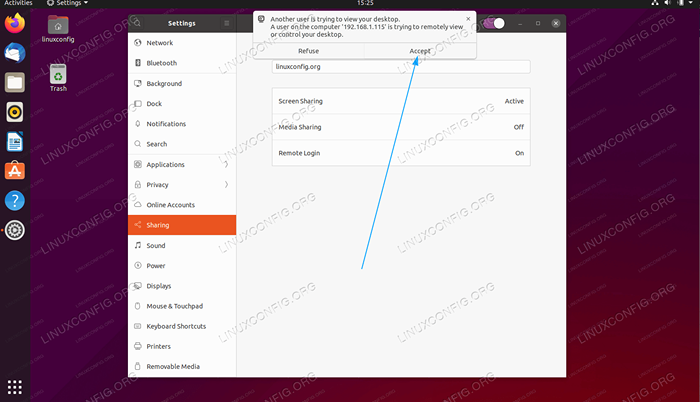 Ubuntu 20.04 Configuration de bureau à distance Pour configurer le serveur / client Ubuntu 20.04 Remote Desktop Accédez à:
Ubuntu 20.04 Configuration de bureau à distance Pour configurer le serveur / client Ubuntu 20.04 Remote Desktop Accédez à: Ubuntu 20.04 Remote Desktop
Client Windows 10
Nous allons même vous montrer comment partager facilement un Ubuntu 20.04 Desktop avec un client Windows 10.
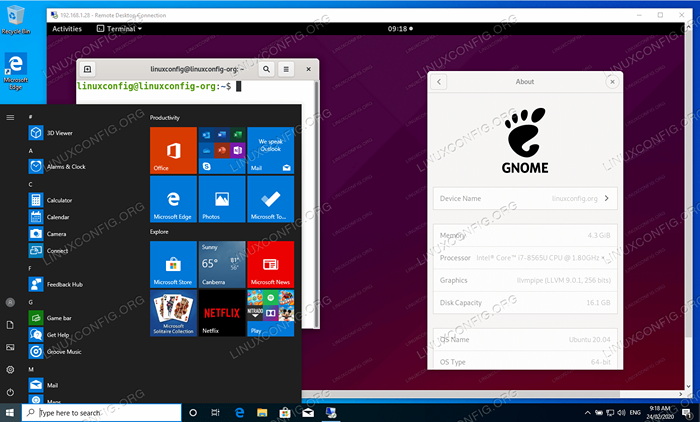 Ubuntu 20.04 Accès de bureau à distance depuis Windows 10 Pour partager un Ubuntu 20.04 Desktop avec le client Windows 10 accédez à:
Ubuntu 20.04 Accès de bureau à distance depuis Windows 10 Pour partager un Ubuntu 20.04 Desktop avec le client Windows 10 accédez à: Bureau à distance du client Windows 10
Ce sont toutes nos recommandations. Si vous pensez que cet article manque une chose importante à faire après l'installation d'Ubuntu 20.04 Ou vous trouvez une erreur, veuillez envoyer vos commentaires à notre forum à l'aide de la section des commentaires et de la discussion au bas de cette page.
Tutoriels Linux connexes:
- Choses à installer sur Ubuntu 20.04
- Ubuntu 20.04 Guide
- Choses à faire après l'installation d'Ubuntu 22.04 Jammy Jellyfish…
- Ubuntu 20.04 astuces et choses que vous ne savez peut-être pas
- Choses à installer sur Ubuntu 22.04
- Ubuntu 22.04 Guide
- Une introduction à l'automatisation Linux, des outils et des techniques
- Installez Arch Linux dans VMware Workstation
- Mint 20: Mieux que Ubuntu et Microsoft Windows?
- Liste des clients FTP et installation sur Ubuntu 20.04 Linux…
- « Comment activer les sessions en PHP avec des cookies
- Ubuntu 20.04 astuces et choses que vous ne savez peut-être pas »

