Choses à faire après l'installation d'Ubuntu 20.04/22.04 LTS
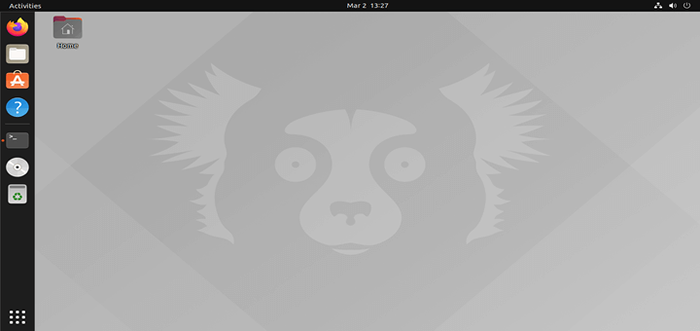
- 3296
- 13
- Jade Muller
Ayant écrit quelques meilleures choses dans le passé pour Ubuntu Systèmes, c'est à nouveau cette période de l'année pour nous de revoir le sujet de certaines des choses idéales que vous devez faire afin de configurer avec succès votre système d'exploitation Ubuntu pour une utilisation optimale.
Pour les non-initiés, Ubuntu est une famille de systèmes d'exploitation qui sont orientés vers les nouveaux arrivants dans le monde Linux. Avec le principal Ubuntu Système utilisant Gnome En tant qu'environnement de bureau par défaut, nous avons d'autres saveurs qui utilisent des ordinateurs de bureau comme Xfce, COPAIN, Lxde, et Kde par défaut.
[Vous pourriez également aimer: 13 environnements Open Source Linux Desktop]
Donc, quel que soit le système basé sur Ubuntu que vous pourriez avoir, ce guide fonctionnera aussi bien pour vous.
1. Mettre à jour le système Ubuntu
Pour commencer, nous mettrons à jour et à mettre à niveau tout notre système pour le préparer pour de nouvelles personnalisations. Faites cela en exécutant la commande ci-dessous.
4 Sudo Apt Update && mise à niveau
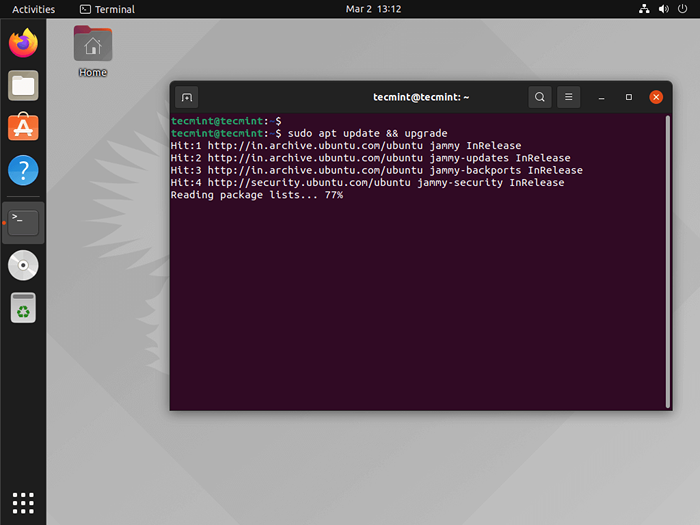 Mettre à jour Ubuntu
Mettre à jour Ubuntu 2. Mettre à jour les paramètres de confidentialité Ubuntu
Si vous êtes un putain de Linux - vous n'avez pas vraiment besoin de l'être - alors vous avez probablement des problèmes de confidentialité qui vous ont essentiellement fait abandonner Windows pour Linux et bien sûr, c'est un mouvement complètement justifié contre les pratiques de collecte de données Windows sans scrupules Windows. Sur cette note, vous devez savoir qu'il existe un certain niveau de pratiques de collecte de données intégrées à votre système Ubuntu.
La meilleure pratique serait d'aller à votre système paramètre -> confidentialité et observer ce qui est collecté et ajuster en conséquence. Dans mon cas spécifique, j'ai décidé de désactiver les rapports d'erreur à Canonical sous Diagnostics, j'ai également désactivé les services de localisation et l'historique d'utilisation. Ces options se trouvent être les principales préoccupations pour moi… vous pourriez être enclin à désactiver d'autres options, mais que cela soit à votre discrétion.
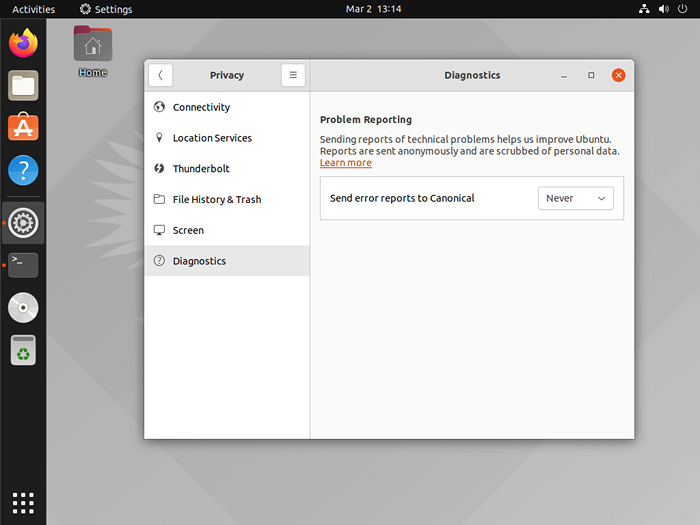 Mettre à jour les paramètres de confidentialité Ubuntu
Mettre à jour les paramètres de confidentialité Ubuntu 3. Installez GNOME Tweak dans Ubuntu
Avec Gnome En tant qu'environnement de bureau par défaut sur notre système de test, il s'agit d'une évidence; Et encore mieux, il n'a pas besoin de gnome de car cela fonctionne bien avec toute autre saveur d'Ubuntu que vous voudrez peut-être installer. Outil de tweak gnome est un puissant couteau à armée suisse qui fonctionne à tous les niveaux indépendamment de l'environnement de bureau.
Il est plein de fonctionnalités allant de la configuration d'apparence - y compris les thèmes, les options de barre supérieure, le changement de police, les applications de démarrage, les fenêtres et les espaces de travail.
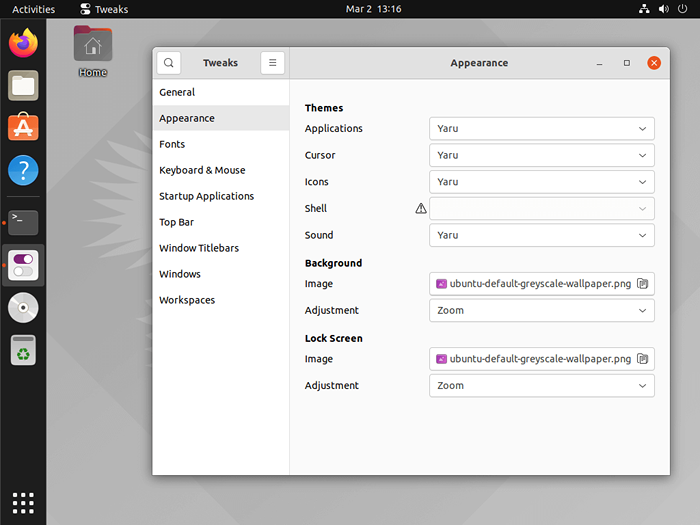 Ubuntu gnome ajustement
Ubuntu gnome ajustement L'outil GNOME Tweak est disponible dans le référentiel Ubuntu par défaut et peut être installé à l'aide de la commande ci-dessous.
$ sudo apt install gnome-tweaks
4. Installez des extras restreints Ubuntu
En tant qu'option également disponible dans le dépôt d'Ubuntu, vous pouvez configurer votre installation avec des extras restreints Ubuntu qui configureront essentiellement les codecs nécessaires pour lire des fichiers multimédias que votre lecteur vidéo GNOME par défaut, Totem, ne pourra pas configurer.
$ sudo apt installer ubuntu-restrect-Extras
Cela vous permettra essentiellement de lire la plupart des vidéos et audio via vos joueurs par défaut d'Ubuntu.
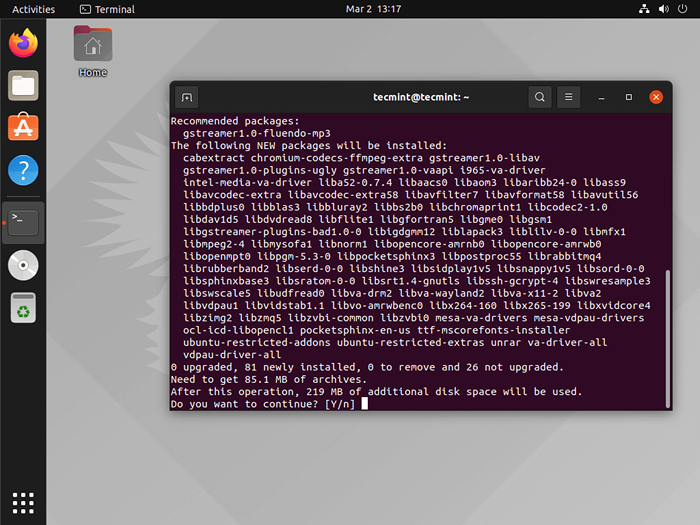 Installez des extras restreints Ubuntu
Installez des extras restreints Ubuntu 5. Installez une liste d'applications importantes
Ubuntu, pour la plupart, est Barebones sans beaucoup d'applications tierces disponibles avec votre installation par défaut. Utilisez votre Ubuntu Software Center pour télécharger les applications énumérées ci-dessous ou suivre la voie alternative d'utilisation du terminal (qui est mon moyen préféré). À l'exception de Google Chrome, le Ubuntu Software Center est idéal pour le reste des applications dont vous avez besoin, mais plutôt lent pour une installation rapide.
Google Chrome
Rendez-vous sur le site officiel de Google Chrome pour télécharger le Google Chrome .Package Deb pour votre système Ubuntu. Si vous souhaitez quelque chose de différent, considérez Chrome Bien que l'expérience ne soit plus nécessairement à la hauteur car Google Chrome est toujours supérieure au chrome.
Utilisez la commande ci-dessous pour télécharger Chromium sur votre système Ubuntu.
$ sudo apt install chromium
Synaptique
Le Synaptic Package Manager est une interface utilisateur graphique pour le gestionnaire de packages APT pour une configuration plus facile de vos applications Debian.
$ sudo apt install synaptic
VLC Media Player
Un lecteur multimédia couramment sous-estimé, Vlc, est à côté de parfait pour à peu près n'importe quel système et je ne vois aucune raison pour laquelle il a été regroupé par défaut compte tenu de l'incroyable ensemble de fonctionnalités qui viennent avec le système.
$ sudo apt install vlc
Gimp
Si vous aimez l'écosystème d'Adobe, alors vous savez pourquoi Gimp est important pour ceux qui sont artistiques dans l'âme - ou même si vous n'êtes qu'un utilisateur audacieux. GIMP est la représentation ultime de ce qui est possible en ce qui concerne la manipulation du travail graphique / de l'image sur les systèmes basés sur Linux.
$ sudo apt install gimp
Obturateur
Obturateur pour Linux est mon outil de capture d'écran préférée qui permet la puissance de la capture d'écran à portée de main. Il est assez étendu car il est fier d'un ensemble de fonctionnalités bien équilibré qui ne fait pas trop ou trop peu.
C'est juste l'outil Nifty Perfect avec l'édition en remorque que vous ne pouvez tout simplement pas vous tromper avec. Installez l'obturateur à l'aide de la commande ci-dessous
$ sudo apt installer l'obturateur
Tonnerre
Êtes-vous un grand utilisateur de messagerie? Bien sûr, je parle de moi-même et à peu près quiconque avec une adresse e-mail pour l'école, le travail ou le personnel. En conséquence, vous êtes probablement familier avec le fait qu'il peut rapidement devenir lourd de gérer plusieurs comptes au sein de votre navigateur.
Et c'est là que Tonnerre Livré avec des fonctionnalités natives qui conduisent votre productivité au maximum tout en restant aussi natifs que possible dans votre système avec des notifications et un support multi-comptes en remorque.
Avec une configuration assez indolore et axée sur les sorciers, vous serez opérationnel en un rien de temps avec vos e-mails. Téléchargez sur votre système Ubuntu en utilisant la commande ci-dessous.
$ sudo apt install thunderbird
Décalage dans le temps
Si vous connaissez le La machine à remonter le temps de Mac Ensuite, vous savez très bien que c'est un moyen assez ingénieux d'assurer la récupération sûre de votre système d'exploitation si quelque chose devait se casser et c'est exactement ce Décalage dans le temps est pour les systèmes basés sur Linux.
Afin de le configurer sur votre ordinateur portable ou votre bureau, utilisez la commande ci-dessous pour ajouter le PPA avant d'exécuter la commande d'installation.
$ sudo add-att-repository -y ppa: Teejee2008 / ppa $ sudo apt install gimeshift $ sudo apt update $ sudo apt install iThift
Une fois que vous avez terminé l'installation, vous pouvez ouvrir l'application pour configurer votre première sauvegarde.
6. Installez le pilote graphique dans Ubuntu
Vous souhaitez installer le pilote graphique approprié de votre système Ubuntu pour permettre un rendu en douceur de l'interface graphique; Cela serait surtout requis si vous cherchez à jouer avec votre PC via Steam, l'édition vidéo, etc.
Tapez "logiciel et mises à jour"Dans le tableau de bord et allez au"onglet de pilotes supplémentaires» Sélectionnez au besoin et appliquez les modifications.
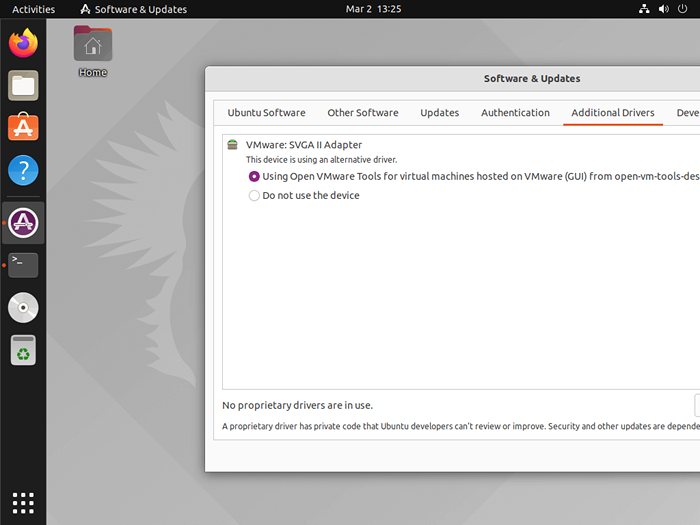 Installez le pilote graphique dans Ubuntu
Installez le pilote graphique dans Ubuntu 7. Extras + esthétique
-
- Déplacez le panneau de la gauche vers le bas de votre écran.
- Installer Gdebi pour une installation de package frontal beaucoup plus facile et moins gonflé -
sudo apt install gdebi. - Installer Aperçu une alternative à Gimp, Basé sur GIMP -
sudo apt installer un aperçu. - Passer en mode sombre - plus facile sur les yeux. Sous Paramètres,> Apparence, sélectionnez 'Fenêtres sombres'Et le tour est joué, vous avez une interface graphique beaucoup moins exaspérante.
- Améliorez la productivité avec minimiser le clic en utilisant la commande suivante dans votre terminal:
$ gsetings set org.gnome.coquille.extensions.Click-Click-Action «minimiser»
- Installez les extensions de coque gnome en utilisant
$ sudo apt install gnome-shell-extensionsaprès quoi vous pouvez procéder à des extensions sous Ajustement du gnome, Désactiver le quai et les icônes de bureau Ubuntu.
Nous vous recommandons de parcourir la liste et vous serez juste prêt à profiter du reste de l'expérience Ubuntu tant que vous avez besoin de.
À partir de ce moment, vous pouvez désormais adapter le système à d'autres besoins spécifiques que vous pourriez avoir; Par la suite, c'est soyeux en douceur avec cette version LTS. Si vous rencontrez des problèmes d'installation ou de configuration du système comme guidé ci-dessus, veuillez nous le faire savoir dans les commentaires ci-dessous.
- « Comment installer Apache ActiveMQ sur Centos / Rhel 8
- 17 meilleures applications multimédias KDE pour Linux »

