Cette construction de Vanguard est hors de conformité l'erreur valorante
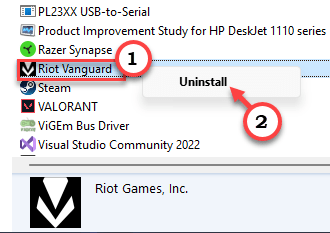
- 3085
- 828
- Maxence Arnaud
Si vous n'avez pas joué au valorant depuis un moment et que vous le lancez soudainement, vous pouvez tomber sur ce message d'erreur "Cette construction de Vanguard est sans conformité avec les paramètres du système actuels."Riot montre ce message d'erreur lorsqu'il y a un problème avec votre TPM et votre fonction de démarrage sécurisé. Suivez ces instructions minutieusement pour dépanner l'erreur Van 9003 sur votre ordinateur.
Table des matières
- Correction 1 - Définissez le mode de démarrage sécurisé
- Correction 2 - Exécutez le valorant en mode de compatibilité
- Correction 3 - Assurez-vous que TPM 2.0 est en cours d'exécution
- Correction 4 - Mettez à jour votre ordinateur
- Fix 5 - Désinstaller le valorant et réinstaller le jeu
Correction 1 - Définissez le mode de démarrage sécurisé
Vous pouvez vérifier si Secure Boot est sur votre ordinateur ou non. S'il est désactivé ou désactivé, activez-le simplement.
Étape 1 - démarrer en mode UEFI
Étape 1 - Utilisez le Win Key + I Leccles lycées ensemble pour ouvrir Paramètres.
Étape 2 - Dans le volet gauche, cliquez sur la première option "Système".
Étape 3 - De l'autre côté de l'écran, cliquez sur "Récupération" paramètres.
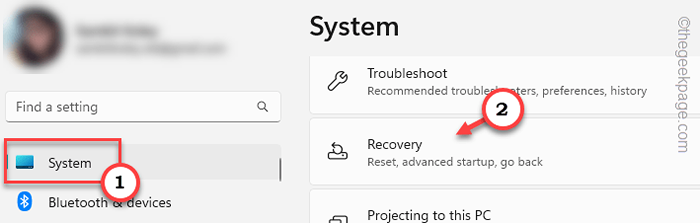
Étape 4 - Dans cette page Paramètres de récupération, descendez au Démarrage avancé option.
Étape 5 - Ici, cliquez sur "Redémarrer maintenant»Et le système démarrera dans le mode de démarrage avancé.
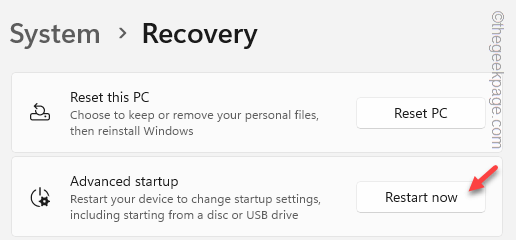
Bientôt, votre ordinateur redémarrera et le système démarrera en mode de récupération.
Étape 6 - Une fois que vous y êtes, appuyez sur "Dépanner«Pour y accéder.
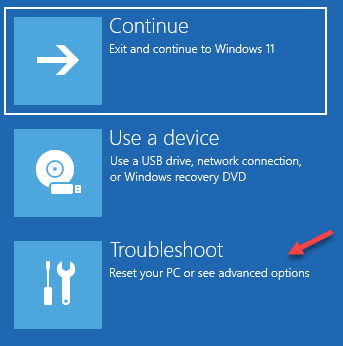
Étape 7 - Ensuite, appuyez simplement sur "Options avancées"Sur le nouvel écran pour l'ouvrir.
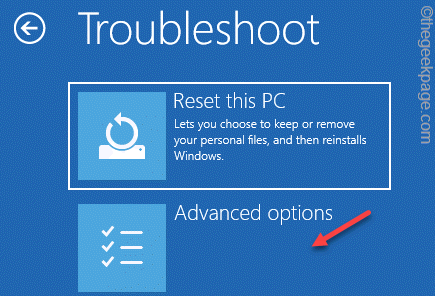
Vous trouverez de nombreuses options sur la page des options avancées.
Étape 8 - Ensuite, cliquez sur "Paramètres du micrologiciel UEFI".
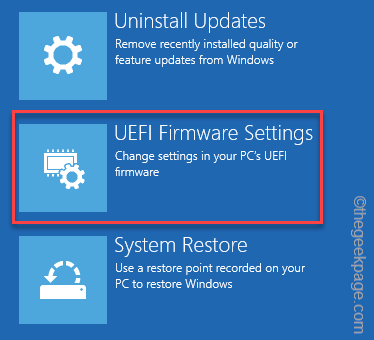
Étape 9 - Maintenant, appuyez sur "Redémarrage”Pour redémarrer le système et ouvrir la page BIOS.
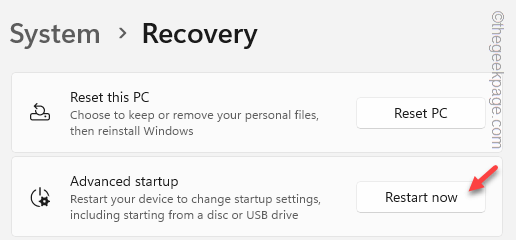
Cela ouvrira la page BIOS de votre système.
Façon alternative -
Si vous souhaitez ouvrir la page du BIOS rapidement, vous pouvez facilement le faire lorsque le système commence.
1. Donc, redémarrage l'ordinateur.
2. Lorsque le système redémarre, presse et maintenez la clé particulière pour ouvrir la page BIOS de votre système.
NOTE - Cette clé pour ouvrir les paramètres du BIOS diffère d'un fabricant de systèmes à un autre fabricant. Habituellement, les paramètres du BIOS sont liés aux clés suivantes -
ESC, F1, F2, F10, F11, F12 ou supprimer
Appuyez sur la touche allouée pour faire apparaître l'écran du BIOS sur votre ordinateur.

Étape 2 - Activer le mode de démarrage sécurisé
Une fois que vous avez ouvert la page du BIOS, vous pouvez suivre ces étapes pour activer le mode de démarrage sécurisé.
Bien que ces étapes puissent différer d'un OEM à l'autre, vous pouvez facilement les suivre pour réactiver la botte sécurisée.
1. Allez au «Botte»Section sur la page du BIOS. Essayez de trouver le système de démarrage sécurisé.
2. Choisir la "Démarrage sécurisé«Mode puis appuyez sur Entrer.
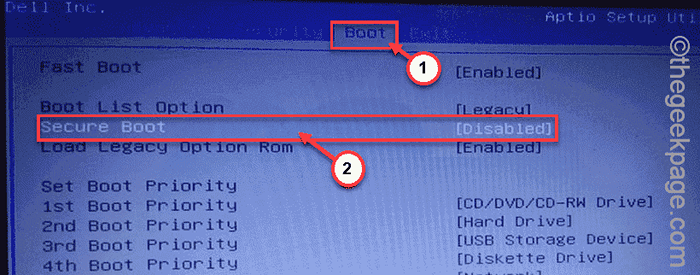
5. Maintenant, choisissez "Activé"De la liste déroulante puis a frappé Entrer désactiver Uefi Sécurochez le démarrage sur votre ordinateur.
6. Maintenant, appuyez sur la touche particulière associée au «Sauver et sortir" option.
[Dans notre cas, c'est le F10 clé.]]
Une fois que vous avez enregistré les paramètres, il démarrera normalement dans le système.
Quand il lance le valorant et que vous pouvez à nouveau profiter de jouer au vailorant.
Correction 2 - Exécutez le valorant en mode de compatibilité
Certains utilisateurs ont réussi à surmonter ce problème avec le dépanneur de compatibilité pour le valorant.
Étape 1 - Trouvez le Vaillard icône sur votre bureau*.
Étape 2 - Ensuite, cliquez avec le bouton droit sur «Vaillard"Et cliquez"Propriétés".
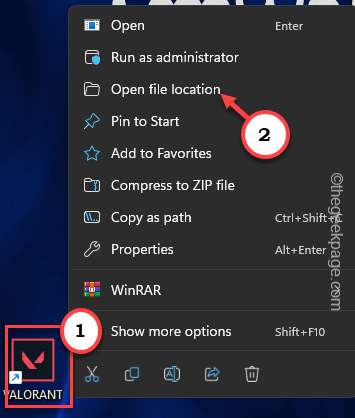
Étape 3 - Dans la page des propriétés valorantes, dirigez-vous vers le «Compatibilité»Onglet.
Étape 4 - Dans le Le mode de compatibilité section, vérifier le "Exécuter ce programme en mode de compatibilité pour:" boîte.
Étape 5 - Valroant fonctionne dans Windows 8. Donc, définissez le mode de compatibilité sur «Windows 8”Utilisation de la liste déroulante.
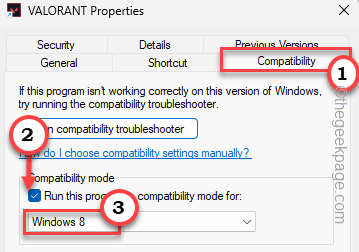
Étape 6 - Après cela, cliquez sur "Appliquer" et "D'ACCORD”Pour appliquer les paramètres de compatibilité au valorant.exe.
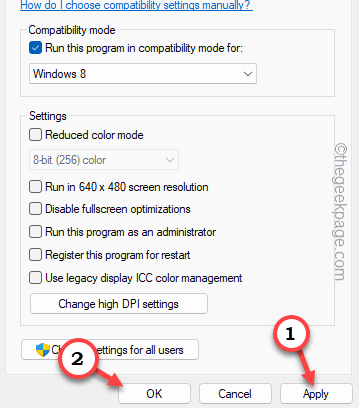
Après avoir fait ce changement dans les paramètres de compatibilité, lancez le jeu et testez-le.
Vous ne verrez pas le "Cette construction de Vanguard est sans conformité avec les paramètres du système actuels.»Message d'erreur à nouveau.
[*NOTE -
Si vous ne trouvez pas l'icône valorante sur votre écran de bureau, vous pouvez suivre ces étapes -
Étape 1 - Taper "Vaillard"Dans la barre de recherche.
Étape 2 - Ensuite, cliquez avec le bouton droit sur "Vaillard"Et cliquez"Lieu de fichier ouvert"Directement.
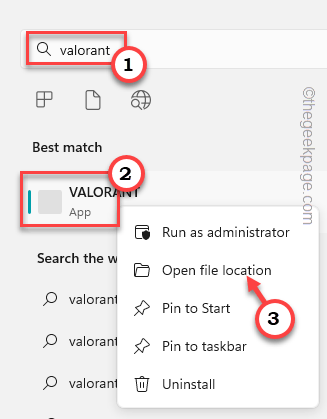
Il vous amènera au fichier de raccourci situé sur le Programmes page dans le Commencer Menu fenêtre.
Étape 3 - Alors, encore une fois, cliquez avec le bouton droit sur «Vaillard"Et cliquez"Lieu de fichier ouvert"Pour découvrir l'emplacement exact du fichier.
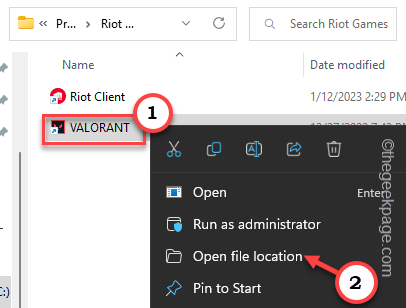
Étape 4 - Vous pouvez maintenant faire du petit coup "Riotclientservices"Et cliquez"Propriétés«Dans le menu contextuel.
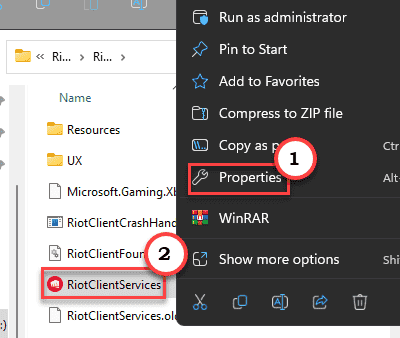
Cela vous mènera au panneau Propriétés.
]]
Correction 3 - Assurez-vous que TPM 2.0 est en cours d'exécution
Parfois, les utilisateurs désactivent le TPM 2.0 Module de protection sur leurs systèmes et oubliez de l'allumer à nouveau.
Tout comme la fonction de démarrage sécurisée, vous pouvez le désactiver ou uniquement à partir de l'écran BIOS.
Étape 1 - Donc, redémarrage ton ordinateur.
Étape 2 - Lorsque la machine redémarre, vous remarquerez que la première page qu'il apparaît est le logo de l'OEM. Sur cette page distincte, vous trouverez une clé liée aux paramètres du BIOS de votre ordinateur.
Donc, presser et tenir La clé pour entrer dans l'écran du BIOS.
Si vous n'êtes pas en mesure d'atteindre la page du BIOS lors du premier essai, ne vous inquiétez pas. Redémarrage L'ordinateur normalement et réessayez à nouveau.

Étape 3 - Lorsque vous atteignez la section BIOS, essayez de trouver le Module de plate-forme de confiance section.
Vous pouvez le trouver dans le "Avancé»Section sur certains ordinateurs (comme Dell).
Si vous avez un appareil MSI, vous pouvez le trouver dans le «Prise en charge du dispositif de sécurité" dans cette section -
Paramètres \ Security \ Trustated Computing
Sur certains ordinateurs, vous pouvez le trouver dans le «Sécurité" paramètre. Maintenant,
Étape 4 - Une fois que vous avez vu le paramètre TPM, vous devez l'activer.
Maintenant, si votre système a une carte mère Intel, vous devez activer le «PTT".
Sinon, si vous utilisez une carte mère AMD, assurez-vous de basculer le «CPU AMD FTPM" pour"Activé".
Dans certains systèmes modernes, vous pouvez trouver directement le Informatique de confiance 2.0 composant. Si votre système en a un, activer il.
Étape 5 - Après avoir allumé la puce TPM, vous pouvez enregistrer les paramètres et sortir. Trouvez la touche pour le faire et appuyez une fois.
Étape 6 - Si le système demande votre permission, sélectionnez "Oui"Et frappez Entrer.
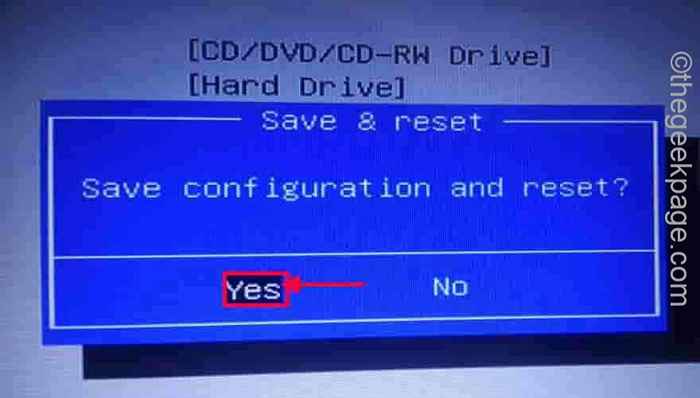 Enregistrer oui min min
Enregistrer oui min min Lorsque le système démarre normalement, vous pouvez profiter normalement du valorant.
Correction 4 - Mettez à jour votre ordinateur
Ce problème de conformité peut se produire en raison de l'absence d'une importante mise à jour de sécurité Windows que vous n'avez pas encore installée sur le système.
Étape 1 - ouvrir les fenêtres Paramètres. Vous pouvez le faire en tenant le Win Key + I Clés ensemble.
Étape 2 - Une fois que vous y êtes arrivé, ouvrez "Windows Update".
Dans le volet à droite, vous verrez déjà Windows télécharger des mises à jour.
Étape 3 - Si vous souhaitez télécharger les mises à jour manuellement, vous pouvez le faire en cliquant sur "Vérifier les mises à jour".
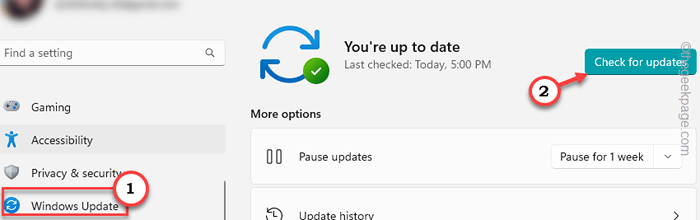
Étape 4 - Lorsque toutes les mises à jour seront téléchargées et installées, Windows enverra une invite pour redémarrer le système. Alors, tapez "Redémarrer maintenant".
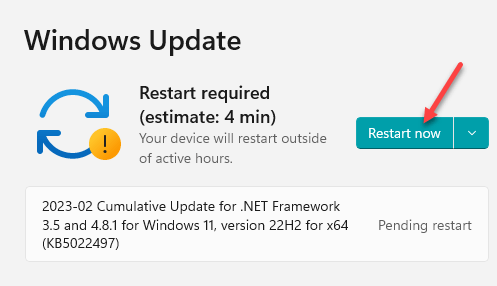
Votre ordinateur redémarrera et mettra à jour votre système vers la dernière variante. Maintenant, vous pouvez profiter du vaillor sans plus de problèmes de conformité.
Fix 5 - Désinstaller le valorant et réinstaller le jeu
Si rien jusqu'à présent ne vous a aidé à résoudre ce problème de conformité de la construction, vous devriez simplement désinstaller le jeu, puis réinstaller le même.
Étape 1 - Ouvrir un Courir boîte en utilisant le Gagner et le R Clés ensemble.
Étape 2 - Collez directement ce mot dans le panneau. Maintenant, si vous cliquez sur ça "D'ACCORD" option, Programmes et fonctionnalités La page doit apparaître.
appwiz.cpl
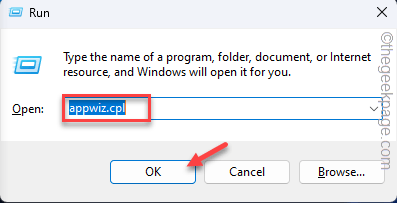 appwiz min
appwiz min Découvrez le «Vaillard" jeu.
Étape 3 - Une fois que vous avez vu le jeu, cliquez avec le bouton droit et cliquez sur "Désinstaller«Pour le désinstaller du système.
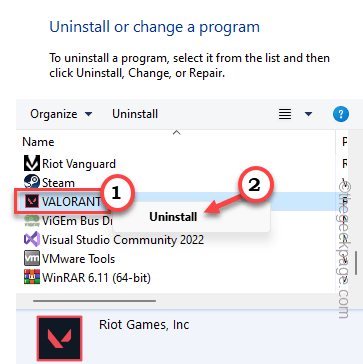
Confirmez votre décision en suivant les étapes de votre écran. Laissez le client anti-émeute gérer le processus de désinstallation.
Cela devrait être fait en quelques minutes.
Étape 4 - Maintenant, jetez un œil à la liste des applications installées. Vérifier si "Vanguard Riot"Est toujours installé.
Étape 5 - Habituellement, cette application est déjà désinstallée automatiquement. Si ce n'est pas le cas, vous pouvez faire droit cette application et cliquer sur "Désinstaller«Pour le supprimer de votre système.
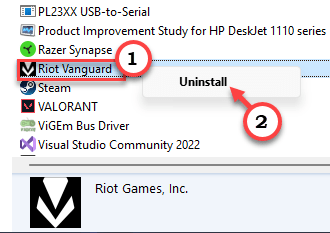
Étape 6 - Passez au principal Vaillardsite Internet.
Étape 7 - Cliquez "Jouer gratuitement«Pour télécharger l'installateur vailorant sur votre système.
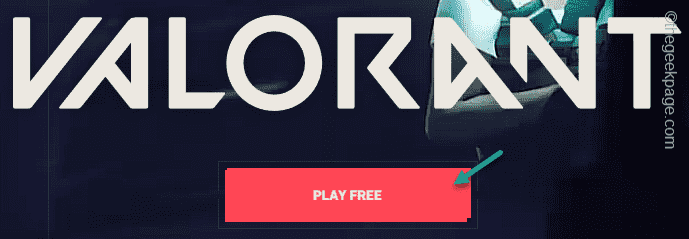
Vous devez saisir vos informations d'identification Riot pour télécharger l'installateur.
Étape 8 - Ouvert Explorateur de fichiers sur ton ordinateur.
Étape 9 - Là, tapez deux fois le "Playvalorant«Pour exécuter le programme d'installation.
Lorsque le valorant est installé, vous pouvez continuer à le jouer.
- « Correction de l'iPhone 14 Pro continue de redémarrer tout en chargeant [résolu]
- FaceTime ne fonctionne pas sur iPhone [résolu] »

