Conseils pour gérer et dépanner les téléchargements dans Windows 10
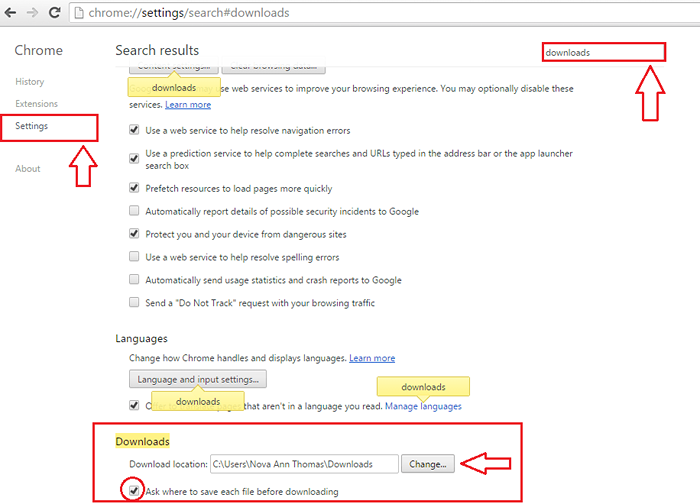
- 2403
- 532
- Romain Martinez
Comment gérer les téléchargements dans Windows 10: - L'une des choses les plus courantes que nous faisons pendant la navigation est le téléchargement, évidemment. Des chansons aux films aux fichiers ISO, la liste ne finit jamais. Il y a tout et tout ce qui se déroule dans notre longue file d'attente d'éléments répertoriés à télécharger. Il peut être assez frustrant si nous n'avons aucune idée de l'enregistrement de nos fichiers téléchargés. Encore plus de frustration peut être causée en raison d'un téléchargement raté. Lisez la suite, pour savoir comment gérer et résoudre efficacement vos problèmes de téléchargement.
Table des matières
- Emplacement de téléchargement par défaut dans Windows 10
- Comment ajouter un raccourci dans le dossier des téléchargements dans le menu Démarrer
- Comment modifier l'emplacement de téléchargement par défaut de Google Chrome
- Raisons pour lesquelles vos téléchargements échouent et dépannagent des conseils
Emplacement de téléchargement par défaut dans Windows 10
- Tous vos fichiers téléchargés sont stockés dans le Téléchargements dossier dans Windows 10, par défaut. Pour voir votre Téléchargements dossier, lancez simplement le Explorateur de fichiers et trouver le Téléchargements dossier dans le volet de fenêtre gauche. Vous pouvez simplement cliquer dessus voir tous vos fichiers téléchargés.
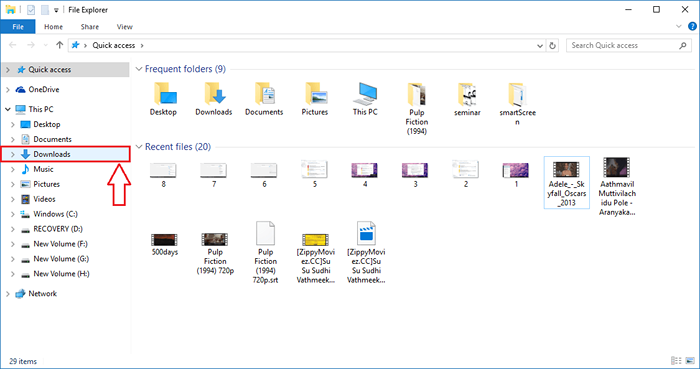
- Ou vous pouvez simplement taper téléchargements dans votre boîte de recherche Cortana et frapper Entrer. Elle se fera un plaisir de vous aider à trouver vos téléchargements.
Comment ajouter un raccourci dans le dossier des téléchargements dans le menu Démarrer
Vous pouvez également ajouter un raccourci à votre Téléchargements dossier dans le Commencer Menu pour un accès rapide. Suivez les étapes ci-dessous pour obtenir la même.ÉTAPE 1
- Cliquer sur Commencer menu puis sur Paramètres option comme indiqué dans la capture d'écran.
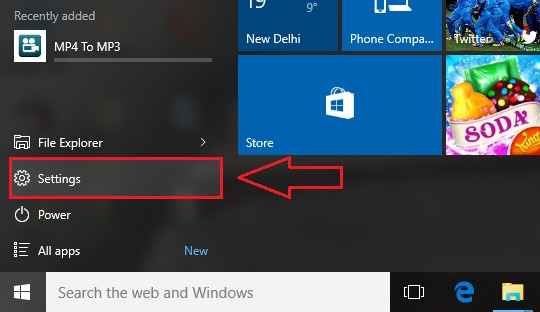
ÉTAPE 2
- Quand le Paramètres Application lance, cliquez sur l'option nommée Personnalisation.
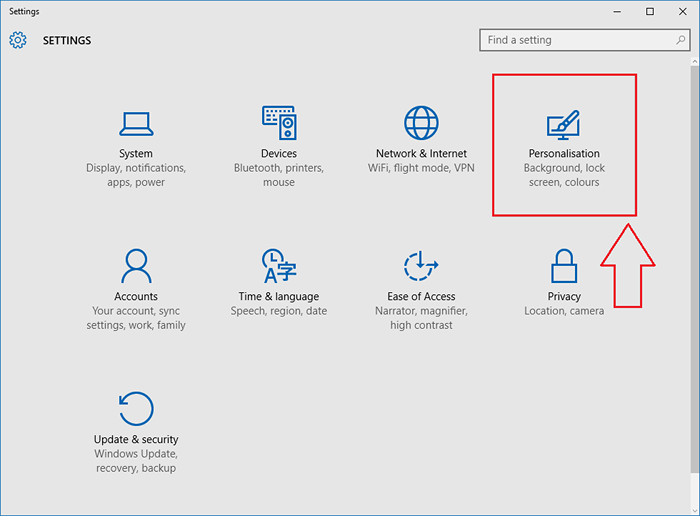
ÉTAPE 3
- Maintenant du volet gauche du Personnalisation fenêtre, trouver et cliquer sur l'option nommée Commencer. Dans le volet droit, cliquez sur le lien qui dit Choisissez quels dossiers apparaissent au début.
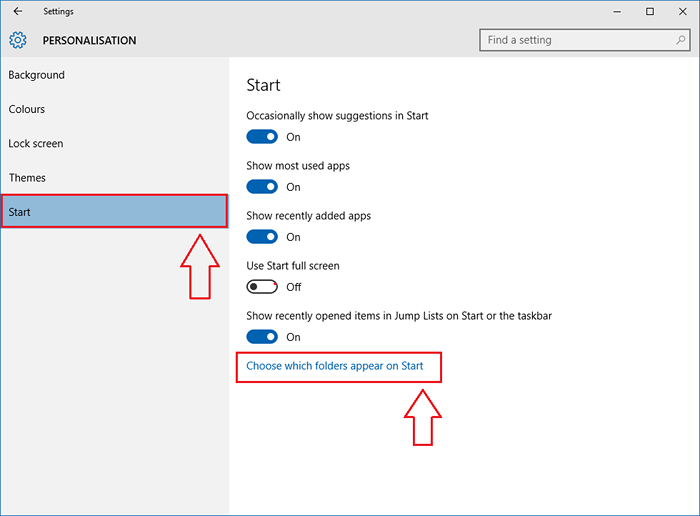
ÉTAPE 4
- C'est là que vous décidez quels dossiers que vous souhaitez voir sur votre icône de démarrage. Pour ajouter le Téléchargements raccourci de dossier vers votre Commencer menu, allumez simplement le bouton basculer correspondant à Téléchargements Comme indiqué dans la capture d'écran.
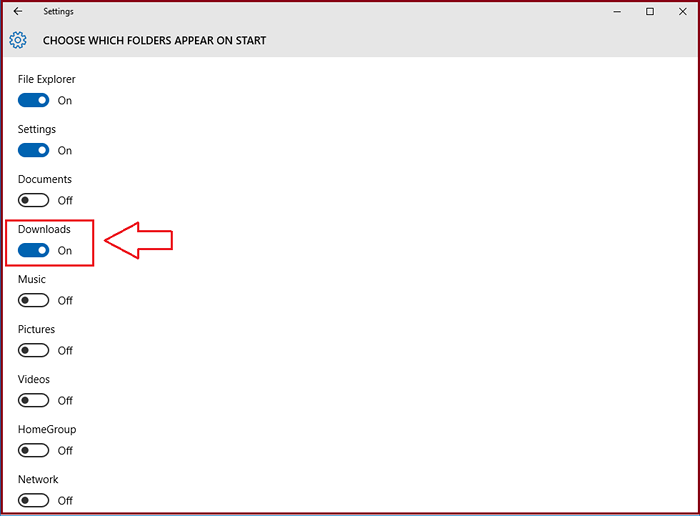
Étape 5
- Maintenant si vous cliquez sur votre Commencer Icône de menu, vous pourrez voir qu'un raccourci vers Téléchargements le dossier est ajouté avec succès à votre Commencer menu.
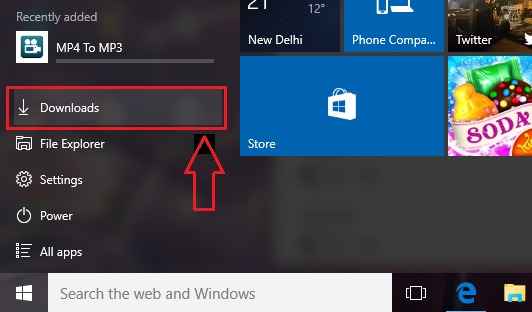
Comment modifier l'emplacement de téléchargement par défaut de Google Chrome
ÉTAPE 1
- Lancement Google Chrome et cliquez sur le Plus d'actions icône dans le coin supérieur droit du Chrome fenêtre. Dans le menu qui est élargi, cliquez sur le Téléchargements option.
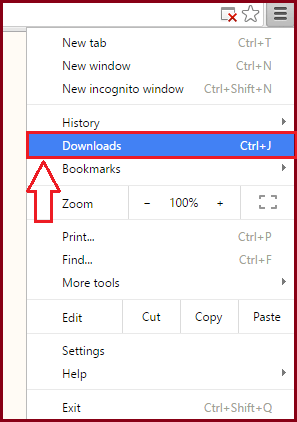
ÉTAPE 2
- Vous pourrez afficher tous vos fichiers téléchargés si vous avez exécuté l'étape précédente avec succès.
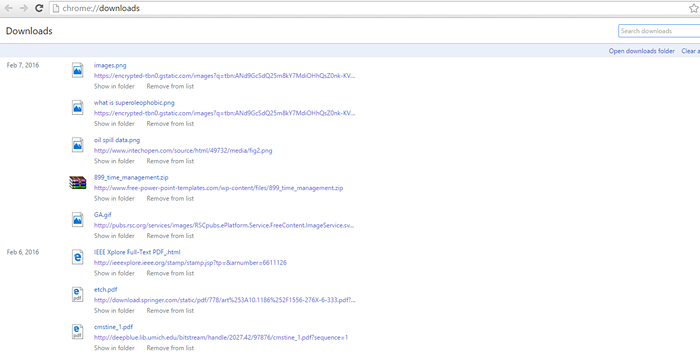
ÉTAPE 3
- Pour modifier l'emplacement par défaut des téléchargements dans Chrome, Vous devez cliquer sur Paramètres du Plus d'actions menu comme dans la première étape. Une fois la page pour Paramètres Ouvre, il suffit de types de téléchargements dans la zone de recherche et de frapper Entrer. Recherchez une section nommée Téléchargements. Là, vous pourrez modifier l'emplacement de téléchargement par défaut des fichiers. Si vous préférez avoir différents emplacements de téléchargement pour différents téléchargements, vous pouvez cocher la case qui dit Demandez où enregistrer chaque fichier avant de télécharger.
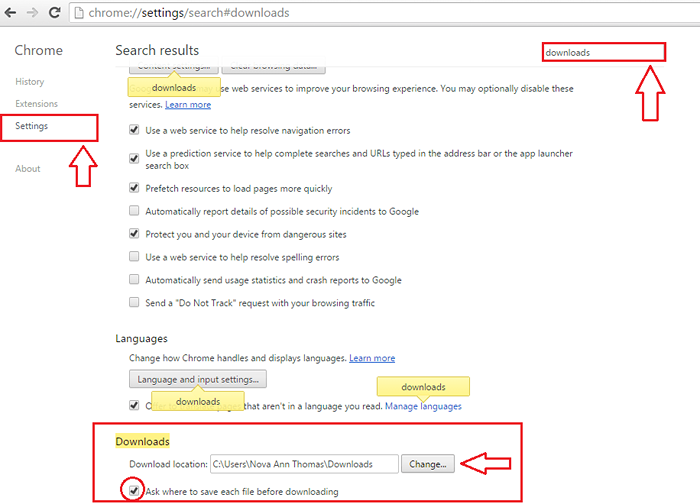
Raisons pour lesquelles vos téléchargements échouent et dépannagent des conseils
Antivirus
- Votre antivirus pourrait empêcher le téléchargement de se dérouler. Même s'il n'est pas recommandé de désactiver l'antivirus, si vous êtes si sûr que vous savez ce que vous avez affaire, vous pouvez essayer de désactiver votre antivirus pour procéder au téléchargement.
Pare-feu
- Un autre facteur important pour un téléchargement raté est votre fenêtre pare-feu. Si vous obtenez un avertissement que le fichier que vous essayez de télécharger est nocif, essayez de trouver une autre source de téléchargement. Vous avez également la possibilité de désactiver le pare-feu Windows, même s'il n'est pas recommandé.
Filtre à écran intelligent
- les fenêtres Filtre à écran intelligent vous empêche de télécharger des programmes malveillants. Il vous empêche également de visiter un site potentiellement nocif. Cliquez ici pour désactiver cette fonctionnalité. Encore une fois, il est fortement recommandé de ne pas le faire.
Fichiers temporaires
- Une autre raison pour laquelle vos téléchargements échouent est l'espace occupé par des fichiers temporaires. Vous pouvez vous référer à l'article How To Supprimer des fichiers temporaires dans l'article de Windows 10 Drives, pour vous débarrasser efficacement des fichiers temporaires de vos fenêtres.
Ce sont donc quelques-uns des conseils et astuces pour obtenir vos téléchargements là où vous voulez qu'ils soient et pour résoudre toute erreur qui pourrait survenir pendant que le téléchargement se déroule. J'espère que vous vous êtes amusé à lire l'article.
- « Épingler ou défini un dossier à partir d'un accès rapide dans Windows 10
- Comment supprimer les applications ayant accès à votre compte Google »

