Top 10 des fonctionnalités de calendrier Google que vous avez peut-être manqué
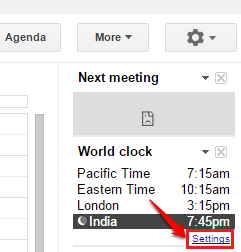
- 3985
- 681
- Rayan Lefebvre
10 fonctionnalités de calendrier Google impressionnantes que vous avez peut-être manquées:- Pensez-vous que vous connaissez le calendrier Google mieux que quiconque? Eh bien, détrompez-vous. Vous pourriez manquer beaucoup sur différents fronts. Plongez dans l'article pour en savoir plus sur les 10 fonctionnalités du calendrier Google impressionnantes que vous avez peut-être manqué jusqu'à cette seconde. Alors qu'est-ce que tu attends? Commençons, devons-nous?
Remarque: vous pouvez aller au calendrier Google à partir d'ici!.
Table des matières
- 1. Créer un événement ou un rappel
- 2. Invitez des gens à votre événement
- 3. Définissez le compte à rebours sur un événement
- 4. Obtenez un programme quotidien dans votre courrier
- 5. Demandez à un ami de partager son calendrier avec vous
- 6. Voir toute la liste des événements
- 7. Ajoutez des fuseaux horaires différents à votre événement
- 8. Créer un nouveau calendrier
- 9. Obtenez des mises à jour météorologiques
- dix. Ajoutez automatiquement un appel vidéo à votre événement
1. Créer un événement ou un rappel
ÉTAPE 1
- Pour créer un événement ou un rappel dans le calendrier Google, cliquez sur un créneau horaire le jour où vous voulez que l'événement ou le rappel soit créé. Vous pouvez donner un nom à votre événement ou à votre rappel et entrer dans le Créer bouton.
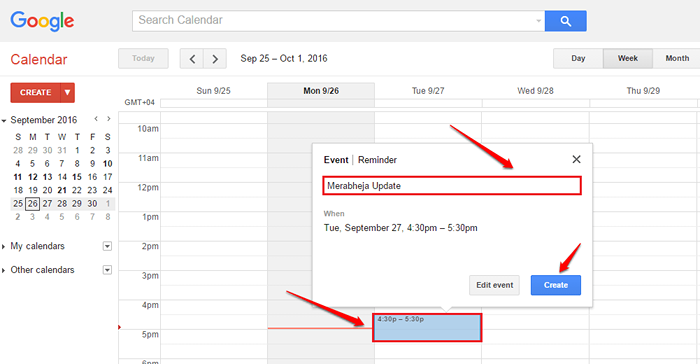
ÉTAPE 2
- C'est ça. Votre événement est maintenant créé avec succès.
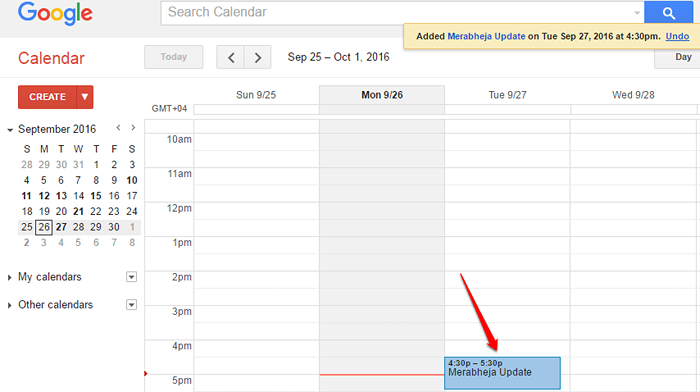
2. Invitez des gens à votre événement
Pour ajouter des gens à un événement, vous devez cliquer sur l'événement. Dans la nouvelle page qui s'ouvre, vous pourrez ajouter des gens à l'événement en utilisant le Ajouter les invités boîte. Vous pouvez même activer l'option d'appel vidéo pour votre événement. Une fois que vous avez terminé, vous pouvez cliquer sur le Sauvegarder bouton en haut pour enregistrer les modifications.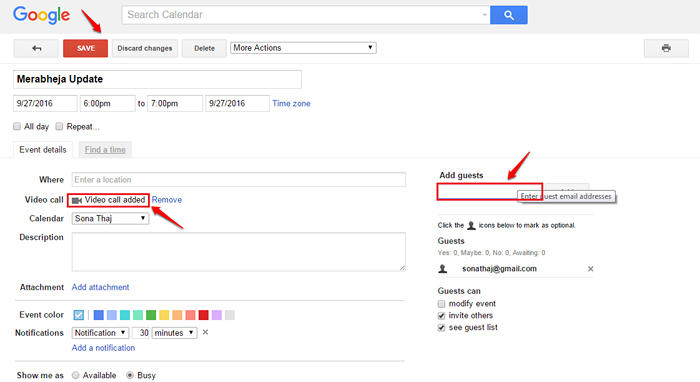
3. Définissez le compte à rebours sur un événement
ÉTAPE 1
- Clique sur le Engrenage icône dans le coin supérieur droit de la page Web. À partir des options qui se développent, cliquez sur le Paramètres option.
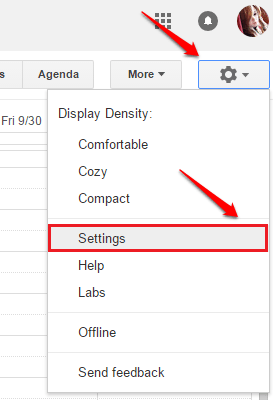
ÉTAPE 2
- Comme ensuite, cliquez sur le Laboratoires onglet comme indiqué dans la capture d'écran ci-dessous.
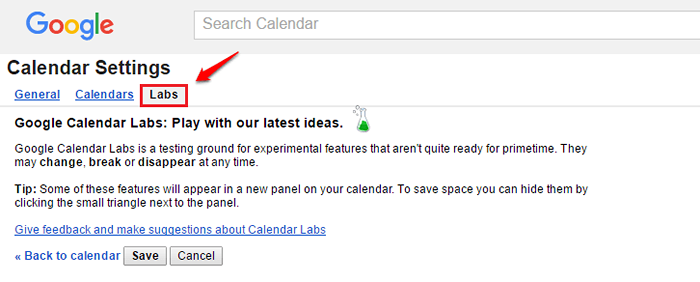
ÉTAPE 3
- Maintenant faites défiler vers le bas et trouvez la section Prochaine réunion. Choisissez le bouton radio à corriger Activer option et appuyez sur le Sauvegarder bouton. C'est ça.
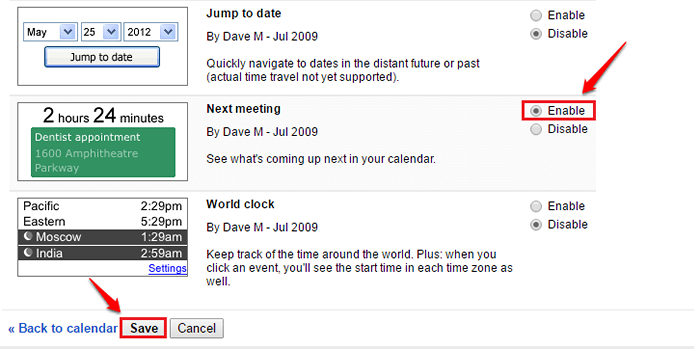
ÉTAPE 4
- Vous reviendrez vers le calendrier et dans le volet de la fenêtre de droite, vous pourrez voir le compte à rebours de votre événement.
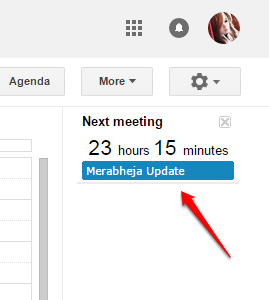
4. Obtenez un programme quotidien dans votre courrier
ÉTAPE 1
- Pour obtenir un courrier quotidien concernant vos prochains événements, cliquez sur le Engrenage icône d'abord puis sur le Paramètres option. Comme ensuite, choisissez le Calendriers languette. Choisissez votre calendrier et appuyez sur le Modifier les notifications lien.
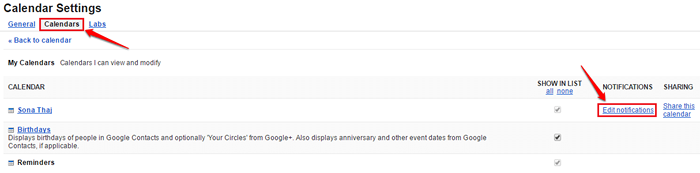
ÉTAPE 2
- Comme ensuite, faites défiler vers le bas et cochez la case correspondant à l'option Programme quotidien et frappe le Sauvegarder bouton.
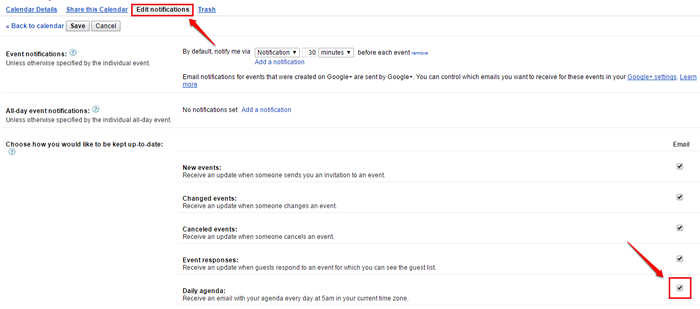
ÉTAPE 3
- Vous obtiendrez maintenant un message de réussite. C'est ça. À partir de demain, vous commencerez à recevoir un courrier quotidien concernant vos événements à venir.

5. Demandez à un ami de partager son calendrier avec vous
ÉTAPE 1
- Si vous voulez pouvoir voir le calendrier de votre ami, vous pouvez lui envoyer une demande lui demandant de partager leur calendrier avec vous. Pour cela, saisissez l'adresse mail de l'ami, dont vous souhaitez accéder le calendrier, sous le Autres calendriers Section et appuyez sur la touche Entrée.
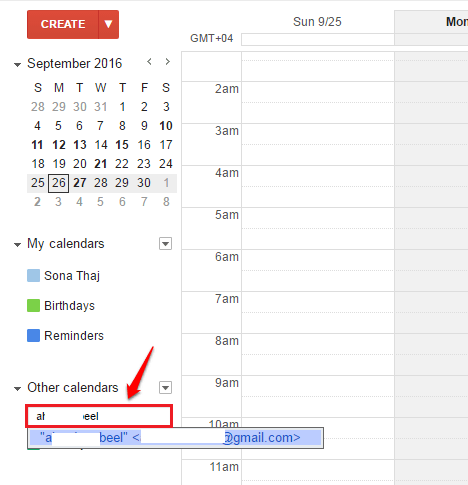
ÉTAPE 2
- Vous pouvez même taper un message personnalisé pour leur demander de partager leur calendrier. Une fois que vous avez terminé, frappez le Envoyer une demande bouton.
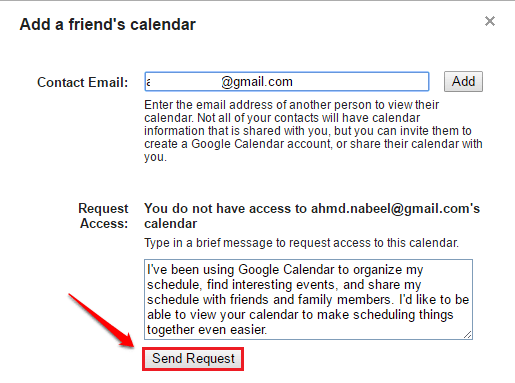
6. Voir toute la liste des événements
Il existe différentes vues pour consulter vos événements; Jour, Semaine, Mois, 4 jours et Ordre du jour. Cliquer sur le Ordre du jour L'onglet vous donne une vue complète des événements à venir.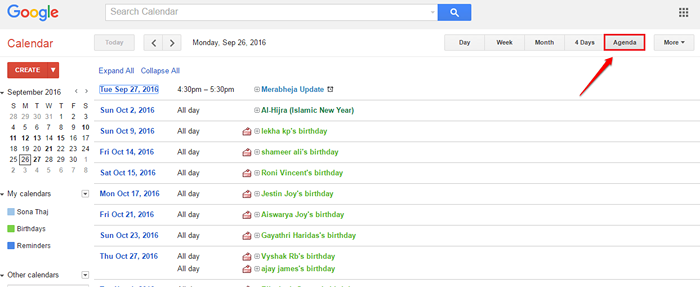
7. Ajoutez des fuseaux horaires différents à votre événement
ÉTAPE 1
- Différents participants de votre événement pourraient être dans différents pays. Dans ce cas, vous voudrez peut-être vérifier leurs fuseaux horaires avant d'envoyer un message. Pour ajouter plusieurs fuseaux horaires à un événement, allez à Paramètres Option puis cliquez sur Laboratoires languette. Comme ensuite, CLCIK sur le bouton radio correspondant à l'option Horloge mondiale. Une fois que vous avez tous terminé, frappez le Sauvegarder bouton.
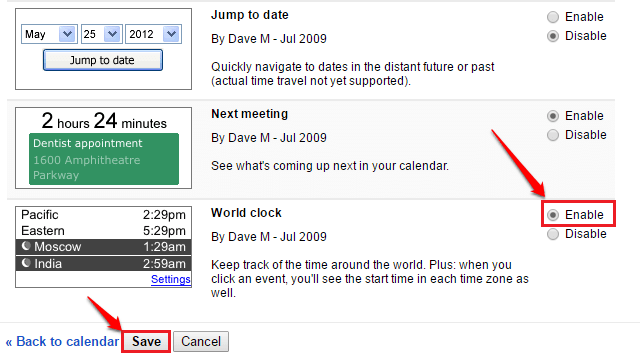
ÉTAPE 2
- Vous pourrez désormais voir plusieurs fuseaux horaires atachés à votre événement. Pour ajouter ou supprimer les horloges, vous pouvez cliquer sur le Paramètres lien en bas comme indiqué dans la capture d'écran.
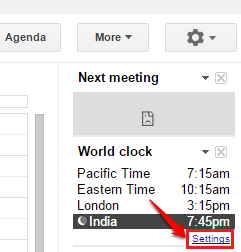
ÉTAPE 3
- Choisissez toutes les horloges que vous souhaitez et appuyez enfin au Sauvegarder bouton. C'est ça.
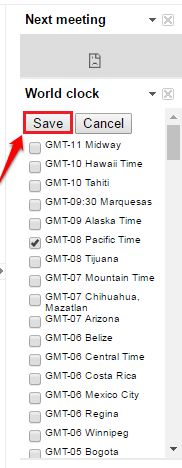
8. Créer un nouveau calendrier
ÉTAPE 1
- Pour créer un nouveau calendrier, cliquez sur le bas flèche associée au Mes calendriers section. Clique sur le Créer un nouveau calendrier option.
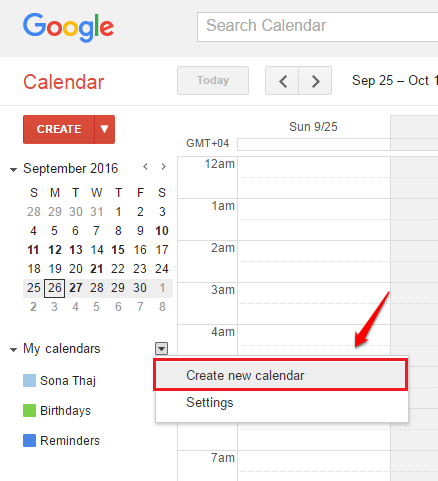
ÉTAPE 2
- Vous pouvez donner toutes les spécifications de votre calendrier à la page suivante. Une fois que tout est réglé, frappez le Créer un calendrier bouton.
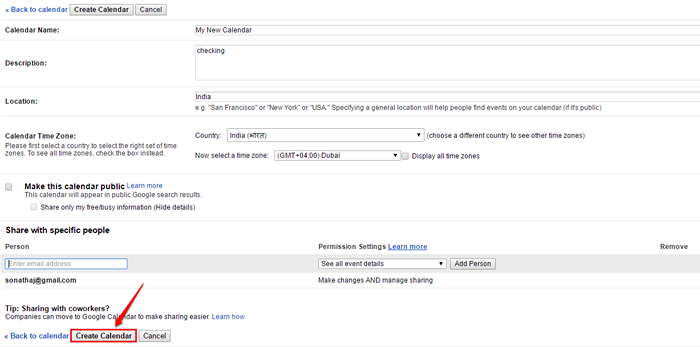
9. Obtenez des mises à jour météorologiques
ÉTAPE 1
- Pour obtenir des mises à jour météorologiques, cliquez sur le Engrenage icône puis sur le Paramètres option. Comme ensuite, cliquez sur le Général languette.
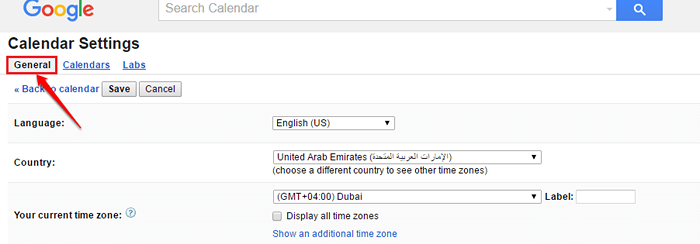
ÉTAPE 2
- Faites défiler vers le bas et trouvez l'option Montrer la météo basée sur mon emplacement. Choisissez l'échelle météorologique selon votre choix. J'ai choisi l'échelle de Celcius degré. Puis frappez le Sauvegarder bouton.
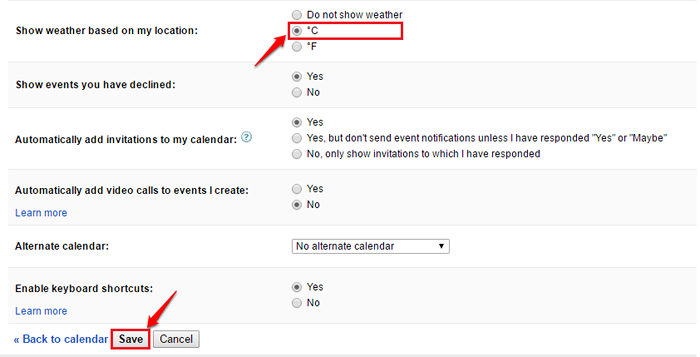
ÉTAPE 3
- Vous pourrez désormais voir les icônes météorologiques nouvellement ajoutées à votre calendrier. Cliquez dessus pour obtenir les mises à jour météorologiques d'une journée particulière.
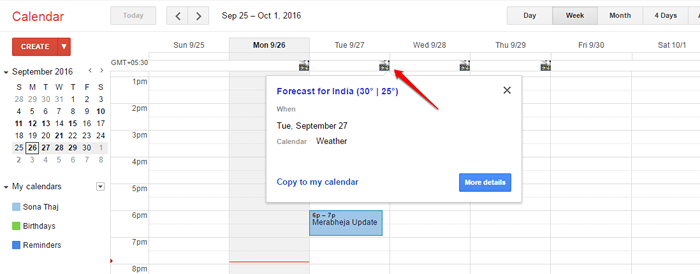
dix. Ajoutez automatiquement un appel vidéo à votre événement
ÉTAPE 1
- Pour ajouter automatiquement un appel vidéo à vos événements, allez à Paramètres puis cliquez sur le Général languette.
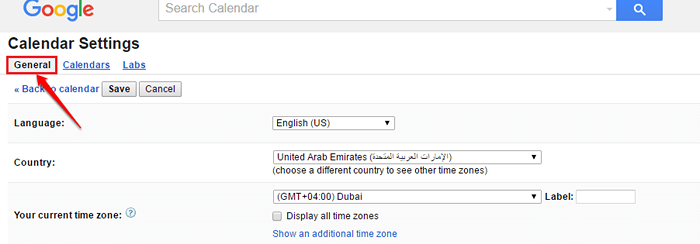
ÉTAPE 2
- Comme ensuite, choisissez le bouton radio correspondant à l'option Oui pour l'option Ajouter automatiquement les appels vidéo aux événements que je crée. Frapper le Sauvegarder bouton. C'est tout.
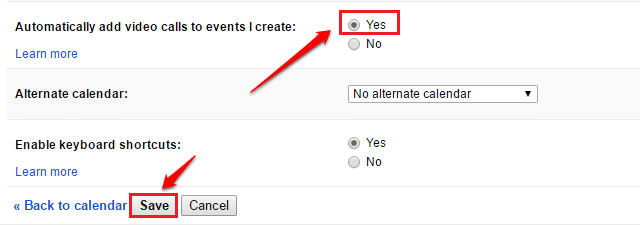
Dépêchez-vous, tirez le meilleur parti de votre calendrier Google à partir d'aujourd'hui! J'espère que vous avez trouvé l'article utile. Restez à l'écoute pour des astuces, des conseils et des hacks plus utiles.
- « Comment créer des bandes dessinées en utilisant Google les diapositives en moins de cinq minutes
- Comment transférer des journaux d'appels / messages SMS d'un téléphone Android vers l'autre »

