Top 15 nouvelles fonctionnalités de Windows 10 différentes des autres versions

- 2179
- 369
- Jeanne Dupont
Le Windows 10 a déjà frappé les systèmes et est chargé de toutes les nouvelles fonctionnalités, améliorations et mises à jour de sécurité. Lancé en quatre versions, à savoir. Windows 10 Home, Windows 10 Pro, Windows 10 Enterprise et Windows 10 Education, il a été officiellement dévoilé le 30 septembre 2014. Le Windows 8 a tiré des flak de nombreuses entreprises, alors qu'elle a également été préférée par certains. Microsoft a pris en considération tous les commentaires, a résolu divers problèmes, ajusté et ajouté à la Windows 10. Le nouveau système d'exploitation peut sembler complexe aux utilisateurs initialement. Nous avons donc pensé à introduire la version soi-disant meilleure de tous les temps du système d'exploitation, jusqu'à ce jour,.
Tout d'abord, nous commençons par répertorier le fonctionnaire de Microsoft Exigences minimales du système pour Windows 10, qui est comme suit:
- 1 GHz ou plus rapide processeur ou SOC
- 1 Go de RAM pour OS 32 bits ou 2 Go pour le système d'exploitation 64 bits
- 16 Go pour 32 bits ou 20 Go pour le système d'exploitation 64 bits d'espace de disque dur
- Carte graphique deDirectX 9 ou version ultérieure avec WDDM 1.0 conducteur
- Affichage de800 × 600
Les utilisateurs exécutant Windows XP ou Windows Vista, doivent acheter une copie de Windows 10 dans le Microsoft Store ou un autre détaillant, car il n'y a pas de chemin de mise à niveau direct de Windows XP ou Windows Vista vers Windows 10. Alors que les utilisateurs exécutant une version éligible de Windows 7 (SP1) ou de Windows 8/8.1 peut passer à Windows 10 Home ou Windows 10 Pro gratuitement, au cours de la première année de disponibilité générale.
Microsoft a fait de cette Windows 10, une chose totalement intégrée travaillant sur toutes les plates-formes à savoir. PC, tablettes, téléphone et vouloir qu'il fonctionne comme un service, plutôt qu'une version «remplaçable par un autre numéro». Ainsi, Windows 10 sera traité comme un logiciel complet qui aura des mises à niveau périodiques. Après son lancement de juillet 2015, Microsoft a commis son support pour une décennie de service de Windows 10. Jetons maintenant un coup d'œil aux principales fonctionnalités qui fait le seuil (son nom de code), un système d'exploitation tueur.
Table des matières
- Le bon vieux menu Démarrer
- Le bureau virtuel épuré
- Le Cortana
- SNAP ASSIDE
- La promotion de la commande
- Centre d'action
- Navigateur de bord
- Amélioration des applications
- Fonction d'économie de batterie
- Vue d'accès rapide
- Mise à jour des mises à jour
- Continuum
- Enregistrement vidéo d'une application
- Les nouvelles fonctions du clavier
Le bon vieux menu Démarrer
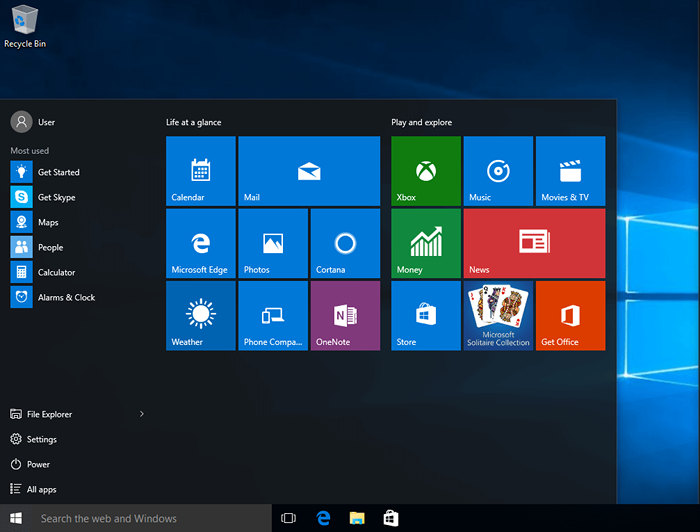
Que des millions d'utilisateurs manquaient dans Windows 8, a retourné. Si vous êtes l'un de ceux qui détestent les tuiles en direct et l'interface de métro, vous pouvez cliquer avec le bouton droit sur chacune des valeurs par défaut dans le menu Démarrer et sélectionner DésinstallerPour les essuyer de votre système. (Ou tout simplement pour commencer si vous préférez vous cacher que les éradiquer.). Cependant, si vous appréciez le mélange de l'interface traditionnelle avec les tuiles vivantes, notez que vous pouvez cliquer avec le bouton droit sur n'importe quelle tuile et sélectionner Redimensionner Pour modifier les dimensions de la tuile.
Le bureau virtuel épuré
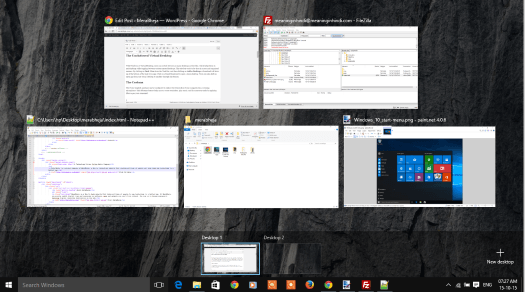
Avec Windows 10 Virtual Desktop, les utilisateurs peuvent basculer entre autant de bureaux qu'ils le souhaitent, ce qui les aide à multitâche tout en basculant entre divers ordinateurs de bureau ouverts. Cela permet également de travailler de manière soignée et organisée. En cliquant sur Vue de la tâche de la barre des tâches, puis cliquez sur Ajouter un bureau, Une vignette apparaîtra en bas de la page de vue de la tâche. Cliquez sur une vignette vide pour ouvrir un bureau propre. Les utilisateurs peuvent également déplacer une application ouverte d'un bureau virtuel à une autre via cette fonctionnalité.
Le Cortana
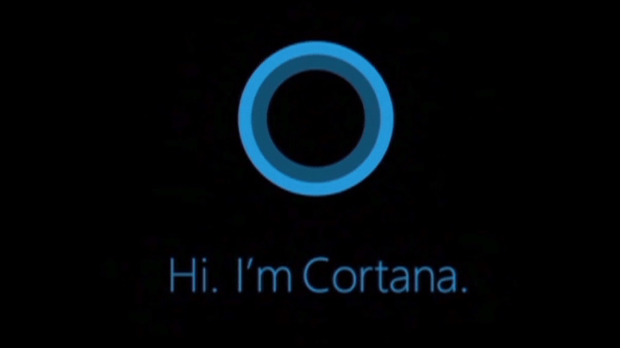
Cet assistant implicite de voix peut être configuré pour remplacer la zone de recherche si votre ordinateur a un microphone fonctionnel. Cette fonctionnalité de débutante vous aide à créer des rappels, à jouer de la musique et à effectuer de nombreuses tâches en appliquant un filtre selon votre commande.
Les étapes pour activer la même chose sont comme suit: cliquez sur le Barre de recherche Dans Taskbar> Sélectionnez le Carnet de notes Icône dans le volet d'options de gauche> Sélectionner Paramètres, puis activez le "Laissez Cortana réagir lorsque vous dites «Hey Cortana" option. Vous pouvez également personnaliser dans les domaines dans lesquels cette assistance numérique peut accéder dans le menu Notebook.
SNAP ASSIDE
Le claquement est devenu plus rapide et plus facile dans Windows 10. Lorsque vous cassez une application, la nouvelle fonctionnalité Snap Assist apparaîtra, Windows affichera une liste miniature de Windows ouverts et lorsque vous cliquez sur l'un d'eux, ils seront automatiquement cassés à gauche ou à droite de l'écran.
La promotion de la commande
Au soulagement de nombreux geeks du monde. Mais il n'est pas activé par défaut. Pour l'activer, ouvrez une invite de commande (en exécutant CMD.EXE à partir du menu de démarrage de Windows, par exemple) Cliquez avec le bouton droit sur la barre de titre de l'invite de commande et sélectionnez Propriétés. Ouvrez le nouveau-Windows-10 Expérimental onglet et cochez la case à côté de Activer les fonctionnalités de console expérimentale. Enfin, cochez les cases à côté de Activer les nouveaux raccourcis clés CTRL et Clés de modification prolongées, puis clique D'ACCORD.
Centre d'action

Il s'agit d'une barre latérale qui fournit des notifications et contient des boutons pour les tâches communes et est le menu de remplacement des charmes. C'est une petite icône qui ressemble à une bulle de mots de bande dessinée dans votre plateau système.
Navigateur de bord
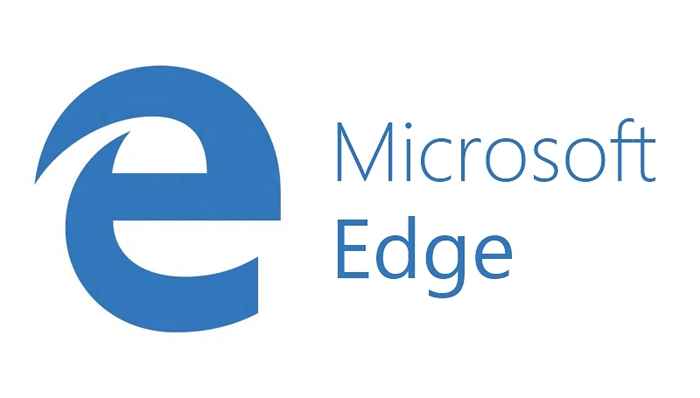
Développé par Microsoft sous le CodeName Project Spartan, Edge sera le navigateur par défaut dans Windows 10 pour vous offrir une meilleure expérience Web. Internet Explorer sera également inclus avec le système d'exploitation, mais sera essentiellement disponible en version inchangée, je.e. IE11 qui a été trouvé dans Windows 7 et 8.1.
Amélioration des applications
Les applications de courrier et de calendrier sont plus rapides, plus complètes et plus adaptées à la souris qu'avant. Le nouveau courrier vous permet de personnaliser votre application en utilisant les options de personnalisation ajoutées. Par exemple, vous pouvez changer l'image dans le volet d'aperçu avec l'image de votre choix, configurer comment le courrier se comporte lorsque vous effectuez ses nouveaux gestes de balayage sur un message. Pour personnaliser, cliquez sur l'icône COG dans le coin inférieur gauche de l'application, puis sélectionnez Options. Vous trouverez toutes les options de gestes dans le Actions rapides portion.
Cartes, notre application très utile, dans Windows 10, peut également être utilisée pour enregistrer les cartes hors ligne. Clique le Paramètres Icône dans les cartes> Sélectionner Télécharger ou Mettre à jour les cartes sous le Cartes hors ligne entête. Vous serez rebondi au Paramètres App, où vous pourrez sélectionner quel continent, puis le pays, puis l'état dont vous souhaitez télécharger la carte hors ligne. De plus, Windows vous indique la taille du téléchargement avant de commencer.
Fonction d'économie de batterie
Contrairement à ses prédécesseurs, la technique d'économie d'énergie dans Windows 10 est meilleure et plus intelligente pour limiter les processus d'arrière-plan, lorsque votre batterie de votre système fonctionne bas. Afin d'activer Cliquez sur Menu de démarrage> Paramètres> Système> Économiseur de batterie.
Vue d'accès rapide
La vue d'accès rapide qui affiche vos dossiers les plus fréquemment consultés et a récemment consulté des fichiers lorsque vous ouvrez un explorateur de fichiers. Sinon, ouvert Explorateur de fichiers, puis sélectionnez Voir > Options du ruban. Une fenêtre d'options de dossier s'ouvrira. Clique le Explorateur de fichiers ouvrir menu déroulant en haut, puis sélectionnez le Ce PC option. Cliquez sur D'ACCORD et File Explorer sera par défaut cette option PC comme dans Windows 8.
Mise à jour des mises à jour
Dans Windows 10, il est désormais possible de télécharger des mises à jour de l'utilisation de la technologie peer-to-peer plutôt que de les télécharger directement à partir de Microsoft. Cela aide à sauver votre bande passante ainsi que le temps. Se diriger vers Paramètres > Mise à jour et récupération > Windows Update > Options avancées > Choisissez comment vous téléchargez les mises à jour. Par défaut, Obtenez des mises à jour de plus d'un endroit est activé et configuré pour récupérer les mises à jour des PC sur votre réseau local et sur Internet en général.
Non seulement cela, Windows 10 vous permet de planifier une heure spécifique pour les mises à jour en attente qui nécessitent le redémarrage de votre PC. Ouvrir le Paramètres option dans le Commencer menu, alors dirigez-vous vers Mises à jour et récupération > Windows Update. Si vous avez une mise à jour en attente, vous verrez l'écran à gauche, ce qui vous permet de planifier votre redémarrage après avoir sélectionné le Sélectionnez un temps de redémarrage bouton radio. Une option encore meilleure est de cliquer sur Options avancées et lier et demander à Windows pour vous informer de planifier un redémarrage chaque fois que les mises à jour sont prêtes à installer.
Continuum
Il permet à un bureau traditionnel de passer dynamiquement à une interface de type métro. Le mode tablette permet aux utilisateurs de PC standard de fonctionner sans clavier ni souris. Ouvrez le centre d'action et cliquez sur leMode tablette bouton. Tout sera supprimé de votre bureau, sauf pour les icônes espacées pour le bouton Démarrer, Cortana et la vue de la tâche. Maintenant, appuyez sur le bouton Démarrer pour profiter de la vue des applications en plein écran et de l'écran Démarrer.
En sélectionnant leMode tablette >Paramètres du mode tablette, Vous pourrez dire à Windows si vous souhaitez même utiliser le mode tablette sur votre appareil et spécifier comment vous souhaitez gérer les invites en mode tablette si c'est le cas. Vous pouvez également dire à Windows pour garder vos applications ouvertes et épinglées sur la barre des tâches en mode tablette si vous le souhaitez, ainsi que de démarrer en mode tablette au démarrage.
Enregistrement vidéo d'une application
La fonction DVR du nouveau jeu de Windows 10 est censée être utilisée pour enregistrer des preuves vidéo de vos moments de jeu les plus glorieux, mais vous pouvez également l'utiliser pour créer des vidéos de n'importe quel Ouvrez l'application ou le logiciel de bureau (mais pas les zones de niveau OS comme l'explorateur de fichiers ou le bureau). En pressage les fenêtres clé + g, On vous demandera si vous souhaitez ouvrir la barre de jeu. Clique le Oui, c'est une boîte de jeu et diverses options apparaîtront dans une barre flottante. Cliquez simplement sur la circulaire Enregistrerbouton pour capturer une vidéo. Vos vidéos enregistrées se trouvent dans la section DVR du jeu de l'application Xbox, ou à l'intérieur de votre dossier utilisateur sous Vidéo > Captures.
En dehors de tout cela, des graphiques améliorés, une intégration en direct X-Box, des fonctionnalités de sécurité améliorées, y compris Windows Hello, sont des améliorations notables. De plus, Windows 10 vous offre un contrôle plus granulaire sur la couleur de votre barre de tâches, du menu de démarrage et du champ de recherche offrant des options Personnalisation menu.
En outre, Contactez le support application à l'intérieur du Toutes les applications Le menu peut vous permettre d'atteindre les forums communautaires appropriés pour trouver de l'aide pour le problème, ou même vous connecter avec un représentant du support Microsoft via un chat ou un téléphone en ligne si vous tombez sur un problème particulièrement mauvais.
Les nouvelles fonctions du clavier
Les utilisateurs de Windows 10 peuvent rendre leurs tâches pratiques à l'aide de quelques raccourcis suivants:
- Fenêtre de claquement: clé Windows + gauche ou droite (peut être utilisée avec un haut ou vers le bas pour entrer dans les quadrants.) Quadrants est le nouveau mode Snap View qui épingle les applications aux quatre trimestres de l'écran.
- Passez à la fenêtre récente: onglet Alt +
- Affichage de la tâche: Onglet Windows +
- Créer un nouveau bureau virtuel: clé Windows + Ctrl + D
- Fermer le bureau virtuel actuel: clé Windows + Ctrl + F4
- Commutation Virtual Desktop: Key Windows + Ctrl + gauche ou droite
- Voir la météo, les nouvelles, les sports, l'aide, etc. : Windows + S
- Parlez à Cortana: Windows + Control + C
Donc, les gens que nous supposons que vous êtes prêt pour l'expérience ultime de Windows, au moment où vous terminez cet article. Profitez de la balade Windows 10.
- « 6 meilleures alternatives bittorrent pour PC Windows
- 6 meilleurs logiciels antivirus gratuits pour Windows 10 PC »

