Désactiver les avant-premières de la barre des tâches dans Windows 7/8/10
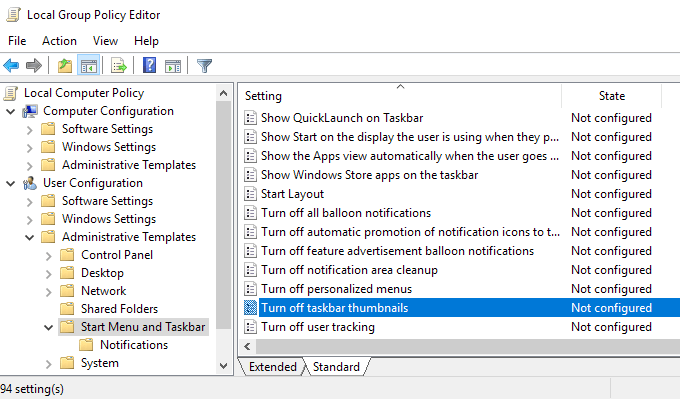
- 4258
- 127
- Thomas Richard
Dans un article précédent, j'ai écrit pourquoi Windows peut ne pas afficher les aperçus de vignettes de la barre des tâches par défaut, mais affiche plutôt une liste de texte.
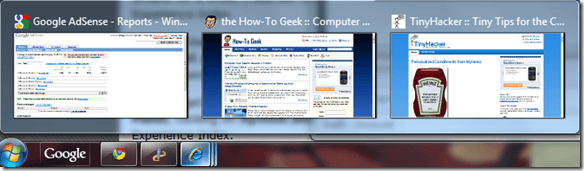
Malheureusement, tout le monde n'aime pas ça! Si vous êtes habitué à une simple liste, cela va être très ennuyeux. Certains utilisateurs sont plus visuels et certains ne sont pas. Dans cet article, je vous dirai les différentes façons dont vous pouvez désactiver les avant-premières dans la barre des tâches.
Méthode 1 - Politique de groupe
Si vous exécutez Windows 7/8/10 Professional, Ultimate ou Enterprise Editions, vous pouvez désactiver les avant-premières de la barre des tâches dans la politique de groupe. Si vous avez Windows 7/8/10 Starter, Home ou Home Premium, passez à la méthode suivante.
Cliquer sur Commencer et taper gpedit.MSC puis accéder au paramètre suivant:
Configuration de l'utilisateur - modèles administratifs - menu de démarrage et barre des tâches
Dans le volet à droite, double-cliquez sur Désactiver les miniatures de la barre des tâches et choisissez le Activé bouton radio.
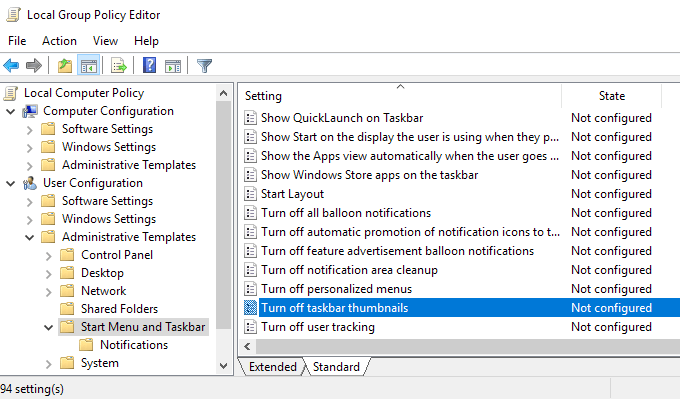
Maintenant, redémarrez simplement votre ordinateur et vos miniatures de tâches doivent être désactivées! Plutôt facile!
Méthode 2 - Éteignez Aero dans Windows 7/8/10
La deuxième façon de désactiver les aperçus de la barre des tâches est de simplement désactiver Aero dans Windows 7. Notez que vous perdrez tous les trucs Aero Fancy une fois que vous le ferez comme Aero Peek et Aero Shake.
Pour désactiver l'aéro dans Windows, cliquez avec le bouton droit sur le Bureau et choisir Personnaliser.
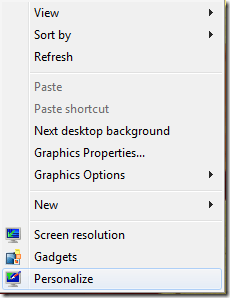
Maintenant, faites défiler vers le bas et choisissez un BasicTheme. C'est tout ce que tu as à faire pour désactiver Aero!
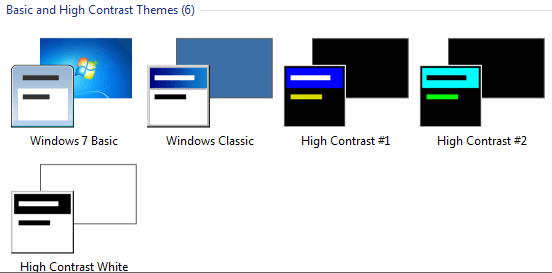
Pour les utilisateurs de Windows 10, vous devez modifier le registre afin de revenir à la vue de la liste par défaut. Accédez à la clé suivante:
Hkey_current_user \ logiciel \ Microsoft \ Windows \ CurrentVersion \ Explorer \ Taskband
Dans le volet droit, cliquez avec le bouton droit et choisissez Nouveau - Valeur dword (32 bits) . Donnez-lui le nom Nombrages. Vous créerez le DWORD 32 bits, que vous ayez des fenêtres 32 bits ou 64 bits. Par défaut, il devrait avoir une valeur de 0, ce que nous voulons.
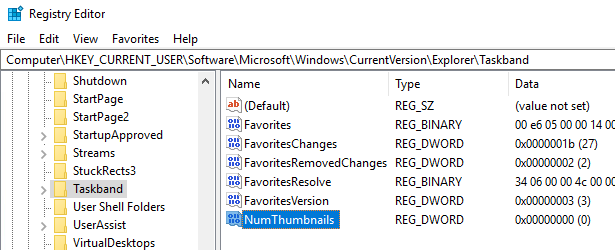
Il convient de noter que cette méthode ne fonctionne pas avec la dernière mise à jour du créateur dans Windows 10! Apparemment, Microsoft a fait en sorte que vous ne puissiez plus désactiver les avant-premières de la barre des tâches dans la dernière version de Windows 10.
La seule solution de contournement qui fonctionne est de prolonger le temps de retard de survol afin que l'aperçu ne se présente pas pendant 30 secondes. Cependant, en utilisant cette méthode, même une liste de texte ne s'affiche pas, ce qui dépend de votre préférence. Pour prolonger le temps de survol, passez à la clé suivante:
Hkey_current_user \ logiciel \ Microsoft \ Windows \ CurrentVersion \ Explorer \ Advanced
Ici, vous souhaitez créer une nouvelle valeur DWORD (32 bits) appelée Extenduihovertime et lui donner une valeur de 10000 ou plus. Fondamentalement, c'est le nombre de millisecondes qu'il attend avant de montrer les aperçus de la barre des tâches. Vous pouvez le régler sur 20000 pendant 20 secondes, 30000 pendant 30 secondes, etc.
Méthode 3 - Utilisez 7+ toxicomanie des tâches
La dernière méthode implique le téléchargement d'une petite application que vous pouvez utiliser pour désactiver les aperçus de la barre des tâches. La seule chose à propos de ce programme est qu'il désactive tout!
Ce que je veux dire, c'est que lorsque vous survolez les icônes de la barre des tâches, rien n'apparaît, pas même une liste de texte des fenêtres!
Le programme s'appelle 7+ TaskBar Tweaker et il est livré dans une version 32 bits et 64 bits, alors assurez-vous de télécharger le bon.
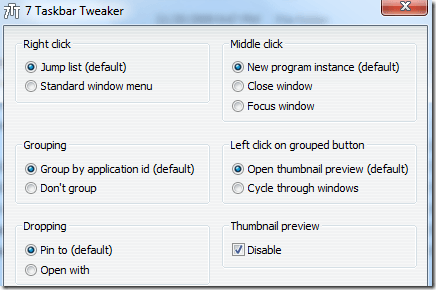
Vérifiez simplement le Désactiver boîte en bas à droite sous Aperçu des miniatures. J'espère que l'une des méthodes fonctionne pour vous même si vous exécutez Windows 10. Apprécier!
- « Correction de l'erreur de «défaillance de la connexion Le nom du compte cible est incorrect»
- Dépannage Appcrash Iexplore.EXE dans Windows 7 »

