Ubuntu 16.04 Guide d'installation LTS (Xenial Xerus)

- 839
- 203
- Noa Faure
Un peu trop tôt, pas trop tard.
Ici, nous avons déjà une procédure d'installation guidée sur la prochaine itération du système d'exploitation gratuit le plus populaire au monde - Ubuntu 16.04 LTS.
Canonical actuellement publié les premières images bêta d'Ubuntu 16.04; Cependant, il n'y a pas de saveur d'unité standard en ce moment et malheureusement, nous ne le verrons pas avant le 24 mars - qui est la date de sortie de Beta 2 - et nous devrions voir des constructions stables émerger avant le 21 avril - suivie de la suivante libérer les candidats.
Si vous vous inquiétez de la façon dont ce guide fonctionnera avec la première version de point, ne vous inquiétez pas car la procédure d'installation n'a pas autant changé par rapport aux versions précédentes, donc si vous connaissez l'installation des versions Ubuntu publiées précédemment, alors vous ne devrait pas le trouver trop dur avec celui-ci avec celui-ci.
Ubuntu 16.04 Xenial Xerus est désormais officiel et vous pouvez télécharger les images ISO 32 bits ou 64 bits d'ici au préalable.
Une fois que vous avez fait cela, vous pouvez maintenant continuer la procédure d'installation qui est absolument simple; Cependant, si vous rencontrez des problèmes, vous pouvez toujours laisser un commentaire ci-dessous.
Nous avons également couvert comment vous pouvez doubler Ubuntu 16.04 Avec votre système Windows 10 ou 8 actuel même si nous avons un guide précédent sur ce sujet ici - appelez-le simplement une version mise à jour.
Si vous recherchez une installation de l'édition Server, lisez notre article: Installation d'Ubuntu 16.04 serveur
Comme vous le connaissez probablement, l'installation de multiples OSE dans une configuration de démarrage double / triple nécessite un peu d'expertise technique de votre fin - comme vous devrez peut-être accéder à votre bios ou UEFI (sur des systèmes plus récents) pour faire de la manuelle configuration mais cela ne devrait pas être trop difficile.
Pour les systèmes avec BIOS hérité, tout ce que vous devrez faire est de modifier l'ordre de démarrage et selon votre système, vous devrez peut-être appuyer sur le F2, F10, F12, Del Clé pour entrer votre bios (vous devrez peut-être Google à votre chemin) - tandis que sur ce dernier je.E UEFI, vous auriez surtout besoin de désactiver le démarrage sécurisé et le démarrage rapide et d'activer le support hérité - c'est-à-dire si le système d'exploitation que vous essayez d'installer n'a pas la prise en charge UEFI cuite par défaut - mais, ce n'est pas le cas de Ubuntu Xenial Xerus 16.04 LTS.
Ubuntu 16.04 LTS est livré avec la prise en charge de l'UEFI et il devrait s'installer très bien sur votre PC - que ce soit en double mode ou une seule installation.
Comme d'habitude, pré-requis, nous devons obtenir.
Ubuntu n'est actuellement disponible que sous forme d'installation alpha et vous pouvez procéder et télécharger l'image de construction quotidienne la plus récente à partir d'ici.
Nous supposons que vous avez téléchargé la dernière version stable à partir des miroirs officiels d'Ubuntu, comme prévu dans les liens ci-dessus.
Une fois que vous avez votre image ISO prête, vous pouvez maintenant procéder à la création d'un disque de démarrage avec Rufus, ou installateur USB universel. Vous voudriez surtout aller avec le premier car il est aussi simple que (faire un USB installable) peut obtenir - à l'avenir, obtenez votre PC (branchez-le), assurez-vous que vous êtes connecté à Internet et que vous est bon d'y aller.
Note: Étant donné le temps où cet article a été initialement publié, la saveur standard d'Ubuntu n'est disponible qu'en Alpha; Cependant, nous serons à jour ce guide (si nécessaire) une fois que l'image bêta 2 est disponible en téléchargement et la version stable également.
À ce stade, nous avons mis à jour l'article comme promis afin que vous puissiez procéder en toute confiance dans la procédure.
La liste organisée des fonctionnalités à attendre avec la construction finale d'Ubuntu comprend:
- Premier ubuntu lts pour expédier Systemd en tant que gestionnaire de services par défaut.
- Serveur d'affichage MIR.
- Ubuntu 16.04 sera expédié en deux variantes, l'une avec Unity 7 et une autre avec Unity 8. Avec ce dernier devrait devenir standard après la libération de 16.dix.
- Changement de position du lanceur d'unité (de tout côté de l'écran que vous souhaitez le placer).
- Le système de fichiers de serveur ZFS sera également implémenté dans la prochaine version LTS.
- Noyau Linux 4.4 sera expédié avec 16.04 LTS.
- En considérant qu'il s'agit d'une version LTS, vous obtiendrez également 5 ans de support logiciel continu.
- GNOME Software Center pour remplacer l'expérience du centre de logiciel archaïque d'Ubuntu.
- Les développeurs d'Ubuntu espèrent également implémenter Snappy ont mis en œuvre Snappy avec Unity 7 qui est l'interface graphique de Xenial Xerus. Cependant, il est peu probable qu'il soit prêt à être le temps que Xenial Xerus se rendra sur le marché d'ici avril.
- Les mises à jour du micrologiciel via le GNOME Software Center sont également une possibilité.
- Après avoir été gravement critiqué par les défenseurs de la vie privée, Ubuntu 16.04 LTS sera finalement désactivé par défaut, la recherche controversée en ligne (qui rassemble les résultats de la recherche de Wikipedia et Amazon lorsque vous lancez le tableau de bord pour rechercher quelque chose de stocké localement sur votre PC). Il est maintenant désactivé par défaut.
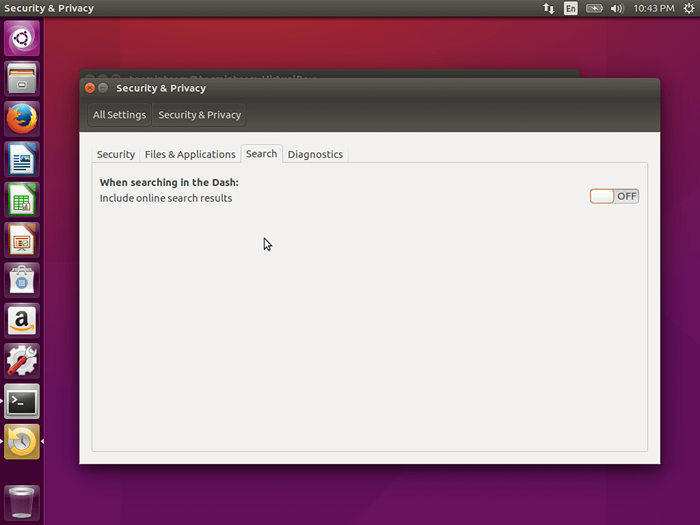 Modification de la confidentialité des paramètres d'Ubuntu
Modification de la confidentialité des paramètres d'Ubuntu Une fois que nous avons tout défini, vous pouvez maintenant continuer.
Ubuntu 16.04 Guide d'installation
1. Tout d'abord, branchez votre lecteur USB dans le PC d'installation prévu, après quoi vous alimenterez ledit système et démarrez à partir du disque USB (à condition que vous ayez fait la configuration BIOS ou UEFI nécessaire comme mentionné ci-dessus).
Et vous êtes accueilli par ce qui peut sembler un écran familier - selon le temps que vous avez passé avec Ubuntu et des dérivés dans le passé. Eh bien, vous voulez continuer en cliquant sur le Installer Ubuntu bouton mais si vous préférez d'abord donner au système, alors allez-y et sélectionnez la première option (Essayez Ubuntu).
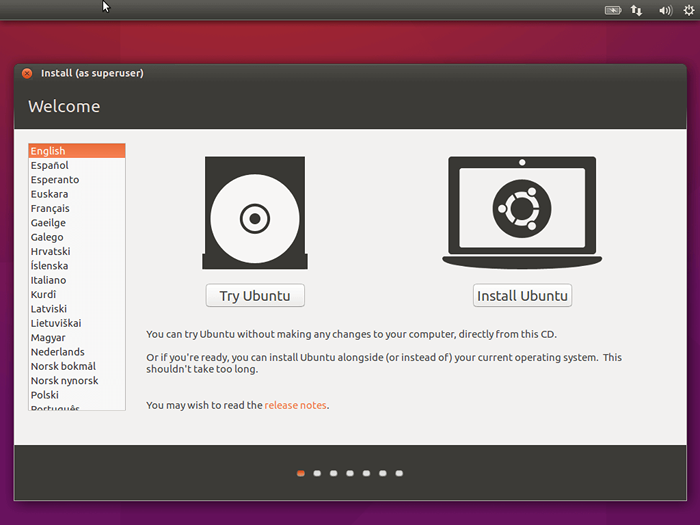 Ubuntu 16.04 Installation
Ubuntu 16.04 Installation Lorsque vous décidez maintenant de procéder à l'installation, vous obtiendrez un écran de bienvenue différent - par la suite, tout est à peu près la même si vous décidez de ne pas essayer d'abord le système d'exploitation.
Comme vous pouvez le voir sur la barre gauche des deux captures d'écran, vous devrez choisir votre langue comme requis; Et ce sera, bien sûr, la valeur par défaut (une fois installée) dans tout le système.
2. La prochaine étape est votre écran de préparation et vous devez cocher les deux options avant de continuer, vous n'aurez donc pas à passer par les tracas d'installation de mises à jour et de codecs après avoir terminé l'installation. Si vous êtes sans connexion Internet, la première option sera grisée, mais vous pouvez ensuite cocher la seconde et continuer votre installation.
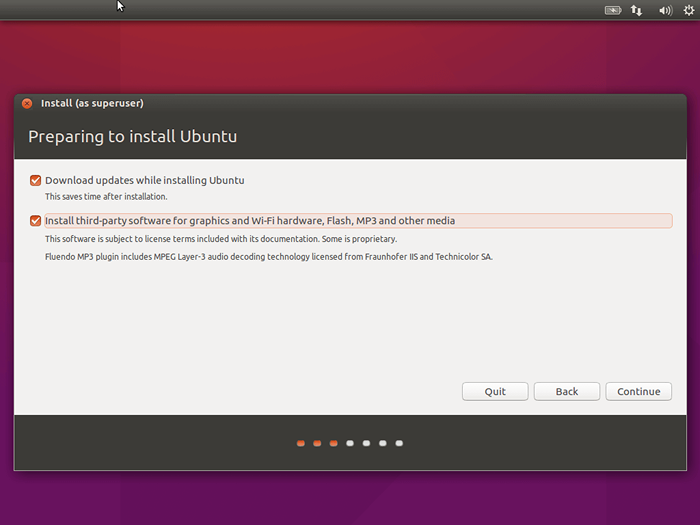 Préparation à installer ubuntu 16.04
Préparation à installer ubuntu 16.04 3. À ce stade, vous devez choisir votre type d'installation et la première capture d'écran est un processus automatisé, même si vous avez un système d'exploitation déjà installé, l'installateur le détectera automatique qui allongera automatiquement votre espace assigné à la partition Ubuntu.
Choisissez une option au besoin et procédez - vous pouvez également décider de crypter votre disque ou d'utiliser (LVM) Gestionnaire de volume logique avec votre installation Ubuntu - mais nous vous conseillons de les sélectionner uniquement si vous savez ce que vous faites.
Si vous préférez partitionner manuellement votre disque pour Ubuntu 16.04 Double démarrage avec Windows, allez à la fin de l'article à la section Ubuntu 16.04 partitionnement manuel et revenez à # 5 Pour continuer avec l'installation.
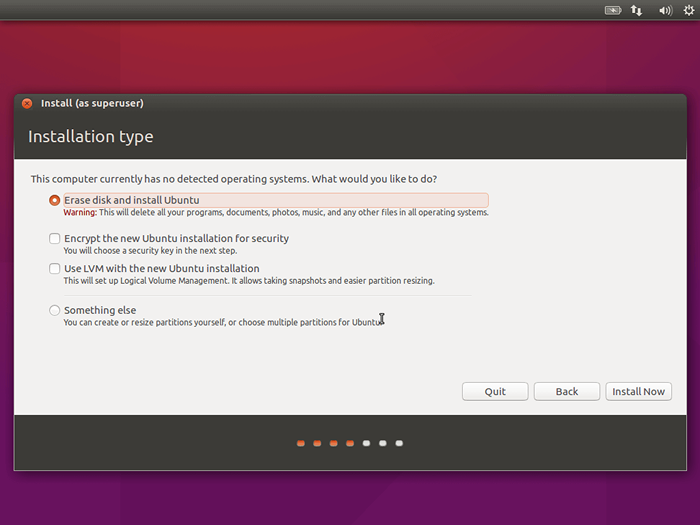 Sélectionnez Ubuntu 16.04 Type d'installation
Sélectionnez Ubuntu 16.04 Type d'installation 4. Invite pour confirmer que vous souhaitez que les modifications soient apportées à votre lecteur interne; Cliquez sur Continuer pour passer à l'écran suivant.
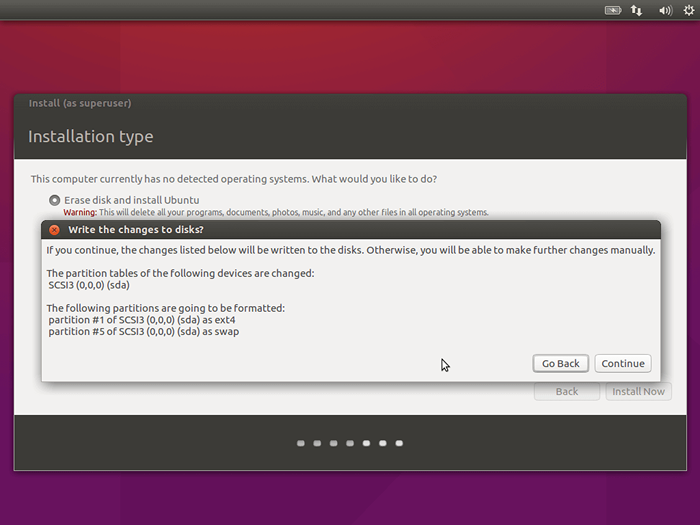 Écrivez des modifications au disque
Écrivez des modifications au disque 5. C'est là que vous sélectionnez votre emplacement actuel; indice: La configuration détecte automatiquement votre emplacement si vous êtes connecté à Internet.
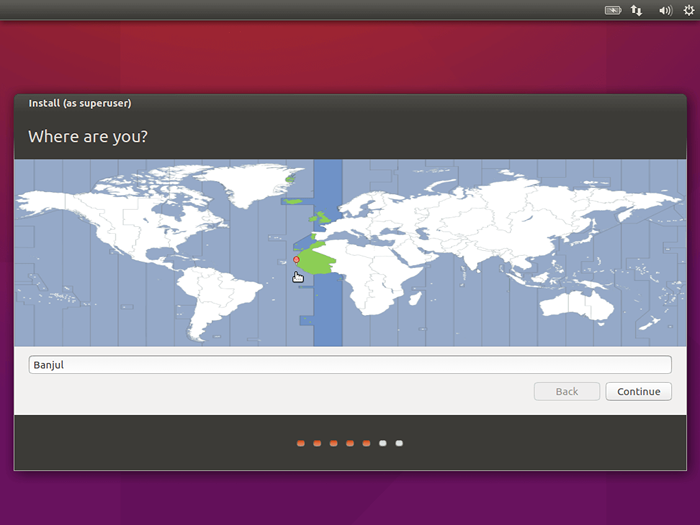 Sélectionnez l'emplacement actuel
Sélectionnez l'emplacement actuel 6. Configurer au besoin - Selon votre type de clavier et le langage d'entrée par défaut.
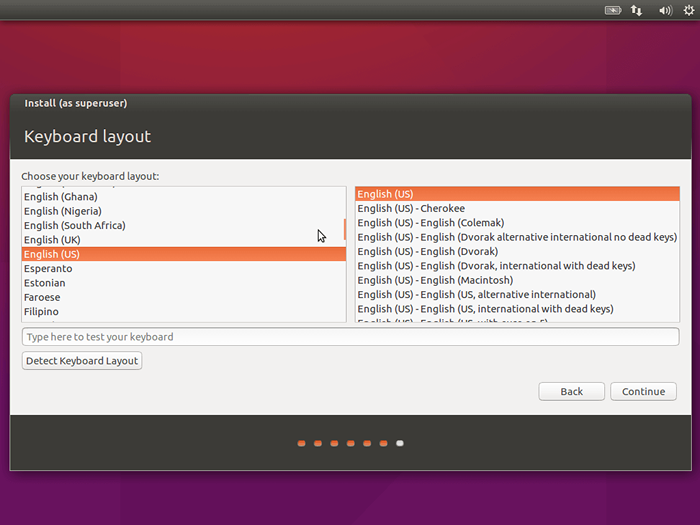 Sélectionner la disposition du clavier
Sélectionner la disposition du clavier 7. C'est là que vous entrez les détails de votre utilisateur dans le bon ordre - c'est-à-dire descendant; après quoi vous pouvez cliquer sur Continuer pour passer à l'écran suivant.
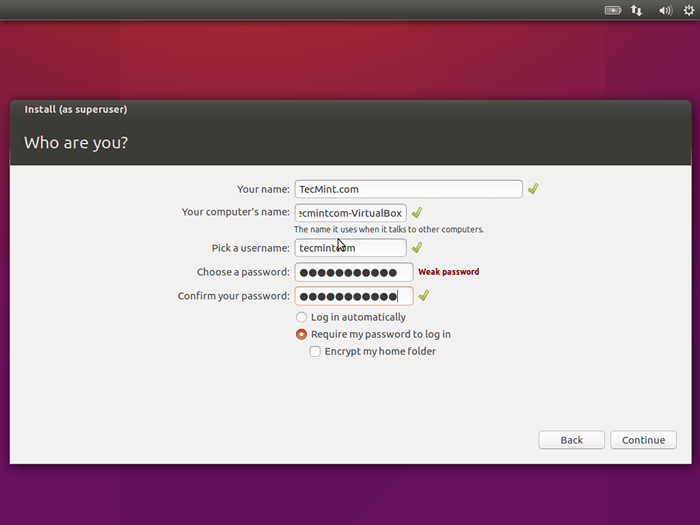 Créer un compte d'utilisateur
Créer un compte d'utilisateur 8. Ensuite, c'est le début de l'installation qui (selon le matériel de votre PC) peut prendre un long ou un court laps de temps.
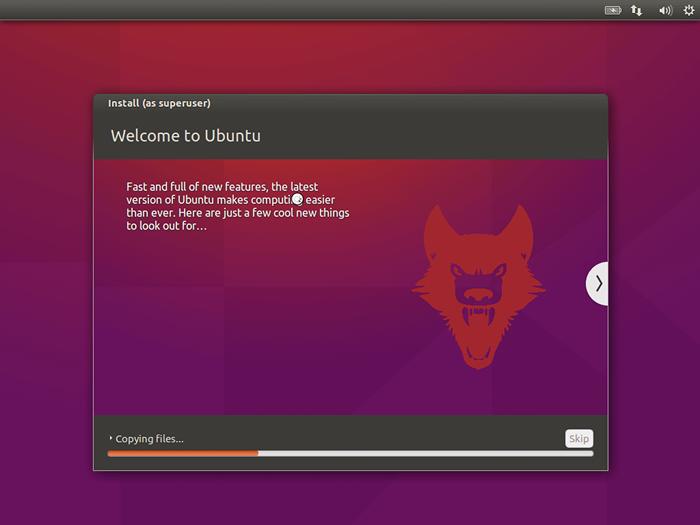 Ubuntu 16.04 Processus d'installation
Ubuntu 16.04 Processus d'installation 9. À ce stade, l'installation est complète et maintenant, vous pouvez redémarrer votre PC.
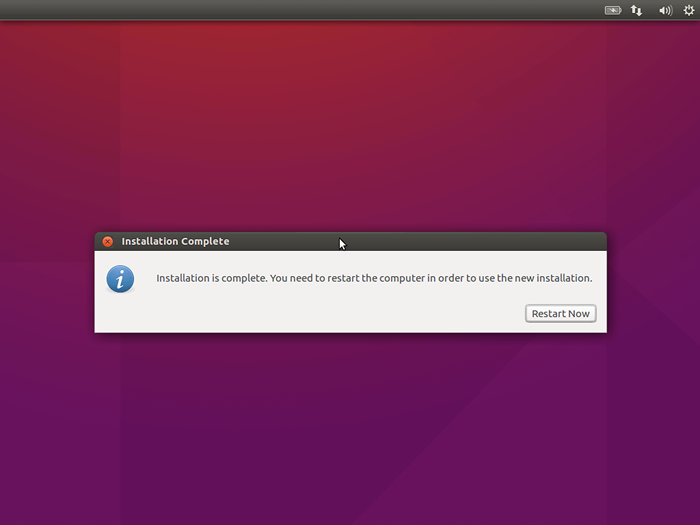 Ubuntu 16.04 Installation complète
Ubuntu 16.04 Installation complète dix. Une fois que vous avez redémarré, vous êtes maintenant accueilli avec l'écran de connexion où vous saisissez votre mot de passe (ou dans le cas de plusieurs utilisateurs, sélectionnez votre nom) et appuyez sur Entrée pour continuer vers le Unity7 / 8 de.
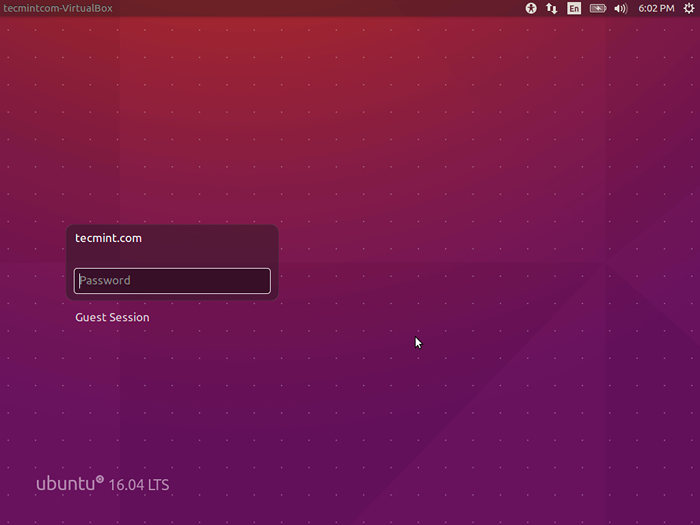 Ubuntu 16.04 écran de connexion
Ubuntu 16.04 écran de connexion 11. Ubuntu 16.04 Desktop.
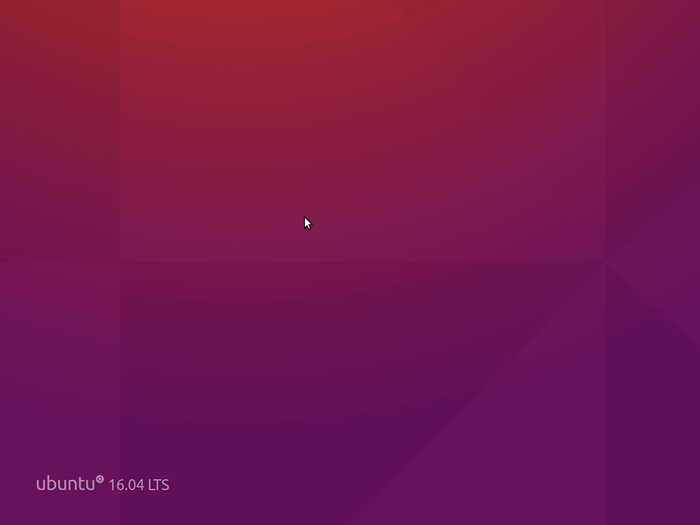 Ubuntu 16.04 Chargement de bureau
Ubuntu 16.04 Chargement de bureau 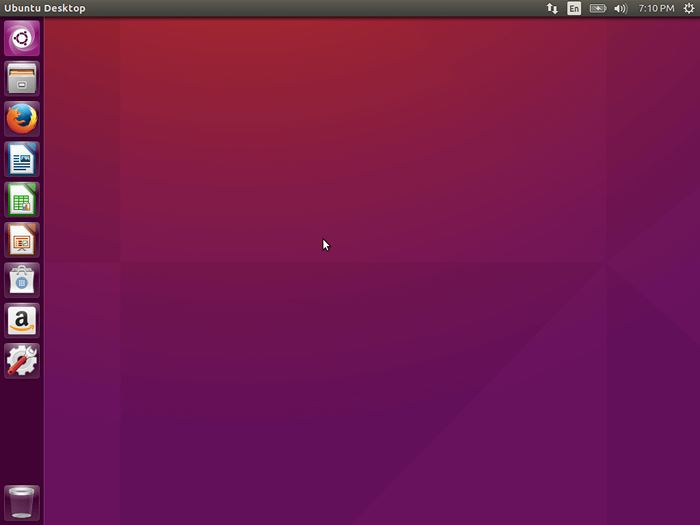 Ubuntu 16.04 Desktop avec applications
Ubuntu 16.04 Desktop avec applications Mettre à jour Ubuntu 16.04
12. Une bonne pratique pour tout utilisateur de Linux est de mettre à jour le système une fois qu'il a fait l'installation - par conséquent, une brève procédure de mise à jour.
Tout d'abord, passez au Unité Dash (qui est le bouton carré dans le coin supérieur gauche de l'image ci-dessus et ci-dessous) et recherchez «Logiciels et mises à jour», ouvrez-le et sélectionnez le «Autres sources» onglet, cochez les deux options (attendez-vous, vous serez invité à entrer votre mot de passe racine) Le cache logiciel est mis à jour et vous êtes prêt à partir.
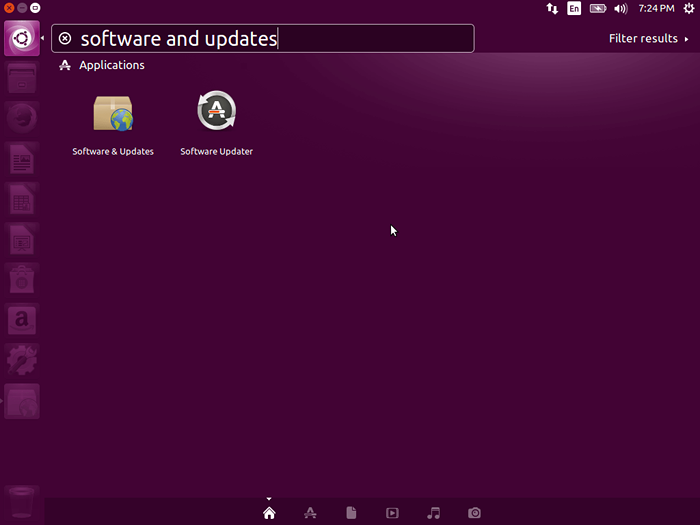 Ubuntu 16.04 Logiciel et mises à jour
Ubuntu 16.04 Logiciel et mises à jour 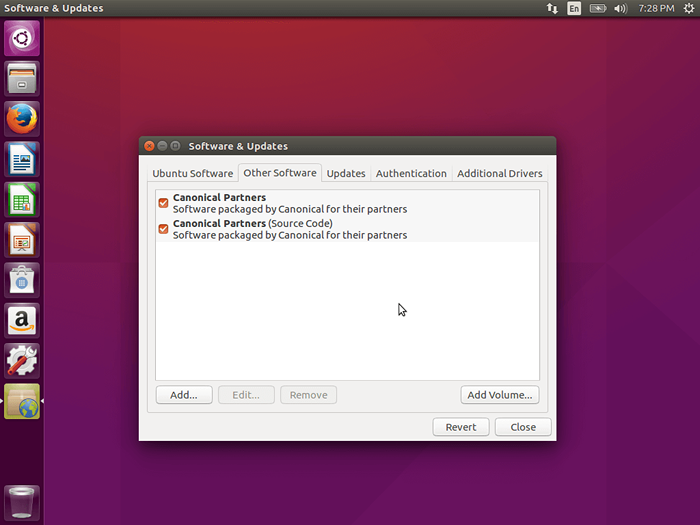 Ubuntu 16.04 Autres sources logicielles
Ubuntu 16.04 Autres sources logicielles 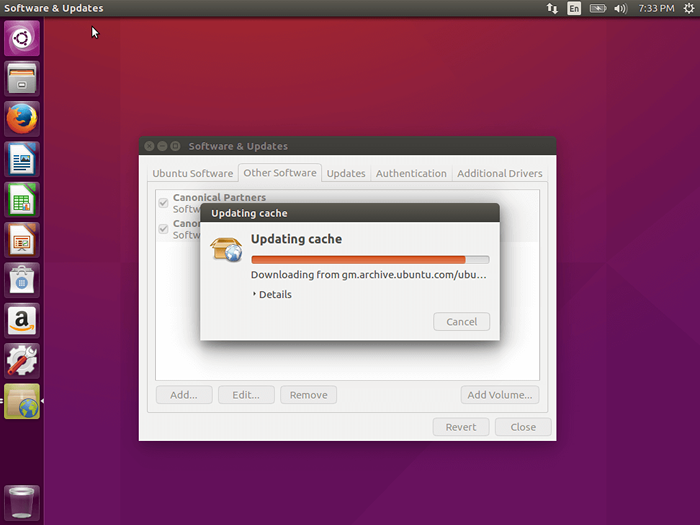 Ubuntu 16.04 Mise à jour du cache
Ubuntu 16.04 Mise à jour du cache Une fois que vous avez cette configuration, vous ne pouvez pas aller au même tableau de bord et taper "Terminal" et entrez les commandes de suivi (consécutivement) pour mettre à jour votre installation Ubuntu.
$ sudo apt-get upding $ sudo apt-get upgrade
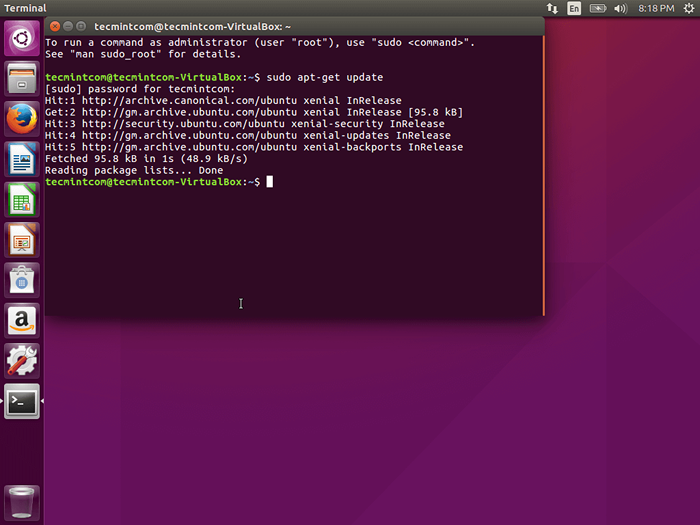 Ubuntu 16.04 Mise à jour
Ubuntu 16.04 Mise à jour 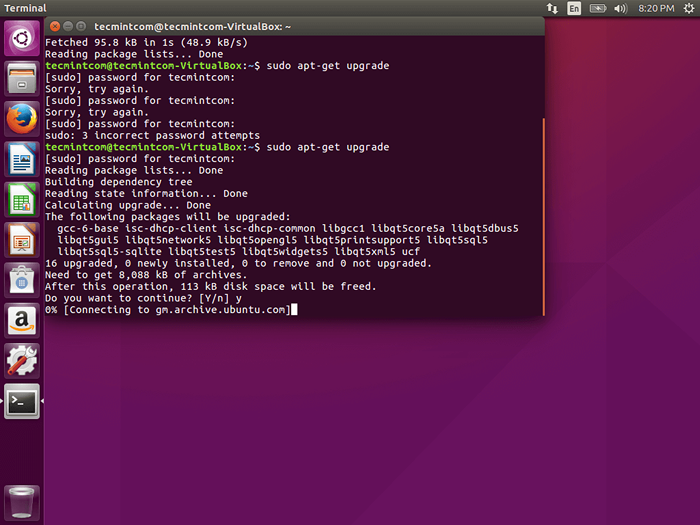 Ubuntu 16.04 mise à niveau
Ubuntu 16.04 mise à niveau 13. Le nouveau Gnome App Store à Ubuntu est peut-être la caractéristique la plus importante du système d'exploitation et à ce jour, il ne semble pas exactement fonctionner comme prévu, cependant, compte tenu de l'état alpha de l'image que j'utilise, ces choses attendu et la plupart "écurie" est prêt pour les heures de grande écoute en avril.
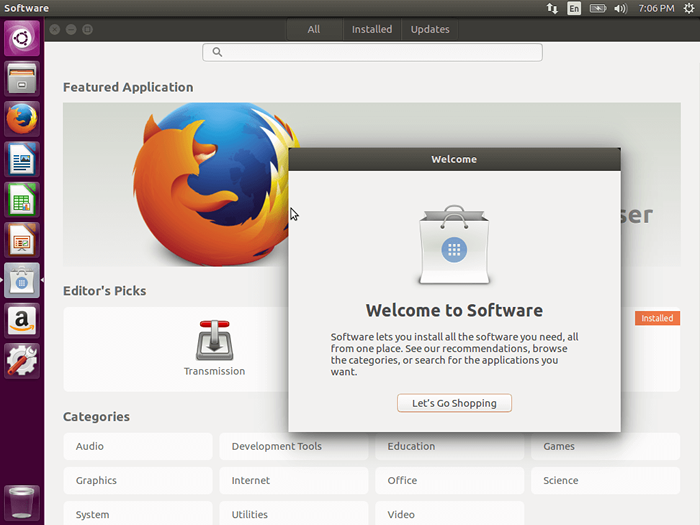 Ubuntu 16.04 GNOME SOFFACT CENTER
Ubuntu 16.04 GNOME SOFFACT CENTER Ubuntu 16.04 partitionnement manuel
Partitionnement manuel - # 3 pour ceux d'entre vous qui prendront plutôt cette route.
3A. Au lieu de "Effacer le disque et installer Ubuntu", Allez-y et choisissez la dernière option "autre chose".
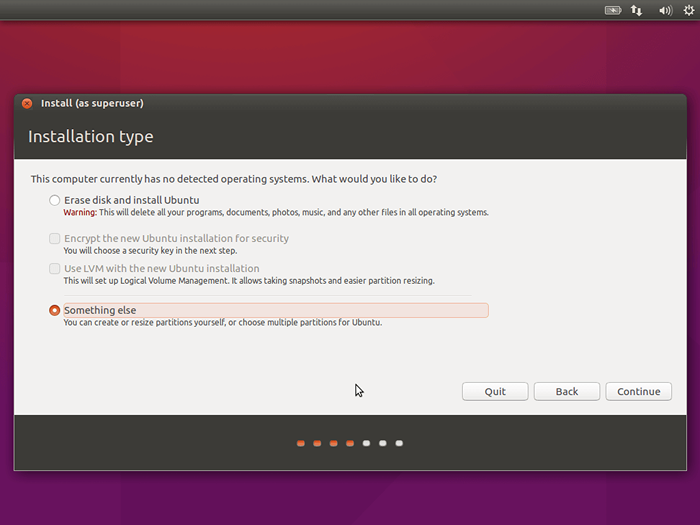 Ubuntu 16.04 partitionnement manuel
Ubuntu 16.04 partitionnement manuel 3B. Selon le nombre de disques physiques que vous avez connectés dans votre PC, ils peuvent être étiquetés comme dev / sda, dev / sdb, dev / sdc et ainsi de suite. Dans mon cas, cependant, je n'ai qu'un seul HD pour installer Ubuntu dans - dev / sda.
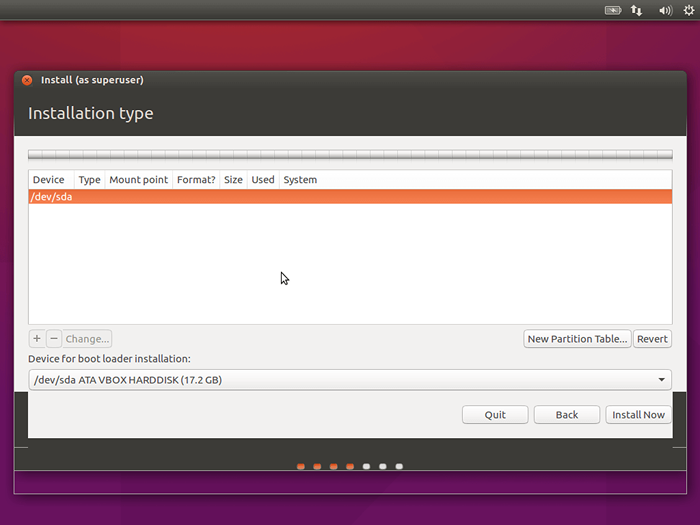 Ubuntu 16.04 Sélectionner la partition d'installation
Ubuntu 16.04 Sélectionner la partition d'installation 3C. Maintenant, vous pouvez continuer et créer une table de partition.
 Créer une nouvelle table de partition pour Ubuntu 16.04
Créer une nouvelle table de partition pour Ubuntu 16.04 3D. Après avoir fait cela, vous souhaitez procéder et créer les partitions dont vous aurez besoin pour Ubuntu (en cliquant sur le + bouton dans la zone inférieure de l'écran de partition); Si vous êtes sur un PC faible avec disons, 2 Go de RAM, il est conseillé de créer une partition d'échange minimale (équivalent de la mémoire virtuelle sur Windows) qui est le double de la taille de la mémoire physique. Dans mon cas, j'ai 2 Go de RAM, j'ai donc créé une partition d'échange de 4 Go.
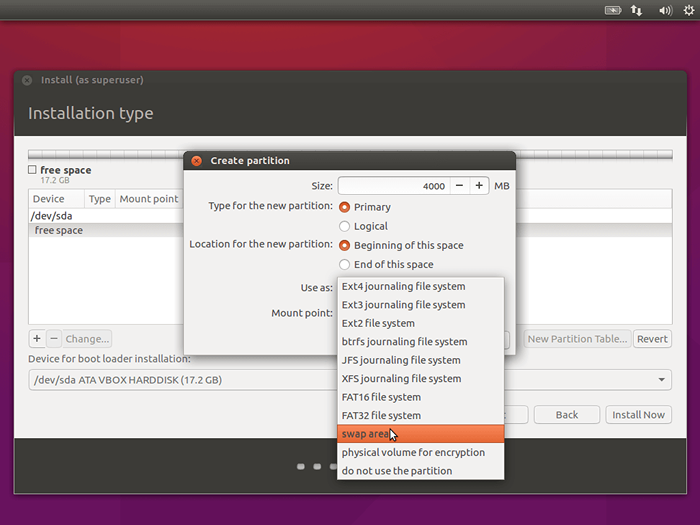 Créer une partition d'échange contre Ubuntu 16.04
Créer une partition d'échange contre Ubuntu 16.04 Dans le cas où votre PC a 8 Go (ou plus) de la mémoire physique, il est plutôt hors de propos pour créer un espace d'échange de deux fois cette quantité (parce que vous n'aurez jamais la moindre moitié), il est donc logique de créer quelque chose de pas trop grand - quelque chose comme 2 Go Sera juste bien.
3E. Une fois que vous avez terminé la création de votre échange, vous pouvez maintenant aller de l'avant et créer un racine partition avec le reste de l'espace libre disponible. Cependant, si vous préférez une partition distincte pour votre maison dossier, vous pouvez aussi le créer, mais vous êtes surtout d'accord avec une seule partition.
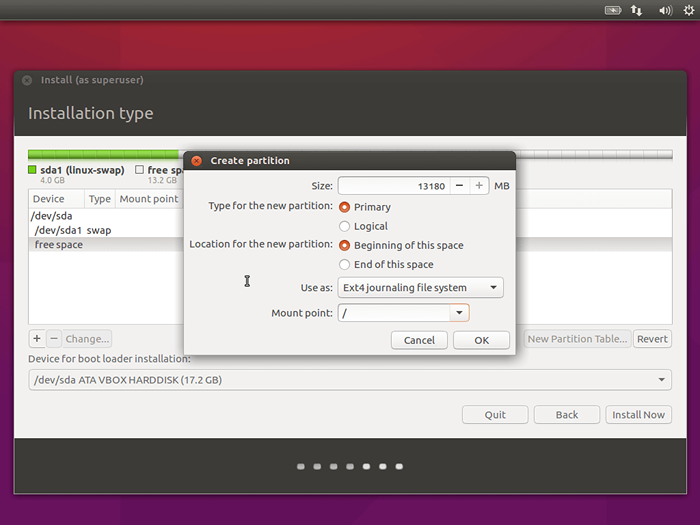 Créer une partition racine pour Ubuntu 16.04
Créer une partition racine pour Ubuntu 16.04 3f. De la capture d'écran ci-dessous, mon échange est étiqueté "/ Dev / sda1 swap" Et ma partition racine est «/ Dev / sda2 /».
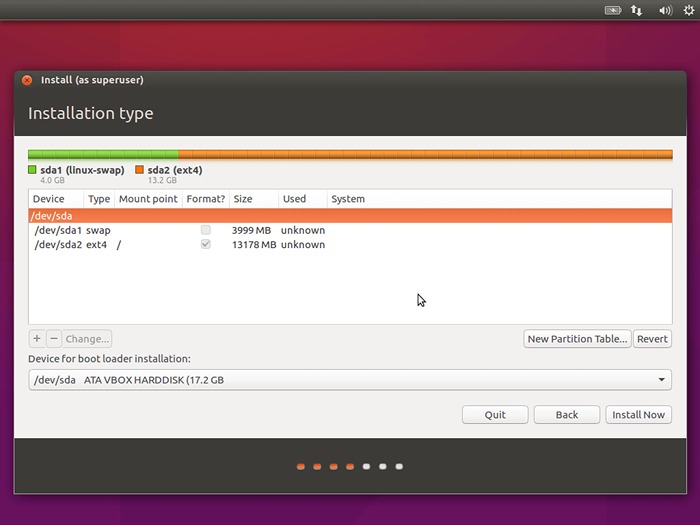 Ubuntu 16.04 Table de partition personnalisée
Ubuntu 16.04 Table de partition personnalisée 3G. Enfin, confirmez que vous souhaitez rédiger les modifications du disque et revenir au # 5 pour continuer votre installation.
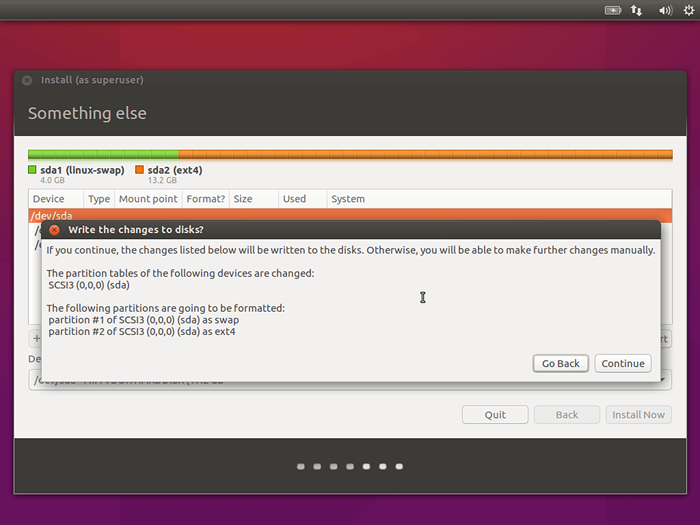 Confirmer Ubuntu 16.04 Modifications de partition
Confirmer Ubuntu 16.04 Modifications de partition Si vous rencontrez des difficultés lors de l'installation, faites-le nous savoir dans les commentaires ci-dessous et nous répondrons aussi rapidement que possible.
- « Découvrez pourquoi «moins» est plus rapide que «plus» de commande pour la navigation de fichiers efficace
- Comment créer votre propre site de réseautage Facebook Clone à l'aide du script PHPFOX »

