Ubuntu 20.04 Vérification de l'espace disque
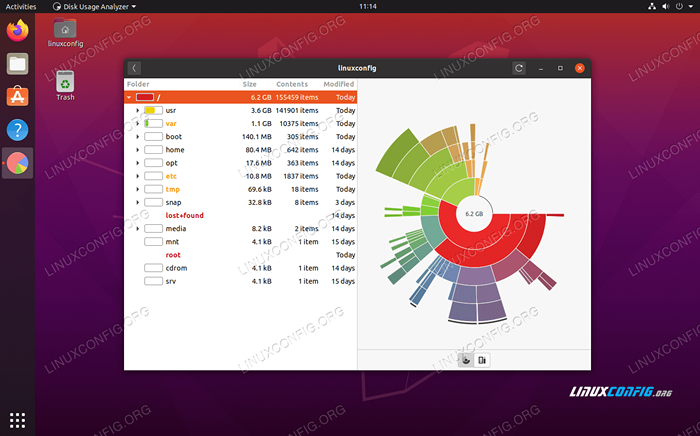
- 1507
- 409
- Jade Muller
Il y a quelques outils à votre disposition pour vérifier l'espace disque sur Ubuntu 20.04 FOCAL FOSSA. Ces outils et commandes peuvent être utilisés pour vérifier la capacité d'un disque dur et la taille des fichiers dessus, ou simplement pour vérifier la taille d'un répertoire ou d'un fichier particulier.
Nous vous montrerons comment obtenir une représentation visuelle de la façon dont l'espace de disque dur est utilisé sur votre système, ainsi que quelques commandes que vous pouvez entrer dans le terminal pour trouver rapidement les statistiques dont vous avez besoin.
Dans ce tutoriel, vous apprendrez:
- Comment vérifier le stockage du disque dur avec l'analyseur d'utilisation du disque
- Comment vérifier le stockage du disque dur avec des disques utilitaire
- Comment vérifier le stockage du disque dur avec
dfcommande - Comment vérifier le stockage du disque dur avec
ducommande
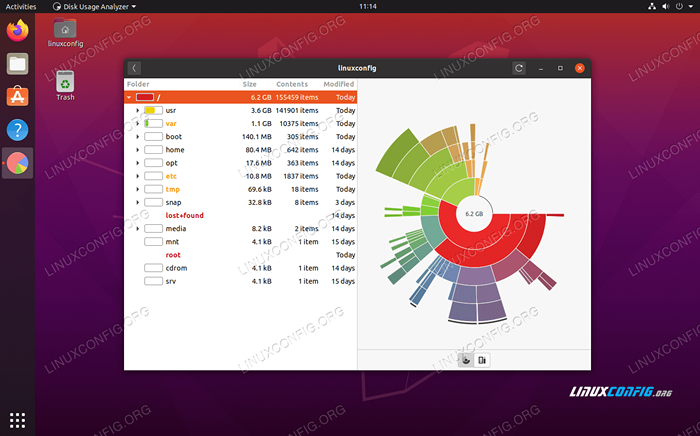 Voir l'utilisation du stockage sur Ubuntu 20.04 FOCAL FOSSA
Voir l'utilisation du stockage sur Ubuntu 20.04 FOCAL FOSSA | Catégorie | Exigences, conventions ou version logicielle utilisée |
|---|---|
| Système | Installé Ubuntu 20.04 ou Ubuntu 20 amélioré.04 FOCAL FOSSA |
| Logiciel | Analyseur d'utilisation du disque |
| Autre | Accès privilégié à votre système Linux en tant que racine ou via le Sudo commande. |
| Conventions | # - Exige que les commandes Linux soient exécutées avec des privilèges racine soit directement en tant qu'utilisateur racine, soit par l'utilisation de Sudo commande$ - Exige que les commandes Linux soient exécutées en tant qu'utilisateur non privilégié régulier |
Analyseur d'utilisation du disque (GUI)
Nous allons commencer par vous montrer comment obtenir une ventilation visuelle de la façon dont l'espace disque dur est utilisé sur votre système. Ceci est utile pour déterminer quels répertoires de votre système prennent le plus d'espace. Il n'est pas rare que les gens aient un ou deux répertoires gonflés qui occupent des quantités massives d'espace, donc ce que vous trouvez peut vous surprendre.
Tout d'abord, vous devrez installer l'analyseur d'utilisation du disque en ouvrant un terminal et en entrant la commande suivante:
$ sudo apt install baobab
Une fois l'installation terminée, vous pouvez ouvrir l'analyseur d'utilisation du disque à partir du lanceur d'applications d'Ubuntu.
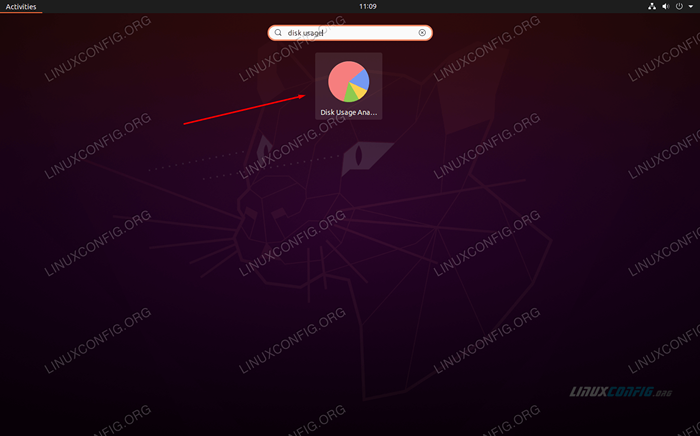 Analyseur d'utilisation du disque ouvert du lanceur d'applications
Analyseur d'utilisation du disque ouvert du lanceur d'applications Lorsque le programme s'ouvre, il vous demandera si vous souhaitez qu'il scanne le répertoire personnel ou un disque entier. Faire votre sélection et l'utilitaire commencera à scanner des fichiers.
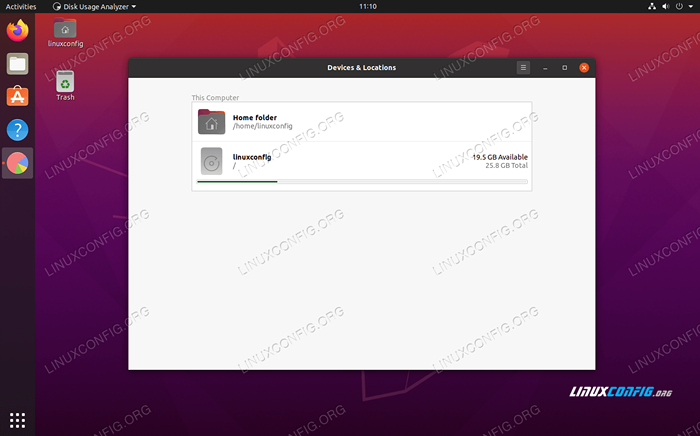 Sélectionnez l'appareil ou l'emplacement que vous souhaitez scanner
Sélectionnez l'appareil ou l'emplacement que vous souhaitez scanner Une fois qu'il a terminé la numérisation du contenu, il vous donnera une lecture complète de la façon dont votre espace disque dur est distribué à divers répertoires de votre système. Il y a aussi une représentation graphique sur laquelle vous pouvez déplacer votre curseur de souris pour avoir une meilleure idée. Il répertorie les répertoires par taille, vous pouvez donc déterminer rapidement ce qui mâche le plus d'espace disque.
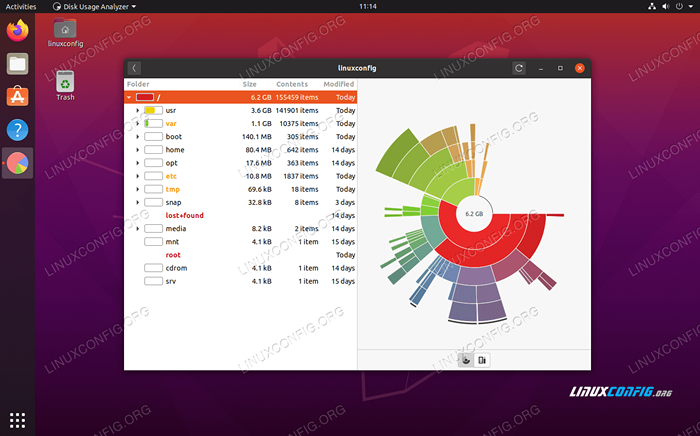 L'analyseur d'utilisation du disque montre comment l'espace de stockage est utilisé dans différents répertoires
L'analyseur d'utilisation du disque montre comment l'espace de stockage est utilisé dans différents répertoires Utilitaire de disques (GUI)
Si vous recherchez un outil plus simple ou si vous souhaitez éviter d'installer un logiciel, vous pouvez toujours utiliser l'utilitaire de disques intégrés d'Ubuntu. Trouvez-le dans le lanceur d'applications:
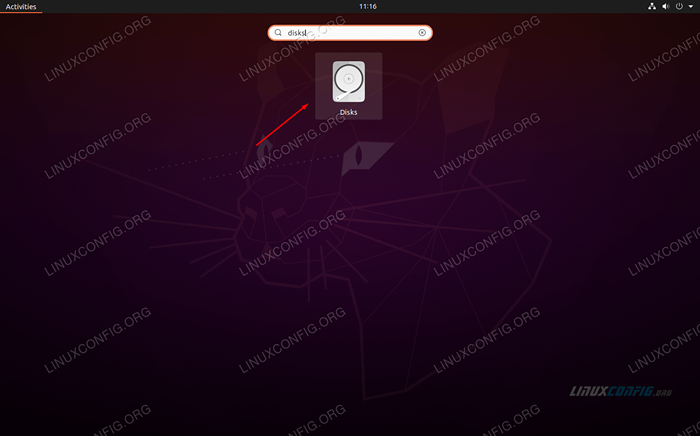 Sélectionnez l'utilitaire de disques dans les applications Lanceur
Sélectionnez l'utilitaire de disques dans les applications Lanceur De là, vous pouvez sélectionner n'importe quel disque dur dans votre système, puis une partition pour voir son espace libre.
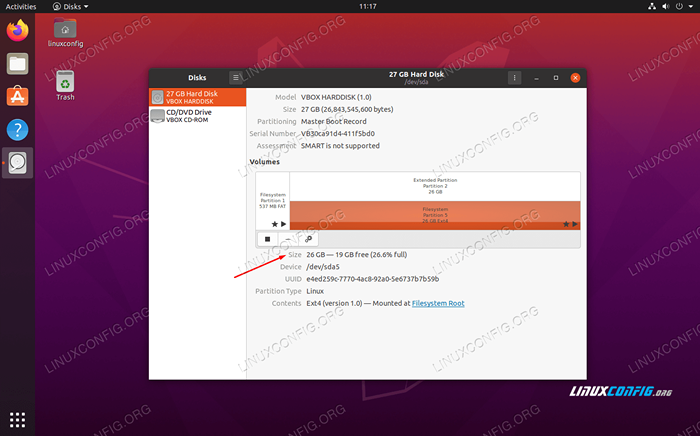 Disks utilitaire montre un espace libre disponible
Disks utilitaire montre un espace libre disponible Vérifiez l'espace disque de la ligne de commande
Vous pouvez obtenir une lecture rapide et concise de l'utilisation du disque dur sur votre Ubuntu 20.04 Système avec la commande suivante:
$ df -h
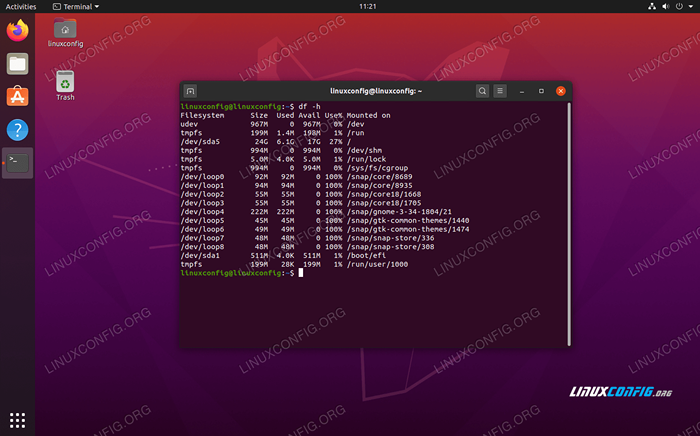 Commande DF sur Ubuntu 20.04
Commande DF sur Ubuntu 20.04 Le -H Flag indique à la commande de rendre les tailles «lisibles par l'homme."Il est beaucoup plus facile de regarder les valeurs de gigaoctets par opposition aux octets. La sortie de cette commande est très informative car elle nous montre également la taille de toutes les montures de notre système; Cependant, cela inclut les systèmes de fichiers PSuedo, comme tous les / dev / boucle Répertoires dans la capture d'écran ci-dessus.
Une meilleure façon d'utiliser le df La commande est en spécifiant le point de montage que vous souhaitez vérifier. Donc, pour vérifier l'espace libre sur la racine, vous pouvez utiliser cette commande:
$ df -h /
Ah, une sortie beaucoup plus propre…
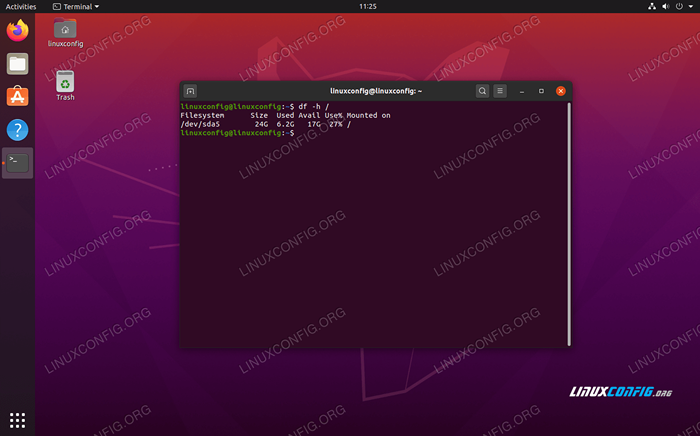 Commande DF du répertoire racine
Commande DF du répertoire racine Alors que df est idéal pour vérifier l'utilisation du disque sur n'importe quel point de montage, le du La commande le complète en pouvant vérifier l'utilisation du stockage sur n'importe quel répertoire - et éventuellement, ses sous-répertoires. Par exemple, voici comment nous verrons combien d'espace répertoire de notre utilisateur utilise:
$ du -sh ~
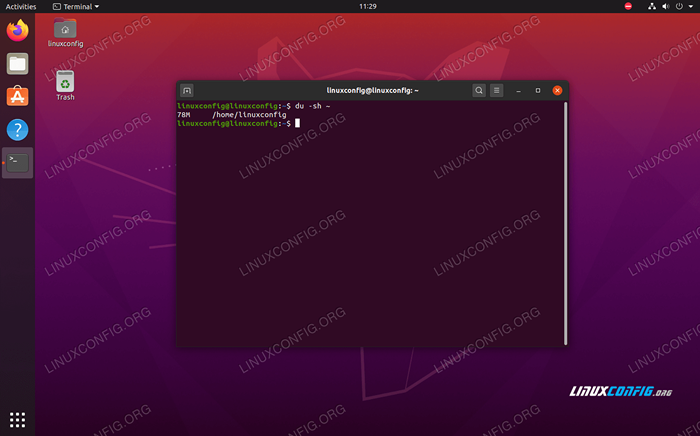 Utilisation du du pour vérifier une taille de répertoire sur Ubuntu 20.04
Utilisation du du pour vérifier une taille de répertoire sur Ubuntu 20.04 Le s Flag dans la commande raconte du Pour retourner des statistiques pour un seul répertoire, plutôt que de répertorier tous les sous-répertoires. Le H Le drapeau rend la sortie lisible par l'homme, comme discuté précédemment.
Exécuter la commande sans le s Le drapeau est également très utile, car vous pouvez voir quelles sous-répertoires occupent beaucoup d'espace. Soyez averti cependant, la sortie peut être écrasante s'il y a beaucoup de sous-répertoires, comme ceci:
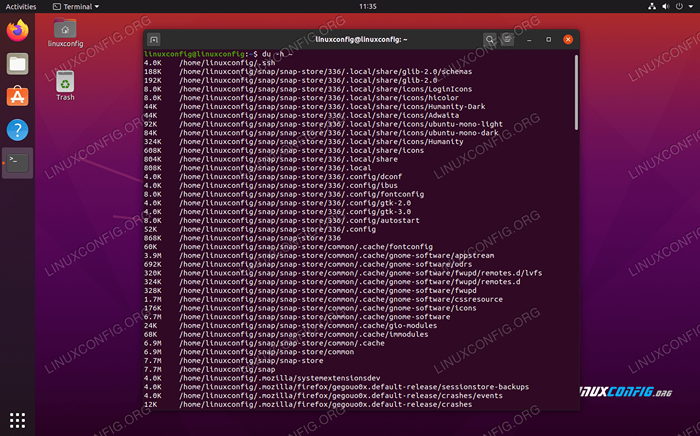 La sortie est assez longue - essayez de la tuyauterie à plus
La sortie est assez longue - essayez de la tuyauterie à plus Un autre drapeau pratique est --profondeur max qui raconte du Quelle profondeur il devrait traverser les sous-répertoires. Utilisez-le comme celui-ci (en remplaçant 1 par n'importe quel nombre):
$ du -h --max-depth = 1 / home / linuxconfig
Si vous essayez de courir du Sur votre répertoire racine pour voir l'espace de stockage sur l'ensemble du disque, gardez à l'esprit que vous devrez exécuter cette commande avec des privilèges racine et vous devez rediriger l'erreur standard vers / dev / null Puisque vous obtiendrez beaucoup de spam «autorisation refusée» dans votre sortie.
$ sudo du -sh / 2> / dev / null
Conclusion
Dans cet article, nous avons vu comment vérifier l'utilisation du disque dur via l'interface graphique et la ligne de commande sur Ubuntu 20.04 FOCAL FOSSA. L'interface graphique et la ligne de commande sont en mesure de nous donner un résumé rapide de l'utilisation du stockage ou des ventilations détaillées de la façon dont l'espace de stockage est utilisé dans divers répertoires de notre système.
Tutoriels Linux connexes:
- Choses à installer sur Ubuntu 20.04
- Choses à faire après l'installation d'Ubuntu 20.04 Focal Fossa Linux
- Ubuntu 20.04 astuces et choses que vous ne savez peut-être pas
- Ubuntu 20.04 Guide
- Choses à faire après l'installation d'Ubuntu 22.04 Jammy Jellyfish…
- Une introduction à l'automatisation Linux, des outils et des techniques
- Liste des clients FTP et installation sur Ubuntu 20.04 Linux…
- Ubuntu 20.04 Hadoop
- Vim Editor Basics in Linux
- Les 8 meilleurs environnements de bureau Ubuntu (20.04 FOCAL FOSSA…

