Ubuntu 20.04 Installation de USB

- 856
- 10
- Maëlle Perez
Cet article vous fournit une description détaillée de l'installation d'Ubuntu 20.04 FOCAL FOSSA D'USB après une telle USB amorçable (également appelée USB en direct) a été créée.
Dans ce tutoriel, vous apprendrez:
- Comment télécharger ubuntu 20.04
- Comment créer USB ou DVD démarrable
- Comment accéder au menu de démarrage et au bios / UEFI
- Comment démarrer Ubuntu 20.04 de USB
- Comment essayer Ubuntu 20.04 avant l'installation
- Comment installer ubuntu 20.04 de USB
 Installez Ubuntu à partir de l'USB - 20.04 FOCAL FOSSA
Installez Ubuntu à partir de l'USB - 20.04 FOCAL FOSSA | Catégorie | Exigences, conventions ou version logicielle utilisée |
|---|---|
| Système | Voir Ubuntu 20.04 Exigences du système |
| Logiciel | N / A |
| Autre | Accès privilégié à votre système Linux en tant que racine ou via le Sudo commande.Ordinateur d'architecture 64 bits avec un disque dur sans données personnelles non récupérables. Cela pourrait être n'importe quel bureau ou ordinateur portable de rechange, vieux et bas. connexion Internet. Entraînement flash USB de la taille minimale de 4 Go. |
| Conventions | # - Exige que les commandes Linux soient exécutées avec des privilèges racine soit directement en tant qu'utilisateur racine, soit par l'utilisation de Sudo commande$ - Exige que les commandes Linux soient exécutées en tant qu'utilisateur non privilégié régulier |
-
Vérifier les exigences du système
Ubuntu 20.04 est un système d'exploitation intrinsèquement léger, capable de courir sur du matériel assez obsolète. Canonical (les développeurs d'Ubuntu) affirme même que, généralement, une machine qui peut exécuter Windows XP, Vista, Windows 7 ou X86 OS X peut exécuter Ubuntu 20.04 parfaitement bien. Examinez de plus près les exigences matérielles en naviguant vers Ubuntu 20.04 Exigences du système.
-
Télécharger Ubuntu 20.04
Premièrement, l'étape consiste à télécharger ubuntu 20.04 Image ISO. Ubuntu Desktop ne prend en charge que l'image de bureau 64 bits PC (AMD64) alors téléchargez-la dans votre répertoire en naviguant vers Ubuntu 20.04 Télécharger.
-
Créer un USB ou un DVD bootable
Vous pouvez trouver des instructions sur la façon de créer un USB démarrable dans: Créer un ubuntu bootable 20.04 Disque de démarrage USB.
Pour les instructions DVD, voir comment brûler ISO à DVD sur Ubuntu 20.04 Desktop. ou Ubuntu 20.04 Burn ISO à DVD de la ligne de commande.
-
Modifier les paramètres du BIOS
Assurez-vous que la sélection USB (peut être appelée: dispositifs amovibles, USB-HDD) est en haut de la liste dans le Menu de démarrage. Cela fera toujours votre PC pour démarrer à partir d'un lecteur flash USB en premier. Si l'USB n'est pas présent, l'ordinateur démarre à partir du disque dur. Nous avons décrit ci-dessous comment accéder au menu de démarrage sur divers ordinateurs.
Si le menu de démarrage n'est pas disponible, vous devrez accéder Bios / uefi. Cela vous permettra de démarrer à partir de médias amovibles. Sélectionnez le clé USB en bios / uefi dans le Menu des appareils de démarrage. Nous avons décrit ci-dessous comment accéder au BIOS / UEFI sur divers ordinateurs.
-
Démarrer Ubuntu à partir de l'USB ou du DVD
Le processus de démarrage d'Ubuntu 20.04 Form USB comprend quatre étapes simples: d'abord, éteignez votre PC. Deuxièmement, insérez le lecteur Flash Bootable USB dans votre ordinateur afin de démarrer le démarrage USB. Ensuite, assurez-vous que tous les autres appareils USB sont supprimés (e.g. cartes mémoire, imprimantes) par précaution supplémentaire. Enfin, activez votre ordinateur. Votre PC commencera désormais la séquence de démarrage à partir des supports externes USB.
NOTE
Certains ordinateurs (e.g. ultrabooks) ont une option de démarrage rapide. Il est important de désactiver cette option avant l'Ubuntu 20.04 USB Boot est initié. Accédez aux paramètres BIOS / UEFI et recherchez Menu de sélection du périphérique de démarrage. De plus, sur certains ordinateurs avec UEFI / EFI, vous devrez désactiver démarrage sécurisé (ou activer Mode hérité). -
Essayez Ubuntu 20.04
Étant donné que vous avez réussi à démarrer à partir de votre USB Ubuntu Bootable précédemment créé, vous serez brièvement montré un écran noir. Si vous agissez assez rapidement, frappant le LANGUETTE Clé, vous afficherez le menu de démarrage où vous pouvez choisir de simplement essayer simplement Ubuntu sans installation. Alternativement, vous pouvez simplement attendre et faire la même sélection une fois l'Ubuntu 20.04 Bottes dans l'assistant d'installation.
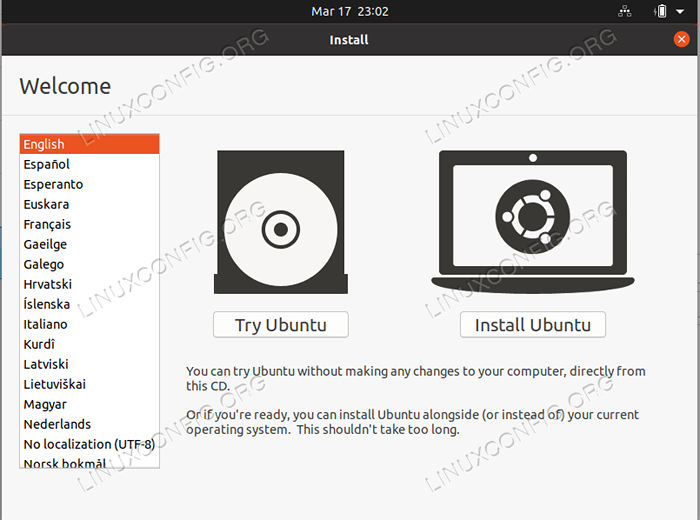
-
Installer Ubuntu 20.04
Après cela, procédez avec l'étape 4 décrite dans la façon d'installer Ubuntu 20.04 Focal Fossa Desktop.
Menu de démarrage d'accès
Pour accéder au menu de démarrage sur votre ordinateur, vous devrez appuyer sur différentes touches (ou combinaison de clés) en fonction de votre type d'ordinateur. Voici la liste des clés possibles que vous devrez peut-être appuyer en fonction de votre PC:
| Appareil | Combinaison clé | Commentaire |
|---|---|---|
| Acer | Esc, F12 ou F9 | F12 clé la plus probable |
| Asus | F8 ou Esc | |
| Compaq | Esc ou F9 | |
| Tablier | F12 | |
| émachines | F12 | |
| Fujitsu | F12 | |
| HP | Esc ou F9 | |
| Lenovo | F8, F10 ou F12 | Autres possibilités: Novo bouton ou FN + F11 |
| Samsung | Esc ou F2 ou F12 | Pour les ultrabooks de Samsung Désactiver le Option de démarrage rapide dans le bios / uefi. Voir la section suivante. |
| Vaio | Esc, F10 ou F11 | Autres possibilités: Aider bouton |
| Toshiba | F12 |
Accéder au BIOS / UEFI
Pour accéder à BIOS / UEFI sur votre ordinateur, vous devrez également frapper différentes clés (ou combinaison de clés) en fonction de votre type d'ordinateur. Voici la liste des clés possibles que vous devrez peut-être appuyer en fonction de votre PC:
| Appareil | Combinaison clé | Commentaire |
|---|---|---|
| Acer | Del ou F2 | F2 clé la plus probable |
| Asus | Supprimer ou Del | |
| Compaq | F10 | |
| Tablier | F2 | |
| émachines | Languette ou Del | |
| Fujitsu | F2 | |
| HP | Esc, F10, F11 | Autres possibilités: sur le pavillon - F1 |
| Lenovo | F1 ou F2 | Autres possibilités: petit bouton à côté du bouton d'alimentation (si ordinateur portable) |
| Samsung | F2 | Pour les ultrabooks de Samsung, il pourrait être F10 |
| Vaio | F1, F2, F3 | Autres possibilités: Aider bouton |
| Toshiba | F1, F2, F12 ou Esc |
Tutoriels Linux connexes:
- Choses à installer sur Ubuntu 20.04
- Choses à faire après l'installation d'Ubuntu 20.04 Focal Fossa Linux
- Ubuntu 20.04 Guide
- Choses à installer sur Ubuntu 22.04
- Ubuntu 20.04 astuces et choses que vous ne savez peut-être pas
- Choses à faire après l'installation d'Ubuntu 22.04 Jammy Jellyfish…
- Ubuntu 22.04 Guide
- Téléchargement Linux CD / DVD en direct
- Ubuntu 20.04 Télécharger
- Comment installer ubuntu 22.04 Jammy Jellyfish Desktop
- « Comment installer VirtualBox sur Debian Linux
- Comment créer des sauvegardes avec Fsarchiver sur Linux »

