Ubuntu 20.04 Installation du serveur

- 5206
- 7
- Mohamed Brunet
Dans ce tutoriel, nous allons effectuer l'ubuntu 20.04 Installation du serveur. L'Ubuntu 20.04 Focal Fossa LTS est une version d'assistance à long terme qui garantit des mises à jour jusqu'à 10 ans depuis sa version initiale. En termes d'Ubuntu 20 réel.04 Server Cela signifie des mises à jour de sécurité jusqu'en 2032. Cet article vous guidera à travers le minimum Ubuntu 20.04 Installation du serveur.
Dans ce tutoriel, vous apprendrez:
- Comment télécharger ubuntu 20.04 Image ISO du serveur
- Comment créer des supports d'installation de démarrage
- Comment démarrer sur Ubuntu 20.04 Assistant d'installation du serveur
- Comment installer un minimum d'Ubuntu 20.04 serveur
 Ubuntu 20.04 Installation du serveur
Ubuntu 20.04 Installation du serveur Exigences et conventions logicielles utilisées
| Catégorie | Exigences, conventions ou version logicielle utilisée |
|---|---|
| Système | Installé Ubuntu 20.04 ou Ubuntu 20 amélioré.04 FOCAL FOSSA |
| Logiciel | Ubuntu 20.04 serveur |
| Autre | Accès privilégié à votre système Linux en tant que racine ou via le Sudo commande. |
| Conventions | # - Exige que les commandes Linux soient exécutées avec des privilèges racine soit directement en tant qu'utilisateur racine, soit par l'utilisation de Sudo commande$ - Exige que les commandes Linux soient exécutées en tant qu'utilisateur non privilégié régulier |
Ubuntu 20.04 Installation du serveur Instructions étape par étape
- La première étape consiste à télécharger ubuntu 20.04 Image ISO du serveur. Ubuntu 20.04 Server ISO L'image est la seule version d'image pour diverses autres architectures telles que 64 bits PC (AMD64), ARM 64 bits, PowerPC64 et IBM System Z. Sélectionnez une architecture appropriée et téléchargez le
*.ISOdéposer. - Ensuite, choisissez à partir du support que vous souhaitez effectuer l'installation d'Ubuntu. Dans le cas où votre intention serait d'installer l'Ubuntu 20.04 Server pratiquement en utilisant un hyperviseur, passez simplement à l'étape suivante.
La plupart des débutants trouveront l'utilisation du DVD comme support de démarrage une méthode plus simple. S'il s'agit de votre cas, utilisez votre système d'exploitation actuel pour brûler l'image ISO téléchargée précédemment pour vider le support DVD. Il n'y a pas de paramètres spécifiques que vous devez choisir lors de la brûlure de l'image ISO, recherchez simplement la fonction d'image «Burn ISO Image» lorsque vous utilisez votre logiciel de brûlure. Alternativement, vous pouvez installer le serveur Ubuntu à l'aide d'un lecteur flash USB BootBale.
- La prochaine étape consiste à insérer le support de démarrage dans votre PC et à modifier les paramètres du BIOS pour démarrer à partir de votre support de démarrage sélectionné.
Les tables suivantes devraient vous fournir quelques conseils sur la façon d'accéder à votre menu de démarrage de votre ordinateur. Vous devrez frapper différentes clés (ou combinaison de clés) en fonction de votre type d'ordinateur. Voici la liste des clés possibles que vous devrez peut-être appuyer en fonction de votre système:
Accéder au menu de démarrage de l'hyperviseur
Combinaisons clés pour accéder au menu de démarrage sur les hyperviseurs
Appareil Combinaison clé Commentaire Oracle Virtual Box F12Boots automatiquement à partir de l'ISO lorsqu'il est attaché via les paramètres de la machine virtuelle Passe de travail VMware EscMenu de démarrage,F12BiosBoots automatiquement à partir de l'ISO lorsqu'il est attaché via les paramètres de la machine virtuelle Accéder à l'héritage du BIOS
Combinaisons de clés pour accéder au menu de démarrage hérité
Appareil Combinaison clé Commentaire Acer Esc,F12ouF9F12clé la plus probableAsus F8ouEscCompaq EscouF9Tablier F12émachines F12Fujitsu F12HP EscouF9Lenovo F8,F10ouF12Autres possibilités: Novobouton ouFN + F11Samsung EscouF2ouF12Pour les ultrabooks de Samsung Désactiver le Option de démarrage rapide dans le bios / uefi. Voir la section suivante. Vaio Esc,F10ouF11Autres possibilités: AiderboutonToshiba F12Accéder au BIOS / UEFI
Pour accéder à BIOS / UEFI sur votre ordinateur, vous devrez également frapper différentes clés (ou combinaison de clés) en fonction de votre type d'ordinateur. Voici la liste des clés possibles que vous devrez peut-être appuyer en fonction de votre PC:
Combinaisons de clés pour accéder au bios / UEFI
Appareil Combinaison clé Commentaire Acer DelouF2F2clé la plus probableAsus SupprimerouDelCompaq F10Tablier F2émachines LanguetteouDelFujitsu F2HP Esc,F10,F11Autres possibilités: sur le pavillon - F1Lenovo F1ouF2Autres possibilités: petit bouton à côté du bouton d'alimentation (si ordinateur portable) Samsung F2Pour les ultrabooks de Samsung, il pourrait être F10Vaio F1,F2,F3Autres possibilités: AiderboutonToshiba F1,F2,F12ouEsc - Procédons avec l'installation. Utilisez simplement les flèches de navigation du clavier et la clé de l'onglet pour naviguer dans l'ubuntu 20.04 Assistant d'installation du serveur.
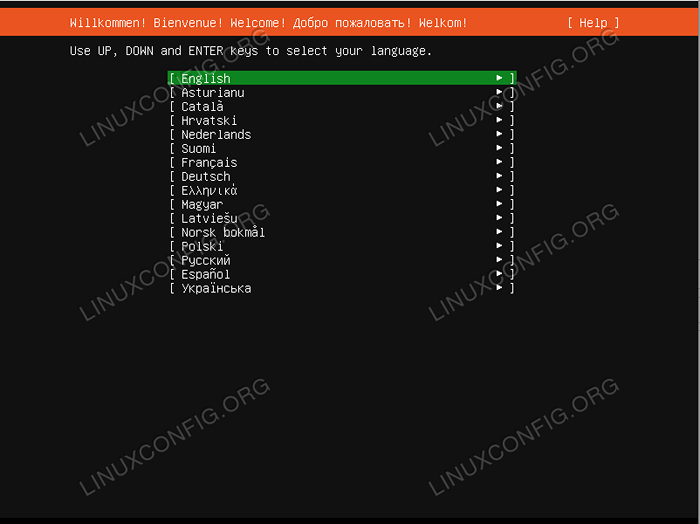 Sélectionnez le langage d'installation du serveur Ubuntu
Sélectionnez le langage d'installation du serveur Ubuntu -
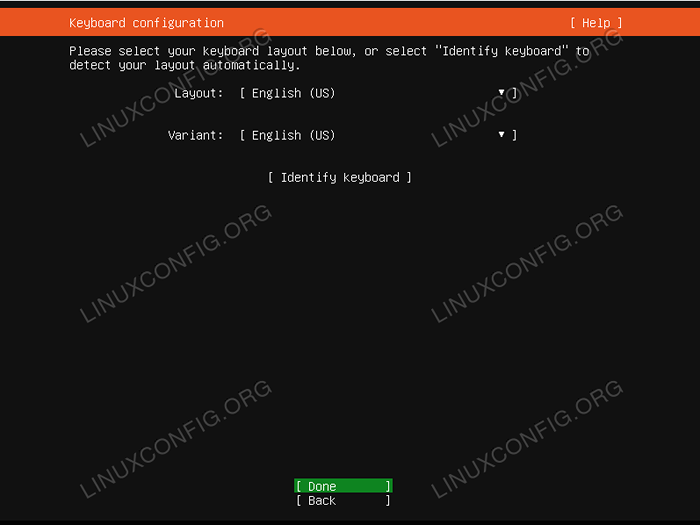 Choisissez la disposition du clavier. Si vous n'êtes pas sûr, sélectionnez le
Choisissez la disposition du clavier. Si vous n'êtes pas sûr, sélectionnez le Identifier le clavierEt le système vous aidera à découvrir votre disposition du clavier. -
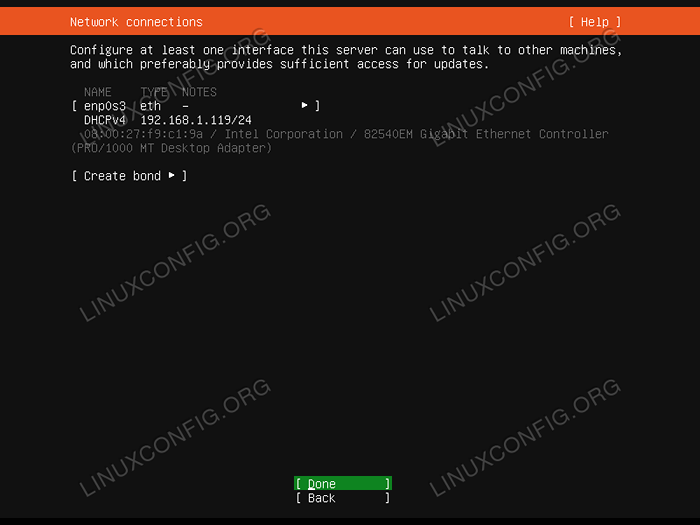 L'écran des connexions réseau doit vous présenter toutes les interfaces réseau disponibles du système. Veuillez noter que toute configuration de réseau supplémentaire peut être modifiée plus tard ainsi que la configuration de l'adresse IP statique. Sélectionnez l'interface réseau que vous souhaitez utiliser et appuyer
L'écran des connexions réseau doit vous présenter toutes les interfaces réseau disponibles du système. Veuillez noter que toute configuration de réseau supplémentaire peut être modifiée plus tard ainsi que la configuration de l'adresse IP statique. Sélectionnez l'interface réseau que vous souhaitez utiliser et appuyer Fait -
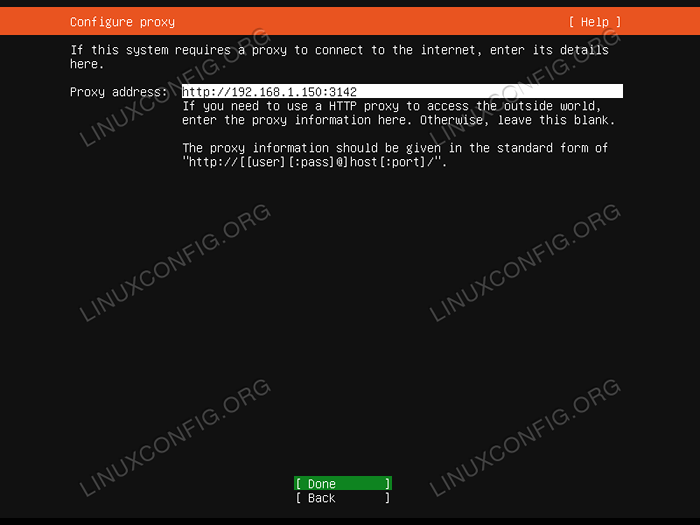 La configuration proxy est facultative. Si vous êtes derrière le proxy ou utilisez le serveur de cache proxy APT, entrez son URL et son numéro de port dans la case. Sinon, laissez vide et frappez
La configuration proxy est facultative. Si vous êtes derrière le proxy ou utilisez le serveur de cache proxy APT, entrez son URL et son numéro de port dans la case. Sinon, laissez vide et frappez Fait. -
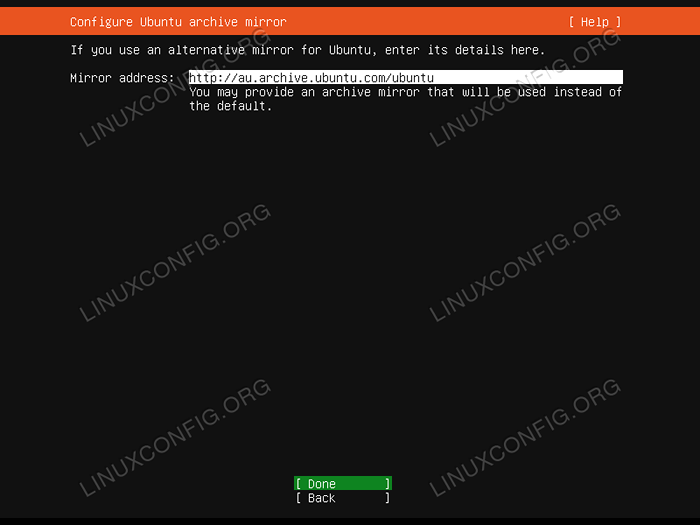 Le miroir d'archive le plus proche sera automatiquement présélectionné pour vous. N'hésitez pas à écraser ces paramètres si nécessaire.
Le miroir d'archive le plus proche sera automatiquement présélectionné pour vous. N'hésitez pas à écraser ces paramètres si nécessaire. - La configuration du système de fichiers permet de configurer votre serveur sur plusieurs périphériques de stockage et partitions. Ubuntu 20.04 Server Wizard propose les options de configuration du système de fichiers suivantes:
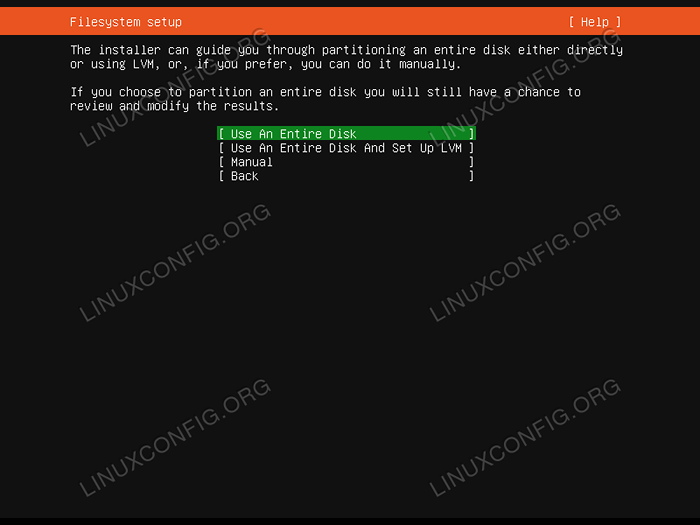 Sélectionnez la configuration du système de fichiers à utiliser pour l'ubuntu 20.04 Installation du serveur
Sélectionnez la configuration du système de fichiers à utiliser pour l'ubuntu 20.04 Installation du serveur - Utilisez un disque entier
- Il s'agit de la configuration du système de fichiers la plus simple où tous les fichiers d'installation ainsi que les répertoires domestiques utilisateur font partie de partitions uniques (/).
- Utilisez un disque entier et configurez LVM
- Identique à l'option ci-dessus, mais il utilise LVM (Logical Volume Manager) pour partitionner le disque.
- Manuel
- Cette option offre le plus de flexibilité et permet à l'utilisateur de décider de la disposition du système de fichiers approprié.
-
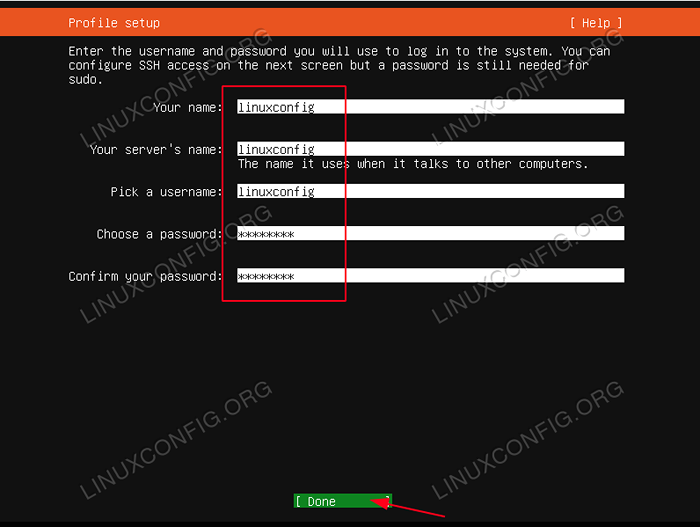 Tapez le nom d'hôte du nom d'utilisateur principal et du système avec le mot de passe de l'utilisateur.
Tapez le nom d'hôte du nom d'utilisateur principal et du système avec le mot de passe de l'utilisateur. -
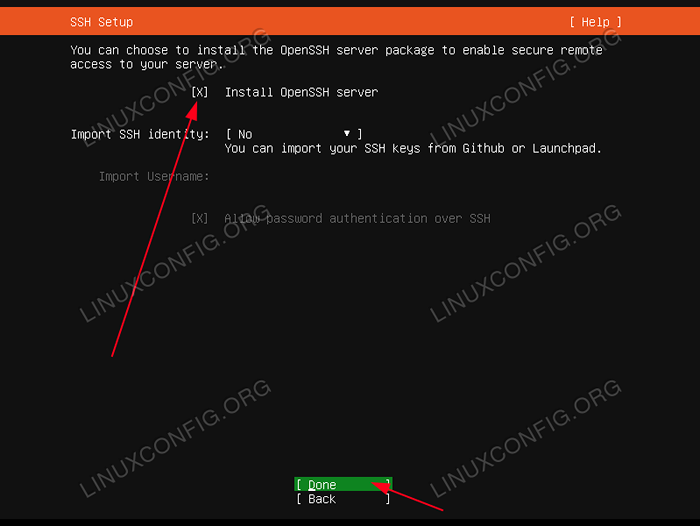 Bien que facultatif, l'installation du serveur SSH est recommandée pour la majeure partie de l'installation du serveur Ubuntu. SSH permet un accès facile à distance à distance.
Bien que facultatif, l'installation du serveur SSH est recommandée pour la majeure partie de l'installation du serveur Ubuntu. SSH permet un accès facile à distance à distance. -
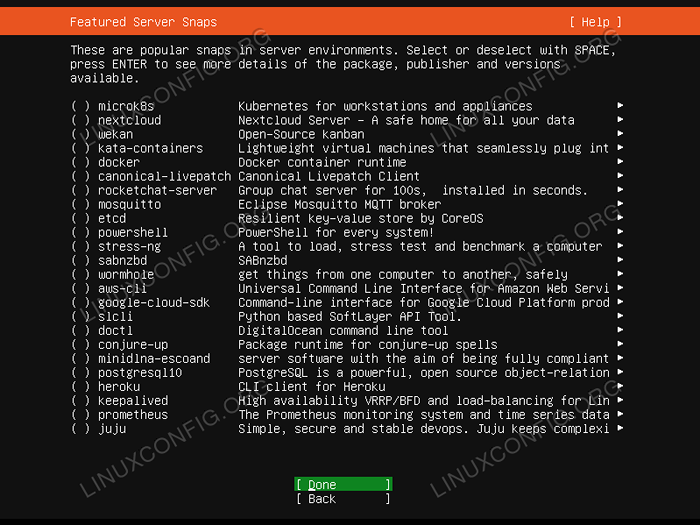 Sauf si vous avez déjà quelque chose de spécifique, sélectionnez la case appropriée pour installer le service. La recommandation est de garder les choses simples et d'effectuer l'installation de tous les services requis une fois l'Ubuntu 20.04 Server est installé et opérationnel
Sauf si vous avez déjà quelque chose de spécifique, sélectionnez la case appropriée pour installer le service. La recommandation est de garder les choses simples et d'effectuer l'installation de tous les services requis une fois l'Ubuntu 20.04 Server est installé et opérationnel -
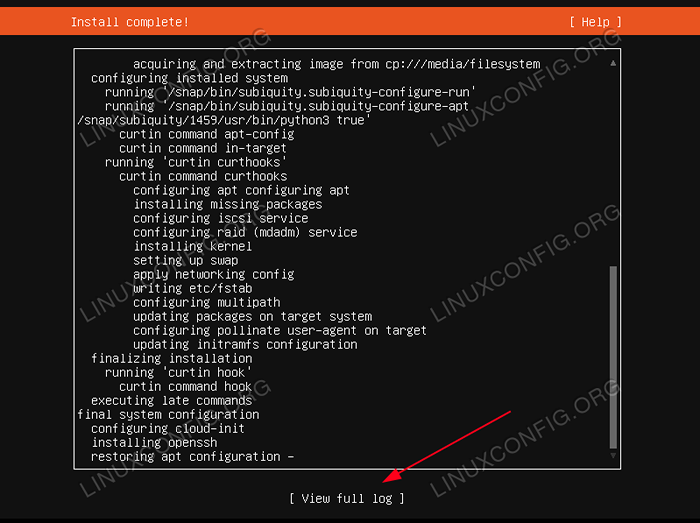 Attendez l'ubuntu 20.04 serveur pour terminer. Si vous aimez voir ce qui se passe en arrière-plan pendant l'installation, sélectionnez
Attendez l'ubuntu 20.04 serveur pour terminer. Si vous aimez voir ce qui se passe en arrière-plan pendant l'installation, sélectionnez Afficher le journal complet. -
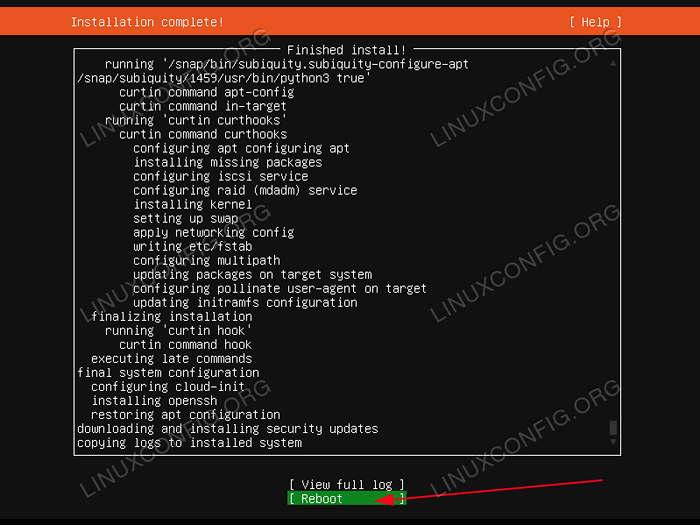 Si tout s'est bien passé, redémarrez votre serveur Ubuntu. Lorsque vous êtes invité à supprimer le disque DVD d'installation ou le lecteur flash USB.
Si tout s'est bien passé, redémarrez votre serveur Ubuntu. Lorsque vous êtes invité à supprimer le disque DVD d'installation ou le lecteur flash USB. -
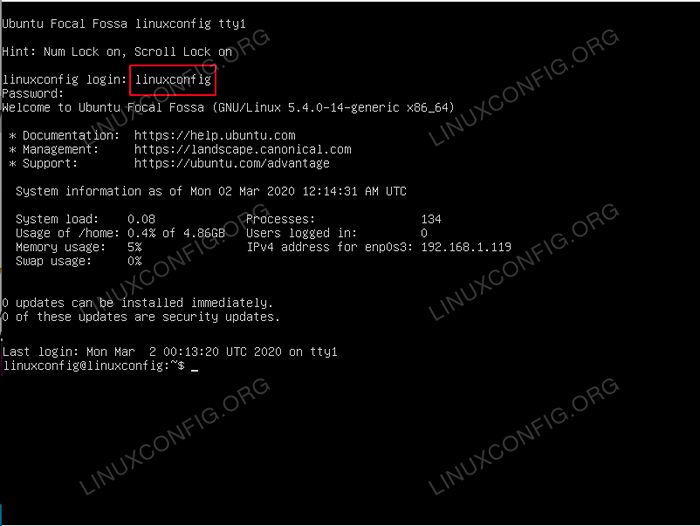 Vous devriez maintenant pouvoir vous connecter avec le nom d'utilisateur et le mot de passe créés pendant l'Ubuntu 20.04 Installation du serveur.
Vous devriez maintenant pouvoir vous connecter avec le nom d'utilisateur et le mot de passe créés pendant l'Ubuntu 20.04 Installation du serveur.
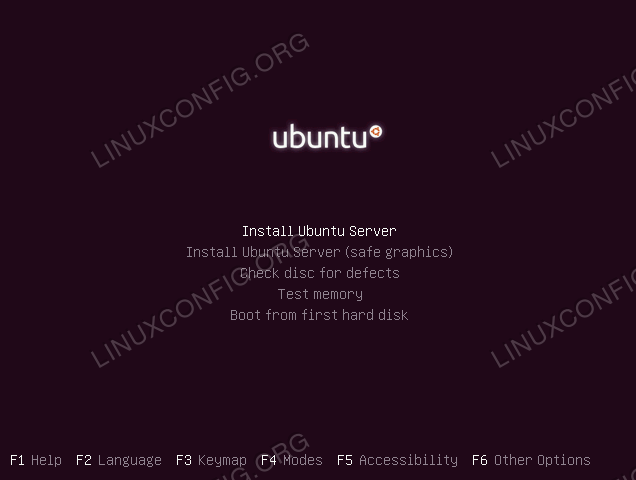 Après une réussite initiale Ubuntu 20.04 Boot du serveur Vous serez accueilli avec les options de démarrage suivantes ou vous serez emmené directement à l'installation réelle.
Après une réussite initiale Ubuntu 20.04 Boot du serveur Vous serez accueilli avec les options de démarrage suivantes ou vous serez emmené directement à l'installation réelle.
Si vous avez sélectionné le Utilisez un disque entier Option pour permettre à l'assistant d'installation de partitionner automatiquement votre système de fichiers, passez simplement à l'étape 10 maintenant.
Pour ceux qui s'intéressent à un simple Manuel Le partitionnement du système de fichiers continue de lire ci-dessous.
Pour les serveurs, c'est une bonne pratique pour définir au moins
/ var et /maison Répertoires sur une différentes partitions. La raison en est que les serveurs sont les plus susceptibles d'être utilisés comme systèmes multi-utilisateurs ou fourniront un nombre de services qui, s'ils ne sont pas réglés correctement, peuvent de temps en temps devenir hors de contrôle. Détacher le / var et /maison Les répertoires du système principal offriront plus de stabilité, car l'utilisation de l'utilisateur ou du disque de service n'affectera aucune fonction et performance du système de base. Dans les étapes de configuration suivantes, nous partitions manuellement notre disque de stockage de 30 Go pour composer les partitions suivantes:
/ Boot - 500 Mo / Accueil - 5 Go / Var - 15 Go Swap - 2 Go / - 7.5 Go
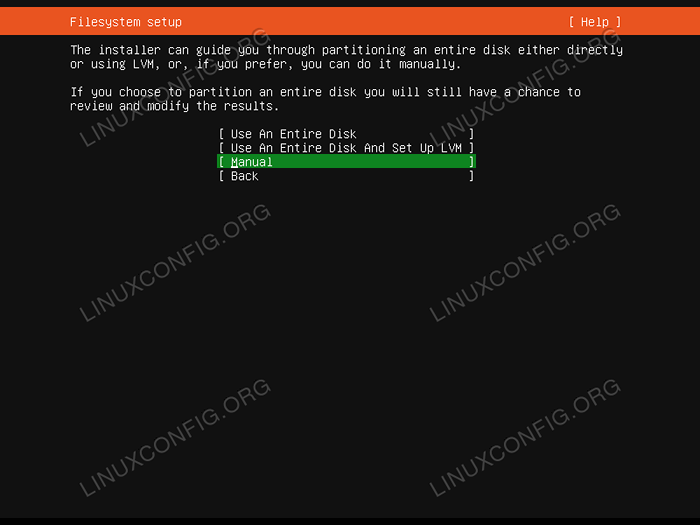 Sélectionner
Sélectionner Manuel partitionnement SAVIEZ-VOUS?Pour installer n'importe quel système GNU / Linux, vous avez besoin au moins deux partitions. La première partition est la partition racine
/ / qui contient l'intégralité du système et ÉCHANGER pour la mémoire virtuelle. 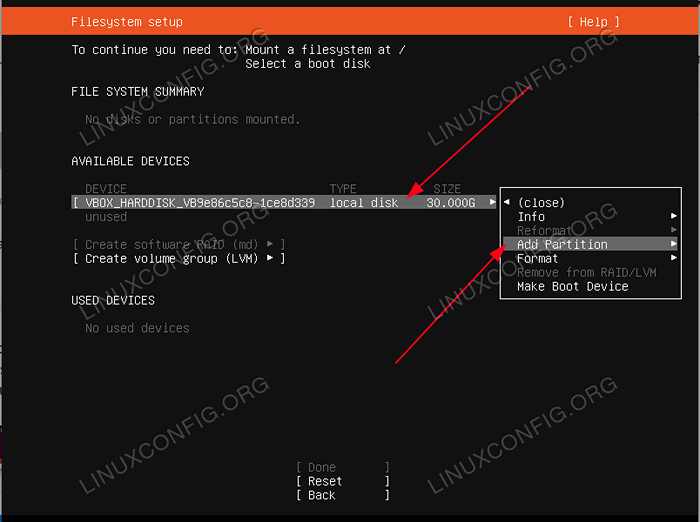 Sélectionnez le stockage du disque dans la partition et choisissez
Sélectionnez le stockage du disque dans la partition et choisissez Ajouter une partition. Répétez cette étape pour toutes les partitions ci-dessous requises 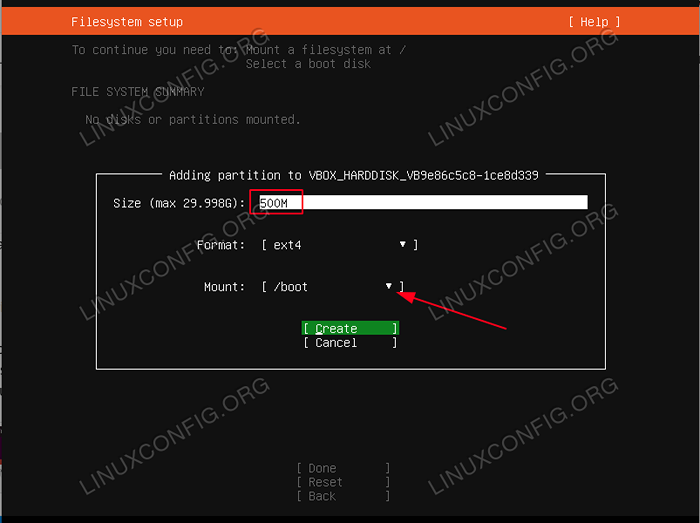 Créer d'abord
Créer d'abord /botte cloison. 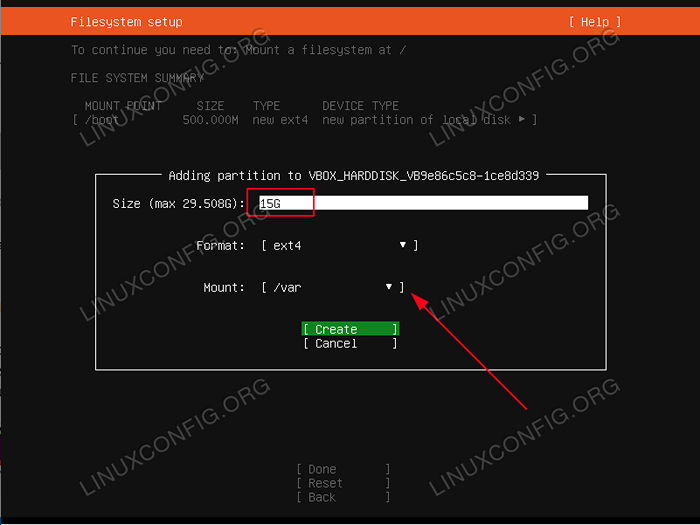 Selon vous Ubuntu 20.04 serveur prévu Utilisation de votre
Selon vous Ubuntu 20.04 serveur prévu Utilisation de votre / var la partition peut nécessiter le plus d'espace disque. 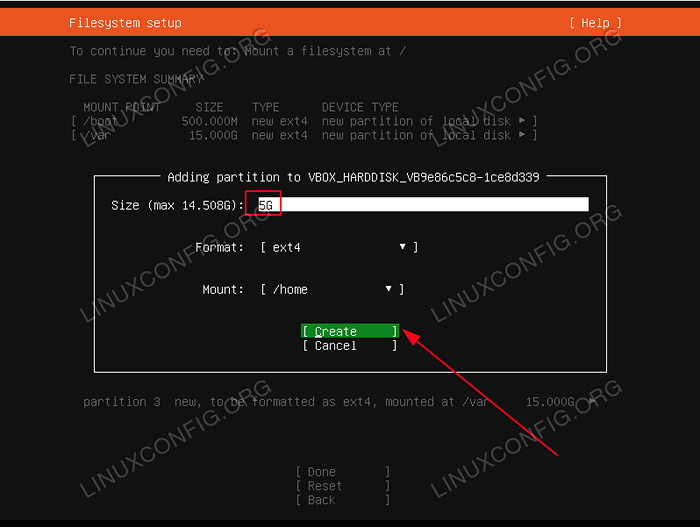 Le
Le /maison La partition sera utilisée pour stocker le répertoire personnel de chaque utilisateur (sauf l'utilisateur racine). Si votre intention est d'installer par exemple. Samba Server Pour partager les répertoires domestiques de l'utilisateur, vous voudrez peut-être rendre cette partition la plus importante. 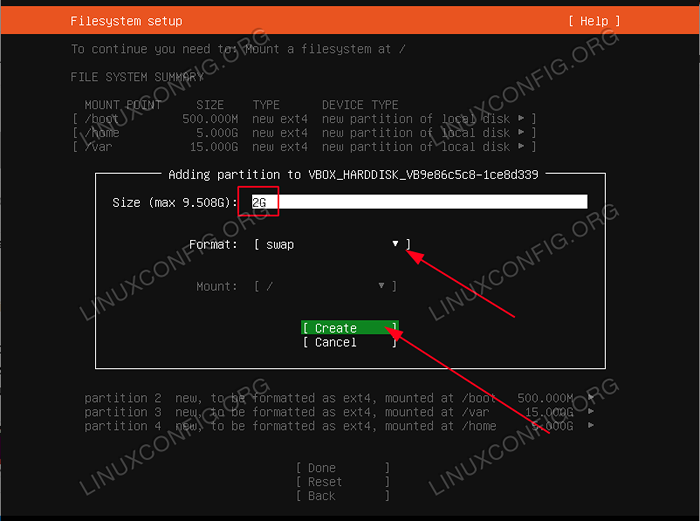 La partition d'échange est obligatoire. La partition d'échange sera utilisée pour héberger la mémoire virtuelle au cas où votre mémoire RAM principale serait épuisée. La partition d'échange n'a pas de point de montage.
La partition d'échange est obligatoire. La partition d'échange sera utilisée pour héberger la mémoire virtuelle au cas où votre mémoire RAM principale serait épuisée. La partition d'échange n'a pas de point de montage. 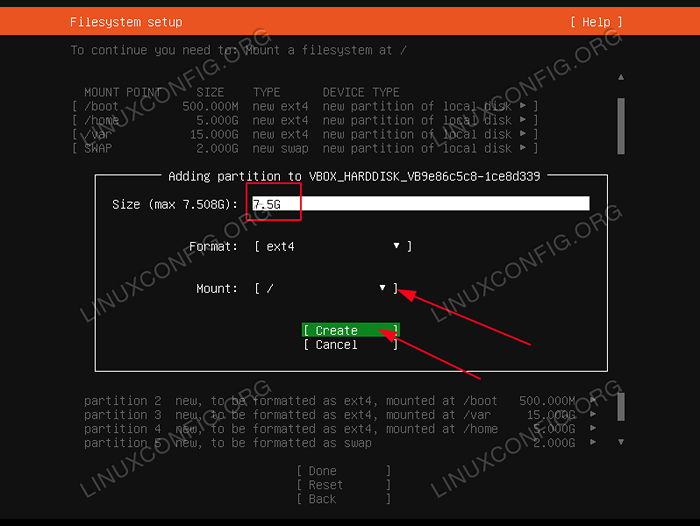 Enfin, la racine
Enfin, la racine / / la partition est utilisée pour contenir les fichiers et la configuration du système de base. 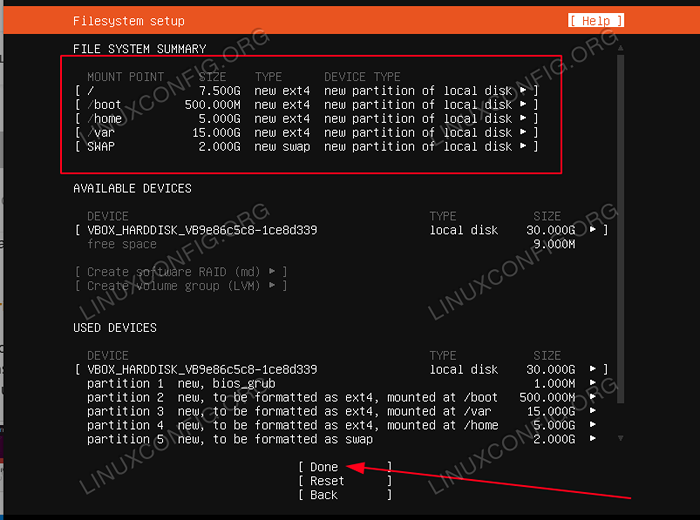 Vérifiez le résumé du système de fichiers et appuyez sur
Vérifiez le résumé du système de fichiers et appuyez sur Fait. 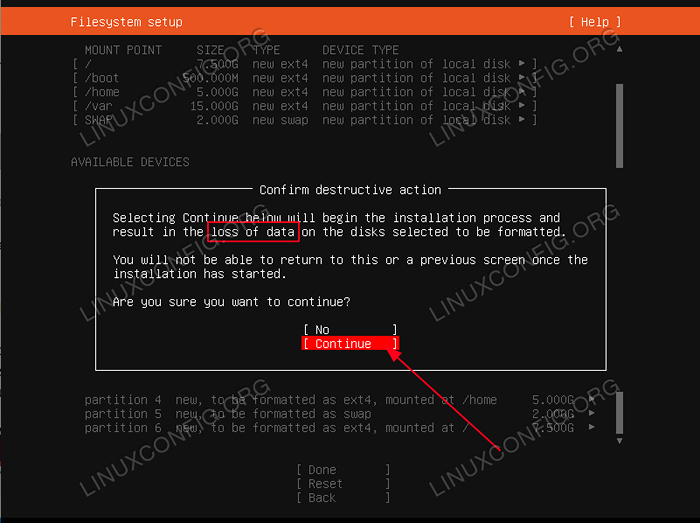 Après ce point, toutes vos données actuelles sur le disque d'installation sélectionné seront supprimées.
Après ce point, toutes vos données actuelles sur le disque d'installation sélectionné seront supprimées. Tutoriels Linux connexes:
- Choses à installer sur Ubuntu 20.04
- Choses à faire après l'installation d'Ubuntu 20.04 Focal Fossa Linux
- Ubuntu 20.04 Guide
- Ubuntu 20.04 astuces et choses que vous ne savez peut-être pas
- Ubuntu 20.04 Télécharger
- Comment monter l'image ISO sur Linux
- Choses à installer sur Ubuntu 22.04
- Ubuntu 22.04 Guide
- Créer USB Bootable Manjaro Linux
- Choses à faire après l'installation d'Ubuntu 22.04 Jammy Jellyfish…
- « Comment installer Arduino IDE sur Ubuntu 20.04 FOCAL FOSSA
- Modifier le navigateur par défaut sur Ubuntu 20.04 Focal Fossa Desktop »

