Réparation de démarrage Ubuntu
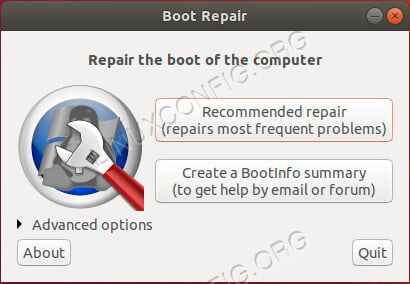
- 4298
- 618
- Emilie Colin
Objectif
Corrigez un système Ubuntu qui ne démarre pas correctement.
Distribution
Ubuntu 18.04
Exigences
Une installation Ubuntu avec des privilèges racine, et de préférence un deuxième ordinateur pour créer un CD en direct.
Difficulté
Facile
Conventions
- # - Exige que la commande Linux soit exécutée avec des privilèges racine soit directement en tant qu'utilisateur racine, soit par l'utilisation de
Sudocommande - $ - Étant donné la commande Linux à exécuter en tant qu'utilisateur non privilégié régulier
Introduction
Personne ne veut un système qui ne démarre pas. C'est à peu près aussi mauvais et frustrant que tout problème technique, et le plus souvent, il a l'impression que le système est totalement tourné. N'ayez pas peur, cependant, Ubuntu a quelques façons pratiques d'aider à réparer votre ordinateur et à ramener les choses à la normale.
La voie facile
Croyez-le ou non, là est et un moyen facile. Il y a un utilitaire que vous pouvez exécuter à partir d'un CD / USB Ubuntu Live qui répare automatiquement votre système. Vous n'avez pas à vous soucier des détails ou même de diagnostiquer le problème. Il s'exécute automatiquement en cliquant sur un bouton. Donc, c'est probablement une bonne première option.
Créez votre CD en direct / USB
Si vous n'en avez pas déjà un, créez un support en direct pour travailler. Rendez-vous sur la page de téléchargement d'Ubuntu et prenez la dernière image de bureau. De là, vous pouvez soit utiliser un utilitaire comme Brasero pour l'écrire sur un disque, soit vous pouvez l'imaginer en USB avec dd. Si vous allez avec dd, Trouvez l'emplacement de votre lecteur, et votre commande devrait ressembler à ceci:
$ sudo dd if = "ubuntu-18.04-desktop-amd64.ISO "de = / dev / sdx bs = 8m
Lorsque vous avez votre médium en direct, insérez-le dans votre ordinateur non bootant et démarrez-le. Sélectionnez le support via les options de démarrage de votre carte mère. Lorsque Ubuntu apparaît, sélectionnez l'option «Essayez Ubuntu».
Ajouter le PPA
Cela peut sembler contre-intuitif, mais vous pouvez activer un PPA et installer un logiciel sur un CD en direct. L'utilité dont vous avez besoin est disponible via un PPA, c'est donc la procédure que vous devrez suivre pour l'utiliser. Commencez par activer le PPA et mettre à jour APT.
$ sudo add-att-repository ppa: yannubuntu / boot-repair $ sudo apt update
Confirmez que vous souhaitez installer le PPA lorsqu'on vous demande.
Installer Boot-Repair
Maintenant, vous pouvez installer Boot-Repair comme vous le feriez normalement avec APT.
$ sudo apt install boot-repair
Exécuter l'utilitaire
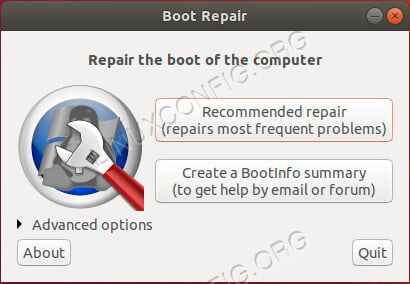 Ubuntu Boot-Repair
Ubuntu Boot-Repair Enfin, vous pouvez exécuter l'utilitaire. Vous pouvez utiliser la même fenêtre de terminal dans laquelle vous travaillez pour le lancer directement.
$ Boot-Repair
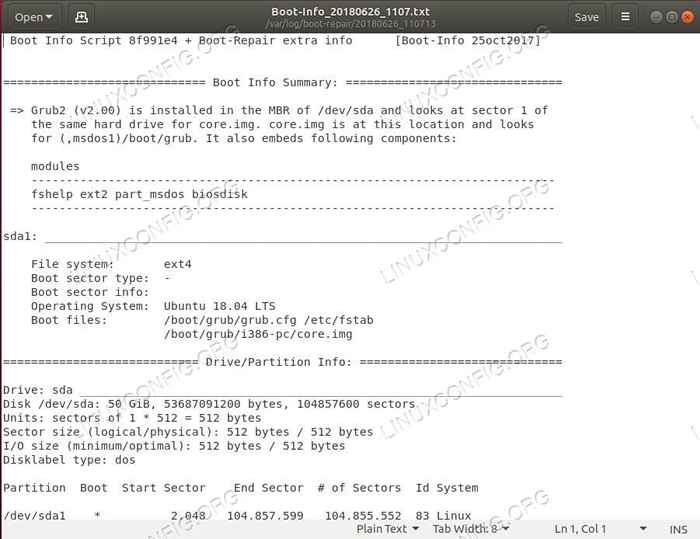 Rapport Ubuntu Boot-Repair
Rapport Ubuntu Boot-Repair Une petite fenêtre s'ouvrira avec deux boutons. Le premier est une réparation automatique qui passera par votre système et tentera de le réparer. Lorsque vous êtes prêt, cliquez sur le bouton pour exécuter la réparation. Il va lancer seul et faire ce qu'il a besoin. Quand il se terminera, vous verrez un message vous indiquant que la réparation a réussi (espérons-le). Il générera également un rapport détaillant ce qu'il a fait.
Vous pouvez maintenant arrêter Ubuntu et retirer le milieu en direct lorsque vous êtes invité à le faire. Démarrer dans votre système Ubuntu normal pour voir si tout fonctionnait.
Plus d'options
Si vous pensez que vous savez quel est le problème, vous pouvez toujours essayer la façon par défaut Ubuntu de résoudre les problèmes de démarrage. Inclus avec chaque installation Ubuntu est une série d'options de sécurité qui vous permettent de récupérer plus facilement un système non bootant.
Ils vous permettent de prendre les règnes un peu plus que l'utilitaire Boot-Repair, mais ils vous permettent également plus d'options pour gâcher votre système. Si vous allez suivre cette route, assurez-vous d'avoir une assez bonne idée de ce que vous faites.
Démarrer dans la récupération de démarrage
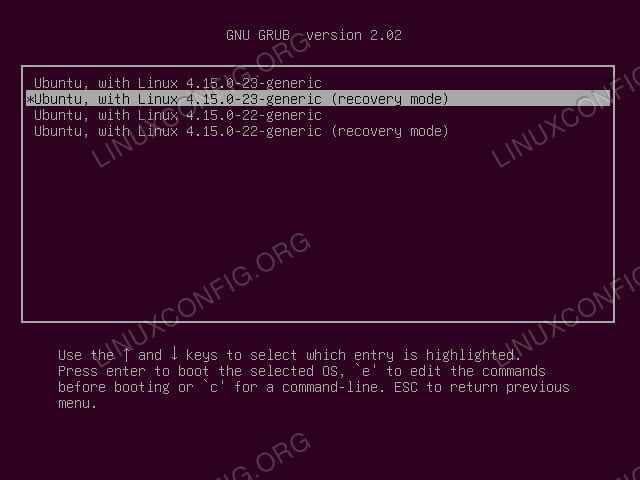 Boot Ubuntu à la récupération
Boot Ubuntu à la récupération Lorsque vous démarrez votre PC Ubuntu, maintenez le Changement clé. Le menu Grub s'ouvrira. Sélectionnez l'entrée «Options avancées». Ce sera probablement le deuxième du haut. De là, vous verrez plusieurs options de noyau différentes. Sous chacun sera une entrée identique avec (mode de récupération) à la fin. Sélectionnez l'entrée de récupération pour le dernier noyau.
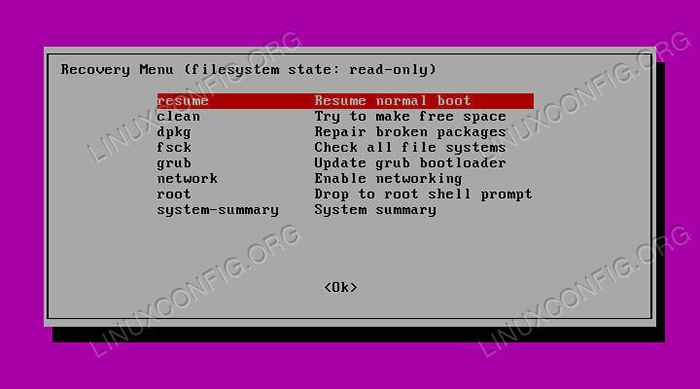 Menu de récupération Ubuntu
Menu de récupération Ubuntu Le menu changera pour afficher plusieurs options de récupération, en commençant par CV, qui démarrera simplement l'ordinateur normalement. Les autres options vous offrent une série d'outils qui vous permettent de réparer manuellement les problèmes de démarrage les plus courants.
Vous pouvez réparer ou réinstaller Grub pour remédier et les problèmes liés au chargeur de démarrage. Ce serait des problèmes où l'ordinateur démarre bien, mais dès qu'il essaie de démarrer Ubuntu lui-même, il est suspendu ou plant. Il pourrait même se présenter comme un message disant qu'un noyau ne peut être trouvé.
Le dpkg L'option vous permet d'essayer de reconfigurer ou de supprimer les packages cassés qui empêchent le système de démarrer correctement. Il recherche automatiquement des mises à niveau et essaie de détecter toutes les façons possibles de nettoyer votre système.
En parlant de nettoyage, le faire le ménage L'option est un excellent choix si vous avez besoin d'espace libre ou d'espace de disque dur provoque des problèmes de démarrage. Celui-ci peut être un peu délicat, mais peut vous sauver dans une pincée.
fsck est l'utilité que vous connaissez probablement déjà. Cela vous aidera à réparer tout problème de disque dur ou corruption qui pourrait avoir un impact sur votre système.
Enfin, lorsque tout le reste échoue, vous pouvez tomber dans un terminal racine et essayer de réparer les choses vous-même. Comme tout autre moment où vous vous connectez comme racine, soyez prudent. Il est très facile d'aggraver les choses.
Après avoir fin que votre système est trié, vous pouvez essayer de démarrer normalement avec CV.
Réflexions de clôture
Avec un peu de chance, ces conseils vous ont aidé à sauver votre PC Ubuntu. N'oubliez pas d'être prudent lors de l'exécution de tout type de réparation. Il y a toujours la chance que des choses se passent ou des conséquences involontaires.
Rien n'est parfait, et parfois une installation est juste cassée. Si vous cherchez une mesure de dernier recours pour sauver votre système, vous pouvez toujours essayer d'utiliser un CD en direct et de chrootage dans votre installation cassée. Comme toujours, il n'y a aucune garantie, mais cela vous permettra d'accéder pour faire des sauvegardes et essayer d'autres méthodes de débogage et éventuellement de fixer Ubuntu.
Tutoriels Linux connexes:
- Choses à installer sur Ubuntu 20.04
- Choses à faire après l'installation d'Ubuntu 20.04 Focal Fossa Linux
- Ubuntu 20.04 Guide
- Ubuntu 20.04 astuces et choses que vous ne savez peut-être pas
- Ubuntu 22.04 Ne pas démarrer: Guide de dépannage
- Choses à faire après l'installation d'Ubuntu 22.04 Jammy Jellyfish…
- Téléchargement Linux CD / DVD en direct
- Choses à installer sur Ubuntu 22.04
- Une introduction à l'automatisation Linux, des outils et des techniques
- Ubuntu 22.04 Guide
- « Comment installer le serveur Couchbase sur Ubuntu 18.04 Bionic Beaver Linux
- Comment installer le portefeuille Bitcoin sur Ubuntu 18.04 Bionic Beaver Linux »

