Désinstaller et réinstaller IE dans Windows 7
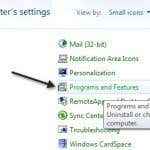
- 3521
- 878
- Jade Muller
Internet Explorer avait récemment des problèmes étranges sur ma machine Windows 7 et au lieu de passer des heures à essayer de comprendre ce qui causait le problème, j'ai décidé de réinstaller le tout! Eh bien, cela a résolu mon problème et c'est pourquoi j'écris à ce sujet.
Méthode 1 - fonctionnalités Windows
Selon votre version de Windows 7, vous pouvez avoir IE 8, IE 9, IE 10 ou IE 11 installé par défaut! Peu importe la version d'IE est installée, vous pouvez désinstaller et réinstaller IE en allant simplement au panneau de configuration. Dans le panneau de configuration, cliquez simplement sur Programmes et fonctionnalités. Si vous ne voyez pas la vue de la liste comme ci-dessous, modifiez le Vu par pour Petit ou Grandes icônes.
Table des matières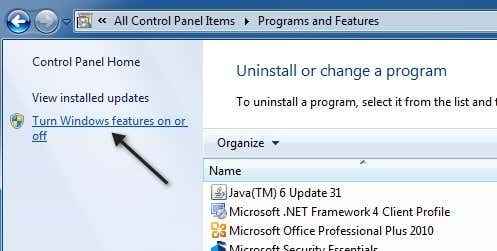
Dans la boîte de dialogue, décochez simplement la boîte Internet Explorer x.
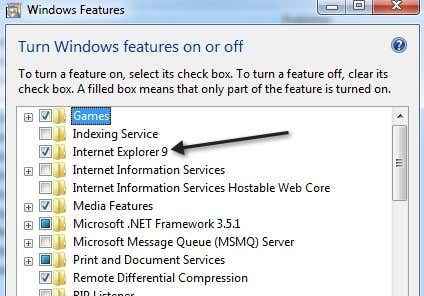
Vous recevrez un message indiquant que cela pourrait affecter d'autres programmes, etc., etc. Ne vous inquiétez pas, cela ne causera aucun problème sur votre système. Cliquez Oui.
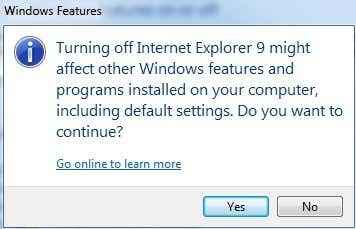
Maintenant, allez-y et redémarrez votre ordinateur, puis revenez dans la même boîte de dialogue et remettez à la vérification d'Internet Explorer. Il le réinstallera et j'espère que tous les problèmes que vous avez auront disparu.
Méthode 2 - Mises à jour installées
Il y a aussi une deuxième façon de réinstaller Internet Explorer dans Windows 7. Au lieu de cliquer sur les fonctionnalités de Turn Windows en marche dans la capture d'écran du panneau de configuration ci-dessus, cliquez sur Afficher les mises à jour installées.
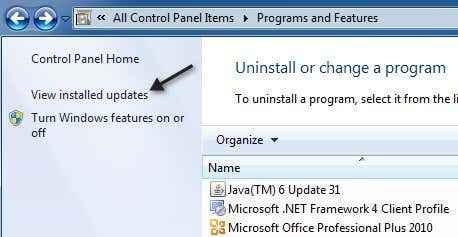
Maintenant, faites défiler la liste de la section Microsoft Windows et vous y trouverez Internet Explorer:
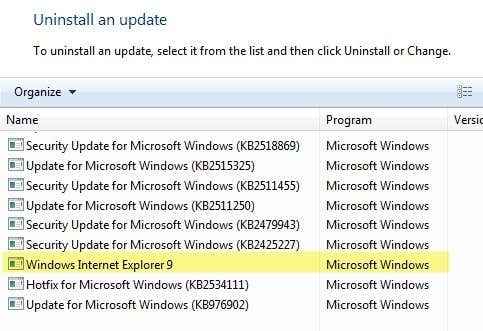
Cliquez dessus puis cliquez sur le Désinstaller bouton qui apparaît en haut. Ensuite, pour réinstaller IE, vous pouvez accéder à la page d'accueil IE et télécharger la dernière version:
https: // www.Microsoft.com / en-us / download / Internet-explorer-11-for-windows-7-details.aspx
Je ne suis pas sûr à 100% de la différence dans l'utilisation d'une méthode sur l'autre, mais vous pouvez essayer les deux si vous trouvez qu'une méthode ne résout pas votre problème. Si vous avez des questions, n'hésitez pas à publier un commentaire. Apprécier!
- « Modifier les téléchargements Emplacement du dossier dans Google Chrome
- Corrigez «Le processeur de votre PC n'est pas compatible avec l'erreur Windows 8/10» »

