USB 3.0 Les ports ne fonctionnent pas? Voici comment les réparer

- 803
- 4
- Noa Faure
Dans ce guide de dépannage, nous allons offrir un certain nombre de conseils lorsque votre USB 3.0 Les ports ne fonctionnent pas. Habituellement, il n'y a que quelques causes différentes pour un emplacement USB défectueux - nous espérons que ces conseils vous aideront à le réparer en essayant de résoudre chacune de ces causes étape par étape.
Les conseils que nous offrons seront simples pour vous d'essayer par vous-même, quelle que soit votre maîtrise en informatique. Assurez-vous simplement de lire attentivement chaque suggestion et de suivre les étapes que nous recommandons.
Table des matières
L'image que nous avons ci-dessus, fournie à partir d'ASUS, présente à quoi ressemble un câble USB et où il doit se connecter. Le texte «USB 3» Habituellement, vous le trouverez au bas de votre carte mère. Assurez-vous qu'il est connecté - si c'est le cas, vous êtes prêt à partir.
Sinon, vous devriez pouvoir trouver l'USB lâche 3.0 Câble et connectez-le. Si vous n'en trouvez pas un qui ressemble à l'image indiquée ci-dessus, c'est peut-être parce que votre cas d'ordinateur n'a pas USB 3.0 ports à l'avant.
Installez les derniers pilotes
Il y a une petite chance dont vous avez peut-être besoin pour mettre à jour votre USB 3.0 pilotes. Tout d'abord, vous devez découvrir de quels conducteurs votre PC a réellement besoin. Vous pouvez visiter le gestionnaire de périphériques pour découvrir. Suivez les étapes ci-dessous pour obtenir des conseils.
- appuie sur le Clé Windows
- Rechercher Gestionnaire de périphériques
- Cliquez sur Gestionnaire de périphériques Une fois qu'il apparaît
- Dans Device Manager, recherchez Contrôleurs de bus de série universels
- Cliquez sur la petite flèche à côté du texte pour l'étendre
- Ensuite, cherchez votre USB 3.0 ou 3.1 nom de pilote
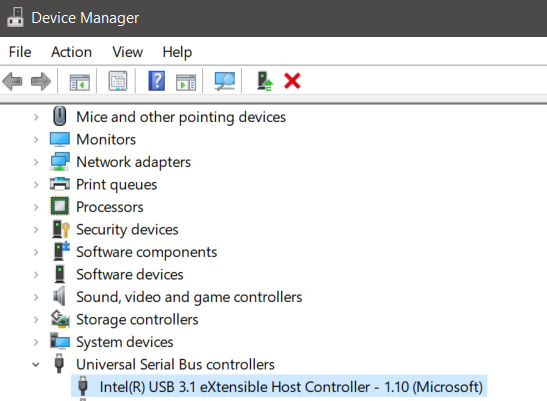
Dans mon cas, c'était l'Intel USB 3.1 contrôleur hôte extensible. Maintenant que nous avons le nom du pilote, nous pouvons le rechercher Google. Cela m'a conduit à un site Web Intel avec le lien de téléchargement pour Windows 7.
Notez que vous téléchargez le bon pilote pour le bon système d'exploitation. Avant de télécharger, cliquez sur l'icône de verrouillage en haut à côté de l'adresse du site Web pour vérifier que c'est la bonne source.
S'il n'y a pas de lien disponible pour votre système d'exploitation, cela peut être dû au fait que ce fabricant n'offre pas de téléchargements de pilotes et s'attend à ce que vous l'obteniez via votre système d'exploitation. Dans ce cas, vous pouvez vérifier les mises à jour en suivant les étapes ci-dessous.
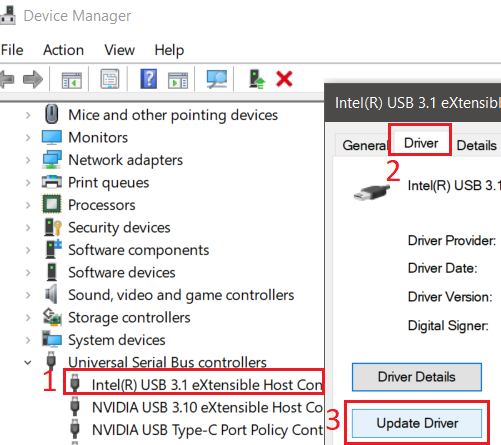
- appuie sur le Clé Windows
- Rechercher Gestionnaire de périphériques
- Cliquez sur Gestionnaire de périphériques Une fois qu'il apparaît
- Dans Device Manager, recherchez Contrôleurs de bus de série universels
- Cliquez sur la petite flèche à côté du texte pour l'étendre
- Cliquez avec le bouton droit sur votre USB 3.1 pilote, et cliquez Propriétés
- Clique le Onglet Conducteur
- Cliquez sur Mettre à jour le pilote
- Cliquez sur Recherchez automatiquement le logiciel de pilote mis à jour
Windows 10 peut renvoyer une recherche d'un nouveau pilote, ou il peut vous dire que vous avez déjà installé le meilleur pilote. Dans ce cas, passez à l'étape suivante ci-dessous.
Mise à jour du dernier bios, ou consultez USB 3.0 est activé dans le bios
Dans de nombreux cas, votre carte mère sera responsable des problèmes logiciels liés à votre USB 3.0 ports ou tout autre ports sur la carte mère. Pour cette raison, la mise à jour du dernier bios peut réparer les choses.
Pour ce faire, vous devez d'abord trouver le nom de votre carte mère afin que vous puissiez localiser les nouveaux pilotes de bios sur Internet.
Tout d'abord, vous pouvez localiser le nom de votre carte mère en suivant les étapes ci-dessous.
- Ouvrir le Le menu Démarrer
- Rechercher CMD
- Cliquez sur Invite de commande Quand il apparaît
- Dans l'invite de commande, entrez Présentation WMIC Obtenir un produit, fabricant
- Prenez note des résultats

Dans mon cas, vous pouvez voir quel produit et fabricant j'ai. J'ai donc besoin de rechercher un nouveau pilote pour la carte mère MS-16P7 de Micro-Star International (MSI). C'est assez simple à faire - chaque fabricant aura son propre site Web pour ses produits et il y aura des pages d'assistance pour chaque carte mère.
Dans mon cas, j'ai dû rechercher l'ordinateur portable spécifique qui a utilisé ma carte mère lors de la recherche de MS-16p7, mais il n'a pas fallu longtemps pour trouver.
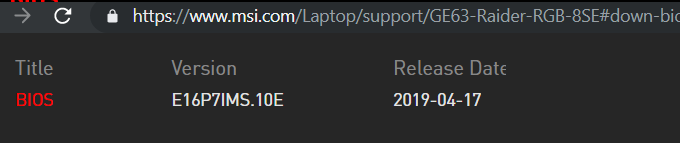
Avant de télécharger, assurez-vous encore une fois de cliquer sur l'icône de verrouillage pour vous assurer que vous êtes connecté au site Web du fabricant. Télécharger le bios.
Avant d'installer le nouveau bios, vous devriez vérifier pour vous assurer que vous n'avez pas déjà le dernier BIOS. Pour faire ça, suit les étapes suivantes.
- Ouvrir le Le menu Démarrer
- Rechercher CMD
- Rechercher Informations sur le système
- Cliquez sur Informations sur le système Une fois qu'il apparaît
- Dans l'onglet Résumé du système, recherchez Version / date du bios
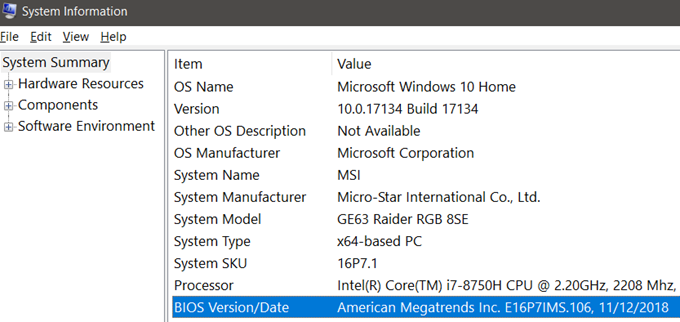
Dans le Valeur champ, notez la date indiquée et comparez-la à la date du site Web du fabricant du BIOS. Si le dernier BIOS sur le site Web est une date plus récente, vous pouvez l'installer.
Il est maintenant temps d'installer le nouveau bios. Pour cette étape, vous aurez besoin d'un clé USB. Localisez la mise à jour du BIOS récemment téléchargée sur votre PC. Extrairez-le s'il s'agit d'une archive et faites glisser les fichiers contenant sur votre USB.
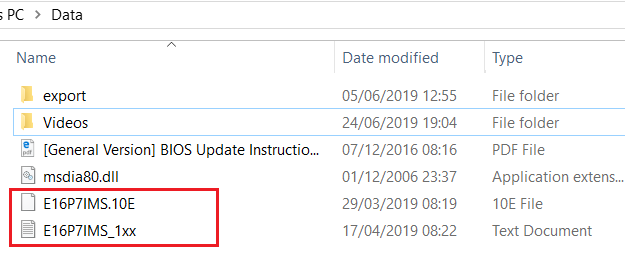
C'est important: Vous devez vous assurer que les fichiers sont au niveau racine. Ils ne peuvent être dans aucun dossier.
Lorsque vous téléchargez une mise à jour du BIOS, vous recevrez un PDF ou .Fichier TXT qui explique les étapes d'installation de la nouvelle mise à jour.
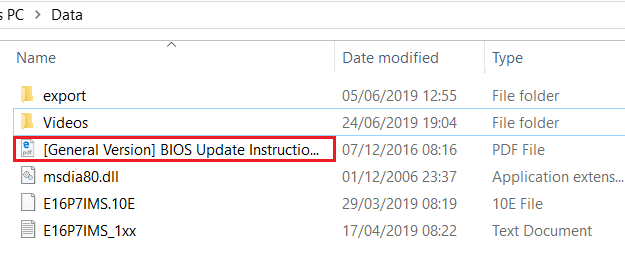
Comme vous pouvez le voir sur l'image ci-dessus, ce fichier, inclus dans les archives du BIOS, m'a fourni les étapes dont j'avais besoin. La raison pour laquelle vous devez lire ceci est parce que chaque BIOS aura des étapes différentes, mais dans l'ensemble, le processus est similaire.
Vous devez éteindre votre PC, puis le réactiver. Pendant le démarrage, entrez le BIOS en appuyant sur une certaine touche pendant que votre PC s'allume, puis recherchez l'option BIOS de mise à jour. Vous pouvez trouver la bonne clé dans le matériel de support ou à l'écran lorsque vous démarrez. Si vous avez besoin de conseils, veuillez lire les matériaux fournis à votre fabricant.
Résumé
Cela nous amène à la fin de notre guide sur la façon de réparer l'USB 3.0 ports. J'espère que vous avez trouvé ce guide utile. Si vous rencontrez toujours des problèmes avec vos ports USB, faites-le moi savoir et j'essaierai de fournir mon aide dès que possible.
- « Fonctionnalités intéressantes dans les paramètres de Windows 10 que vous ne connaissez peut-être pas
- Correction de l'erreur «Windows ne peut pas communiquer avec l'appareil ou la ressource» »

