Utilisez des serveurs DNS alternatifs dans Windows pour Internet plus rapide
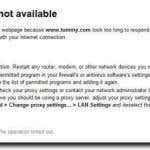
- 2616
- 712
- Lucas Bernard
Pour de nombreux utilisateurs d'ordinateurs qui ont des plaintes concernant la vitesse Internet de leur FAI, un facteur qu'ils peuvent ne pas considérer est la qualité des serveurs DNS de leur FAI. DNS signifie des serveurs de noms de domaine, et c'est ce que votre navigateur Web utilise pour convertir l'adresse Web que vous saisissez en la barre d'URL du navigateur en adresse IP réelle de ce site Web.
Par exemple, si je veux visiter ESPN.com pour voir les scores de basket-ball d'aujourd'hui, je taperais ESPN.com dans mon navigateur Web. Vous remarquerez que l'adresse passe à ESPN.aller.com, et finalement le site Web charge. Cependant, vous pouvez également accéder à ESPN.com en tapant 68.71.216.176 dans la barre d'URL. Bien sûr, ESPN.com est beaucoup plus simple à retenir que 68.71.216.176 (imaginez devoir se souvenir de l'adresse IP pour des dizaines de sites Web que vous visitez), donc les serveurs DNS sont utilisés. Chaque fois que quelqu'un tape dans une adresse de site Web, le navigateur vérifie avec un serveur DNS pour trouver l'adresse IP réelle (qui est cachée à l'utilisateur) et l'utilise pour accéder au site Web.
Table des matièresSouvent, lorsque les sites Web ou Internet lui-même sont sous «attaque», ce qui se passe réellement, c'est que les serveurs DNS sont bombardés de millions de demandes, alors ils ralentissent jusqu'à une rampe. «Internet» est toujours là-bas, et si vous connaissiez l'adresse IP du site Web que vous vouliez visiter, vous pourriez, mais sans les serveurs DNS pour convertir rapidement ESPN.com à 68.71.216.176 Vous ne pouvez pas.
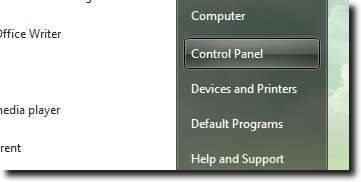
Ensuite, cliquez sur le réseau et la section Internet.
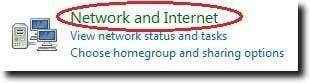
Une fois qu'il se charge, cliquez sur le réseau et le centre de partage.
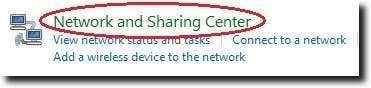
Dans la barre latérale gauche, cliquez sur Paramètres de modification des adaptateurs, qui vous affichera une liste de tous les adaptateurs réseau (Ethernet, WiFi, Bluetooth), vous avez installé sur votre ordinateur.
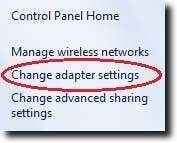
Peu importe ce que vous souhaitez changer (vous voudrez peut-être faire à la fois Ethernet et WiFi, par exemple, même si vous en utilisez généralement l'un sur l'autre), cliquez avec le bouton droit et choisissez Propriétés dans le menu déroulant.
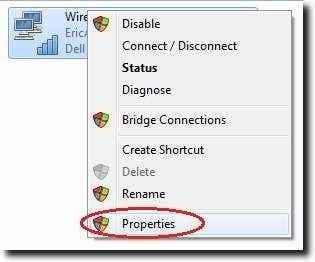
Maintenant, cliquez sur la version 4 du protocole Internet (TCP / IPv4) dans la liste, puis cliquez sur le bouton Propriétés.
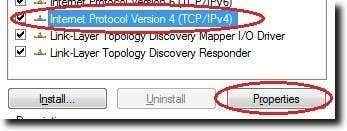
La boîte de radio que nous souhaitons choisir sur la nouvelle fenêtre est l'option pour utiliser les adresses de serveur DNS suivantes (situées ci-dessous, obtenir automatiquement l'adresse du serveur DNS).
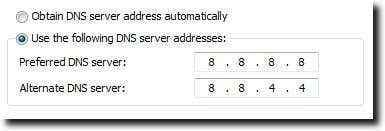
Maintenant, il existe de nombreuses options disponibles. Comme mentionné, OpenDNS est gratuit, tout comme Google Public DNS. Si vous voulez OpenDNS, il y a deux serveurs: 208.67.222.222 et 208.67.220.220 (vous pouvez utiliser les deux ou non plus). Google Public DNS utilise 8.8.8.8 et 8.8.4.4 comme ses serveurs DNS. Il existe d'autres serveurs DNS publics gratuits, bien sûr (utilisez simplement Google pour les rechercher), mais OpenDNS et Google Public DNS font partie des normes.
Lorsque vous avez terminé, cliquez simplement sur les paramètres de validation lors de la sortie de sortie (si vous le souhaitez), puis le bouton OK, et vous avez terminé.
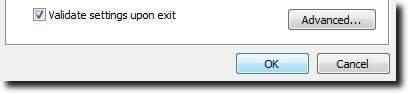
Maintenant, il n'y a aucune garantie que Google Public DNS ou OpenDNS sera plus rapide que les serveurs DNS par défaut de votre FAI. Pour vérifier cela, le meilleur pari est un programme comme DNS Performance Test (disponible ici) ou NameBench (situé ici). Bien sûr, un test ponctuel peut montrer des résultats différents de ce que vous vivez dans l'utilisation réelle, afin que vos propres expériences et instincts puissent vous donner un résultat différent. Quoi qu'il en soit, si vous décidez d'essayer un nouveau serveur DNS, vous connaissez maintenant les étapes à prendre pour mettre cela en mouvement.
- « Arrêtez et redémarrez votre ordinateur à partir du terminal Ubuntu
- Installez Adobe Digital Editions dans Ubuntu Linux »

