Utilisez Snip pour partager une capture d'écran avec l'annotation et l'audio
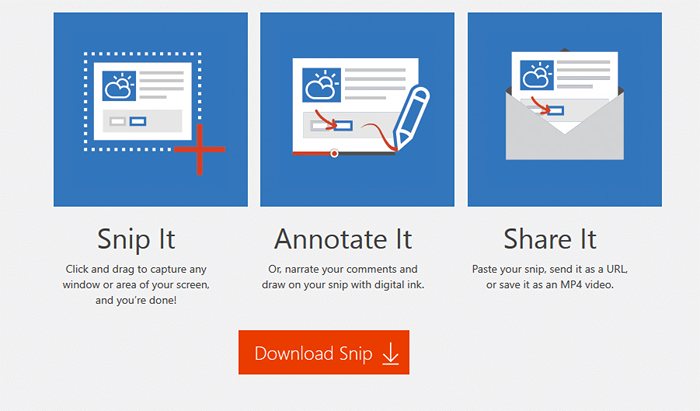
- 1918
- 42
- Anaïs Charles
Microsoft Garage a lancé un outil gratuit nommé SNIP. Bien que vous puissiez facilement appuyer sur PriventScreen et prendre une capture d'écran et Microsoft avait déjà fourni un outil de snipping et une barre de jeu intégrée aux utilisateurs de Windows, cet outil fait un peu plus. Vous pouvez réellement enregistrer un audio qui sera attaché avec lui et également annoter sur la capture d'écran. Maintenant, c'est vraiment cool. Disons que vous joignez une capture d'écran d'un organigramme ou d'un diagramme à votre collègue, vous pouvez maintenant dessiner des flèches, encercler des points importants et raconter dans votre propre voix pour rendre la capture d'écran ultra informative. Vous souhaitez envoyer une carte à votre lieu à vos amis, n'est-ce pas mieux si vous attachez vos instructions en audio décrivant comment y arriver tout en annotant des endroits importants sur le chemin.
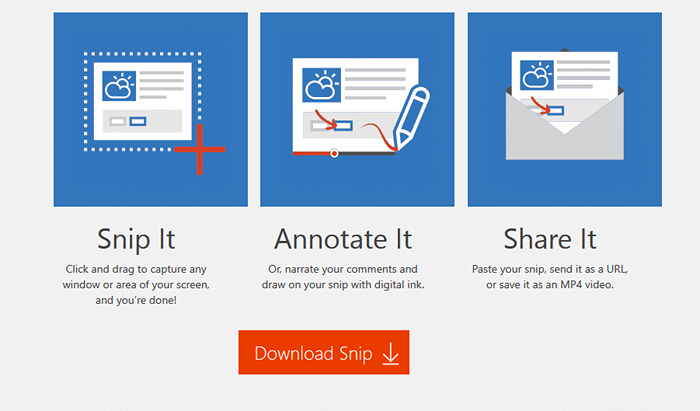
Une autre excellente fonctionnalité est que vous pouvez partager la capture d'écran sur Facebook ou par e-mail car il sera téléchargé (facultatif - vous pouvez également enregistrer le fichier localement) sur le site Web Snip. Vous pouvez également intégrer la vidéo sur n'importe quelle page Web ou n'importe où car elle peut être intégrée comme une vidéo YouTube.
Pour utiliser tout d'abord allez et téléchargez Snip.
Lorsque Snip est installé, commencez simplement Snip.
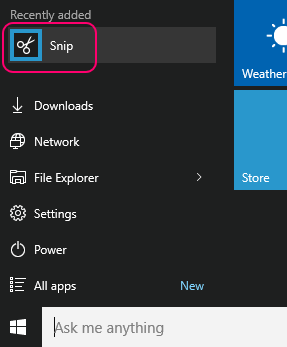
Maintenant, quand Snip est ouvert, appuyez simplement sur capture d'écran et faire glisser pour sélectionner une partie que vous souhaitez prendre une capture d'écran de. Notez que si vous cliquez simplement n'importe où, la capture d'écran complète est capturée.
La capture d'écran capturée s'ouvre dans le panneau Snip. Maintenant, ici, vous pouvez dessiner l'annotation, les lignes, les figures et également attacher la narration enregistrée dans votre propre voix.
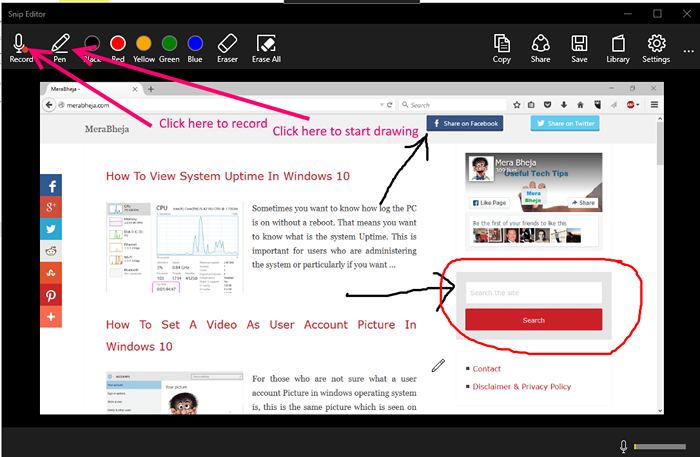
Maintenant, le clip enregistré est dans MP4 par défaut.

Notez que, vous pouvez l'enregistrer localement ou le partager par courrier ou Facebook. Vous pouvez également copier le lien et l'envoyer n'importe où pour partager la vidéo. La vidéo dans ce cas est téléchargée sur http: // mixage.bureau.com. Vous pouvez également choisir de l'enregistrer sur votre PC uniquement.
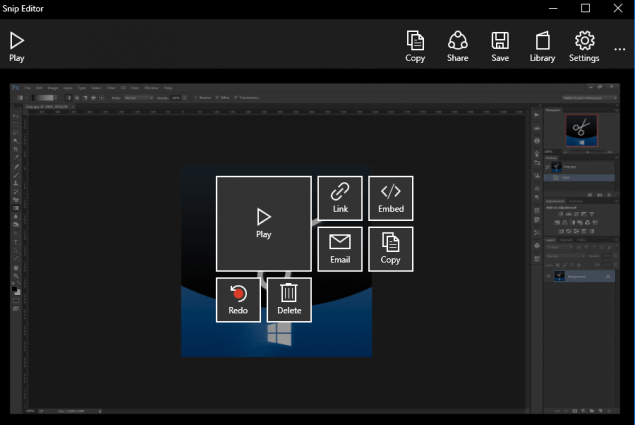
Vous pouvez également copier le code d'intégration pour intégrer la vidéo dans n'importe quelle page Web facilement.
Comment accéder aux captures d'écran précédemment enregistrées
Cliquez simplement sur l'icône de la bibliothèque en haut à droite pour atteindre les captures d'écran précédemment prises. S'ils ne sont pas enregistrés localement, alors s'ouvrira via le Web à partir de serveurs Microsoft.
Maintenant, cela peut être très utile pour se partager des captures d'écran basées sur les informations les unes aux autres. Notez que cela fonctionnera dans Windows 7/8 et 8.1 aussi.
- « Désactiver Souhaitez-vous enregistrer votre message de mot de passe de Edge
- Comment régler Windows 10 pour ne jamais dormir »

