Utilisez le planificateur de tâches Windows 10 pour automatiser presque tout
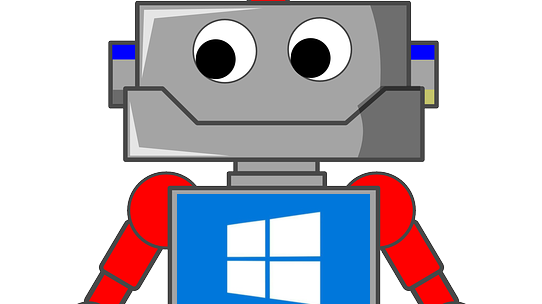
- 4480
- 228
- Zoe Dupuis
Cela semble être l'ère de l'automatisation en ce qui concerne notre vie privée. Des maisons intelligentes aux raccourcis Siri, nous pouvons maintenant réaliser plus en faisant moins. Alors pourquoi effectuez-vous toujours des tâches répétitives dans les fenêtres?
Il s'avère que Microsoft a vraiment tourné le cadran à 11 en ce qui concerne la version de Windows 10 du planificateur de tâches. Ceci est une application qui vous permet de retirer toutes sortes de trucs d'automatisation soignés.
Table des matières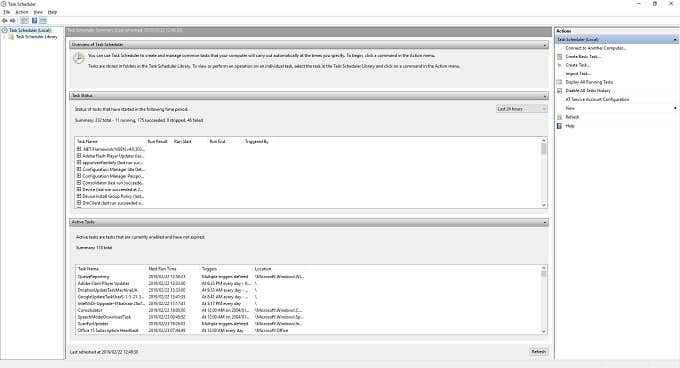
- Le volet le plus à gauche a les dossiers contenant des tâches planifiées. Avant de commencer, nous allons créer un dossier pour nos tâches personnalisées. Cliquez avec le bouton droit sur Bibliothèque de planificateur de tâches et choisir Nouveau dossier. Nous avons nommé le nôtre Mes tâches.
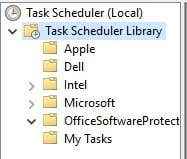
- À droite de la fenêtre principale se trouve le Actions vitre. Sous ce volet, cliquez Créer une tâche.
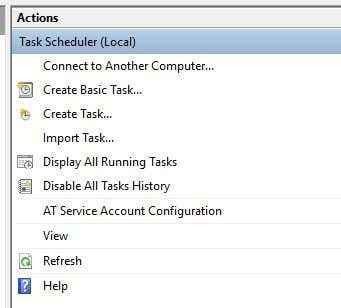
- Vous verrez cette fenêtre apparaître.
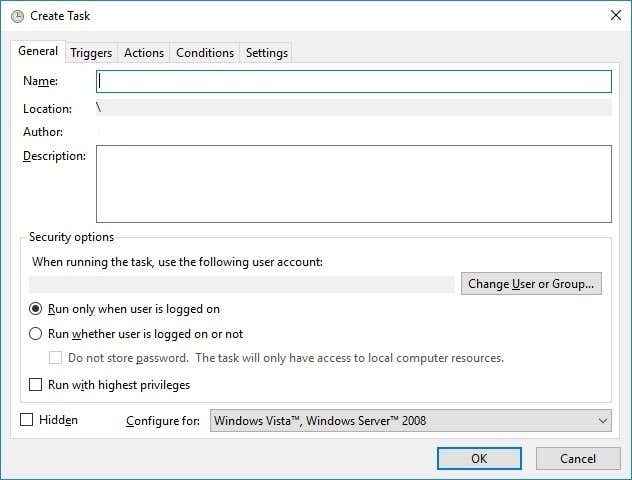
- Voici où nous allons remplir toutes les informations que Windows a besoin pour effectuer la tâche. Nommez la tâche sous Nom. Nous avons choisi Lectures du matin dans ce cas. Vous pouvez également ajouter une description si vous le souhaitez, mais ce n'est pas nécessaire.
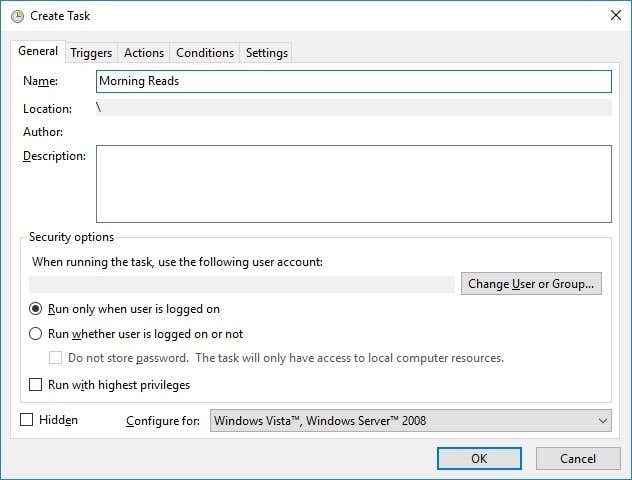
- Maintenant, sous le Déclencheurs Onglet, cliquez Nouveau.
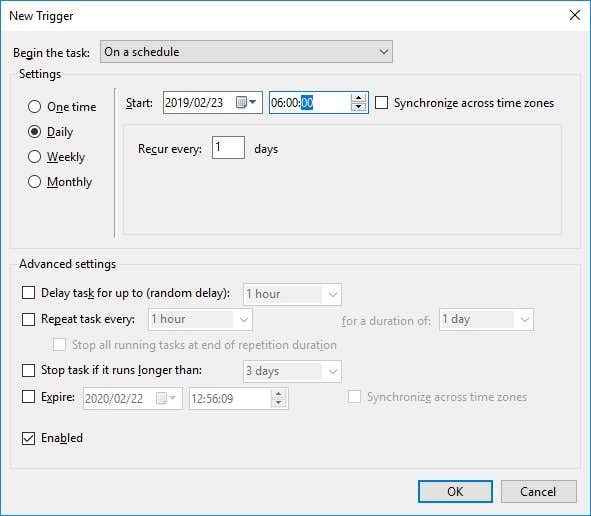
- Comme vous pouvez le voir, nous avons mis le déclencheur par le temps. L'action se produira tous les jours à 6h du matin. Une fois terminé, cliquez D'ACCORD. Maintenant, sous le Actions Onglet, cliquez Nouveau.
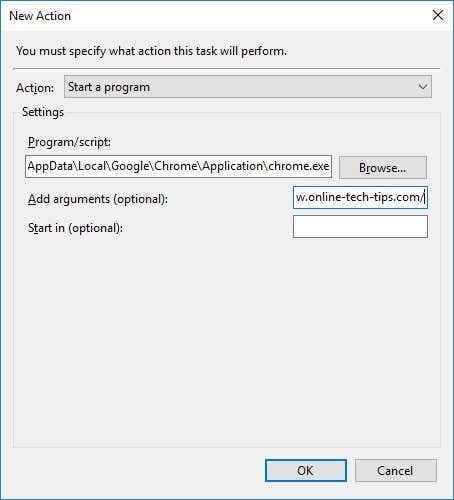
- Ici, nous avons utilisé le parcourir bouton pour trouver l'application que nous voulons lancer. Dans ce cas, c'est Google Chrome. Sous Ajouter des arguments, Nous remplissons les URL qui devraient être ouvertes par Chrome lorsque la tâche s'exécute. Écrivez l'URL complète (E.g. https: // www.tips en ligne.com /) séparer chaque adresse avec un espace.
- Une fois terminé, cliquez D'ACCORD.
- La tâche devrait maintenant apparaître sous le Mes tâches dossier que vous avez créé. Pour tester si cela fonctionne, cliquez avec le bouton droit sur la tâche et sélectionnez courir.
Il devrait s'exécuter comme prévu et maintenant vos sites préférés vous attendront tous les matins!
- « Comment partager un fichier Excel pour une collaboration facile
- Comment réparer les heures de démarrage SSD lentes sur Windows 10 »

