Utilisez l'outil de snipping Windows pour capturer les menus contextuels
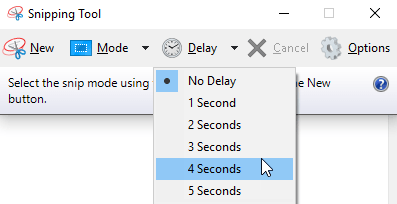
- 3732
- 1031
- Mohamed Brunet
Alors que de nombreuses personnes ont commencé à utiliser l'outil de snipping Windows au lieu d'un produit tiers pour saisir des images d'écran, peu de choses se rendent compte qu'elle peut également être utilisée pour capturer ces menus contextuels insaisissables qui sont si critiques lorsque vous essayez de décrire comment faire quelque chose dans un document ou une page Web.
Démarrez d'abord l'application de l'outil de snipping; c'est dans votre dossier d'accessoires. Vous pouvez également cliquer sur Démarrer et taper en snipping.
Table des matièresPour un aperçu plus approfondi de l'outil de snipping et d'autres méthodes de capture d'écran, consultez notre message - Ultimate Guide to Take ScreenShots
Utilisation de l'outil de snipping
Lorsque l'application de l'outil de snipping commence et que vous cliquez Nouveau, Votre écran deviendra nuageux et le Outil de biopsie L'écran d'application contextuel affiché ci-dessous apparaîtra.
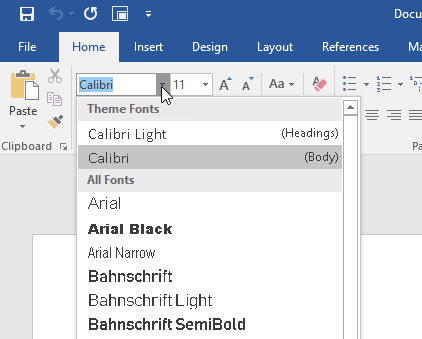
Ensuite, appuyez sur le Ctrl - Imprimés combinaison sur votre clavier (appuyez et maintenez la touche CTRL tout en atteignant et en appuyant sur la touche SCRN d'impression; puis lâchez les deux touches simultanément). L'écran doit immédiatement revenir nuageux.
Cette fois, le menu contextuel doit toujours être visible à l'écran. Pour capturer le menu déroulant, cliquez au coin de l'endroit où vous souhaitez capturer votre image, puis maintenez le bouton de la souris pendant que vous vous déplacez vers une nouvelle position, en dessinant un rectangle autour de la partie de l'écran que vous souhaitez capturer, puis lâcher.
Dès que vous le faites, la partie de l'écran que vous avez capturé apparaîtra dans la fenêtre d'application de l'outil de snipping où vous pouvez l'enregistrer, puis le faire tout ce que vous souhaitez. Ça devrait ressembler a quelque chose comme ca:

Vous pouvez également utiliser cette méthode pour capturer tous les menus de contexte de clic droit dans Windows. La méthode ci-dessus fonctionne bien, mais vous pouvez également utiliser une méthode différente qui implique d'ajouter un retard. Cliquez simplement sur le Retard bouton et donnez-vous quelques secondes avant le début de la capture.
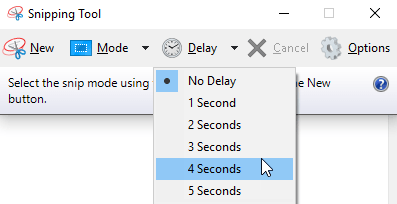
Dans ces quelques secondes, vous pouvez ouvrir le menu contextuel ou le menu avec le bouton droit sur le menu, puis attendre que la capture de l'écran commence. Apprécier!
Remarque: Vous pouvez également dessiner ou capturer votre image via une forme de formulaire, de fenêtre ou de fenêtre en plein écran lors de la prise de gris de votre image en cliquant sur la flèche vers le bas à côté du bouton Mode sur l'écran de l'outil de snipping.
- « Effectuer un remplissage zéro à l'aide d'un CD Linux Live
- Faites en sorte que OpenOffice Writer a l'air plus comme Microsoft Word »

