Utilisez ce script pour renommer plusieurs fichiers à la fois dans Windows
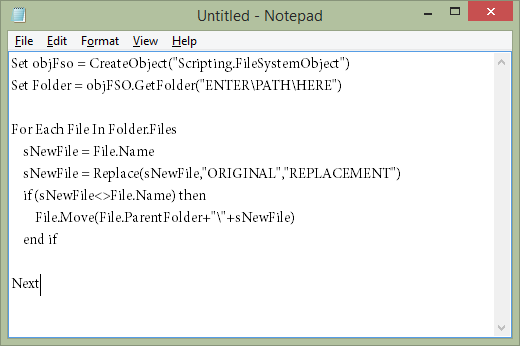
- 1066
- 168
- Jeanne Dupont
Avez-vous besoin de renommer plusieurs fichiers à la fois dans Windows? Cela peut être tout à fait la tâche de le faire manuellement, mais Windows prend en charge les scripts que vous pouvez exécuter pour automatiser le processus de changement de nom, vous évitant beaucoup de temps.
À titre d'exemple, considérez un cas comme dans l'exemple d'image ci-dessus où vous avez un dossier de centaines d'images chacun nommé Copie de Et puis un mot ou deux, comme Copie de thé noir.jpg.
Table des matièresAu lieu de renommer manuellement chaque fichier pour supprimer «copie de» ou pour changer ces mots en autre chose, vous pouvez exécuter un script pour faire tout le renommage pour vous.

Les logiciels et les caméras ajoutent souvent un ensemble spécifique de caractères dans des fichiers exportés, donc ce script est utile dans ces circonstances.
Comment faire le script de changement de nom
Un script est essentiellement un ensemble de commandes soigneusement conçu pour dire à l'ordinateur quoi faire exactement. Voici le script «Rechercher et remplacer» avec lequel nous avons affaire:
Définir objfso = createObject («script.FileSystemObject »)
Set dossier = objfso.GetFolder ("Entrée \ Path \ ici")
Pour chaque fichier dans le dossier.Des dossiers
snewfile = fichier.Nom
SnewFile = Remplacer (SnewFile, «Original», «Remplacement»)
if (snewfilefile.Nom) alors
Déposer.Déplacer (fichier.Parentale+”\” + Snewfile)
fin si
Suivant
Pour utiliser ce script, il faut un éditeur de texte. Le bloc-notes, intégré aux fenêtres, fera très bien.
Étape 1: Open Bloc-notes. Vous pouvez le faire en recherchant Bloc-notes dans le menu Démarrer ou en exécutant le bloc-notes Commande dans la boîte de dialogue Exécuter (Win + R).
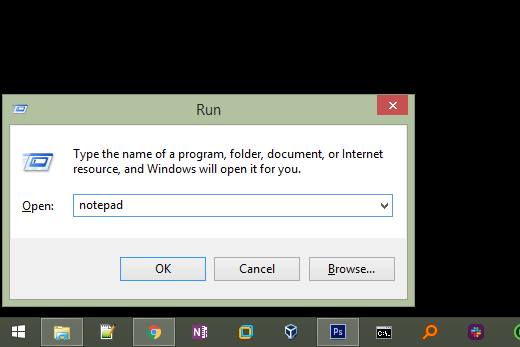
Étape 2: Copiez le script exactement comme il est montré ci-dessus et collez-le dans le bloc-notes.
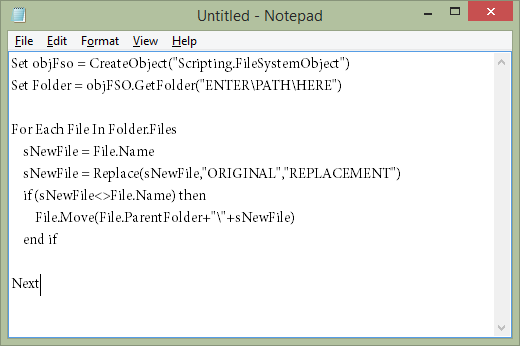
Étape 3: Modifiez le script de renommée de fichier pour qu'il s'applique à votre situation unique.
Pour ce faire, vous devez modifier le texte appelé Entrez \ Path \ ici au dossier exact où sont situés vos fichiers bientôt nommés.
Par exemple, vous souhaitez peut-être renommer un groupe de fichiers dans un dossier sur votre bureau, auquel cas votre chemin de dossier pourrait ressembler à ceci: C: \ Users \ Matt \ Desktop \ Convertid Mp3s \.
Pour faire en sorte que le script s'applique toujours au dossier dans lequel il est actuellement situé, changez simplement le chemin vers .\. C'est-à-dire une période puis une barre oblique inverse, sans espace. L'utilisation du script de cette façon vous permet de le déposer dans n'importe quel dossier et de le faire s'appliquer automatiquement à ce dossier uniquement.
Changer aussi ORIGINAL aux personnages que vous souhaitez remplacer et supprimer REMPLACEMENT afin que vous puissiez saisir le texte qui devrait remplacer les caractères originaux. En d'autres termes, vous pouvez lire cette ligne du script comme «Remplacez ceci par cela."
Remarque: assurez-vous de garder les citations dans chaque cas que vous les voyez. Ils doivent rester dans le chemin du dossier et la section Remplacer.
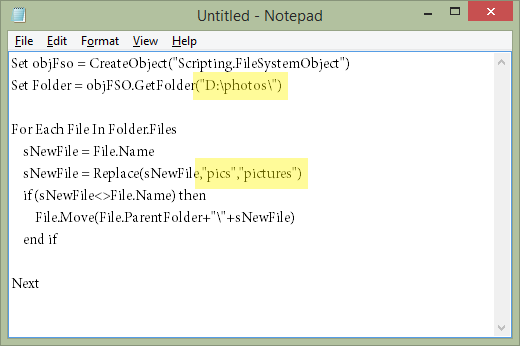
Étape 4: Aller à Déposer > Enregistrer sous et nommez le fichier tout ce que vous voulez, mais assurez-vous de modifier l'option «Enregistrer en tant que type» Tous les fichiers (*) et ajouter .VBS à la fin du nom du fichier.
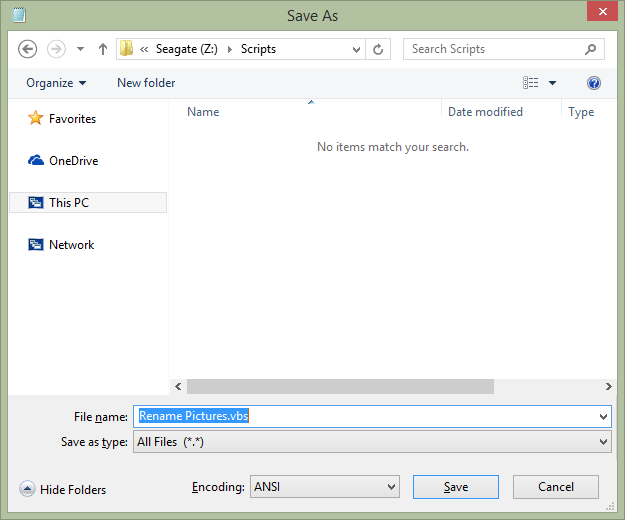
Étape 5: Vous pouvez maintenant fermer hors du bloc-notes et exécuter le fichier VBS pour appliquer le script.
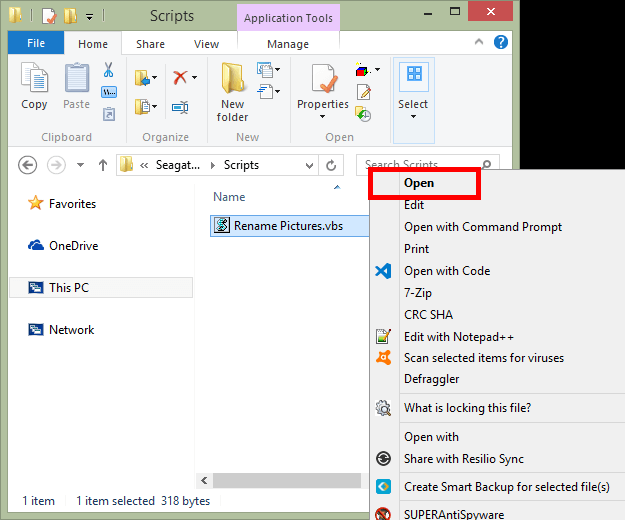
C'est ça! Pour modifier le fichier VBS pour modifier l'emplacement des fichiers pour renommer, ou pour ajuster quoi remplacer dans les fichiers, cliquez avec le bouton droit sur le fichier VBS comme vous le voyez ci-dessus, mais au lieu de l'ouvrir, choisissez Modifier.
Comment renommer les fichiers de renommée dans Windows 10
Si vous utilisez Windows 10, il y a une fonction de renommée intégrée facile à utiliser et pourrait être exactement ce que vous recherchez. Cette méthode est unique par rapport au script ci-dessus car il fonctionne même si les fichiers ont des noms de fichiers complètement différents.
En d'autres termes, ces deux méthodes ont des cas d'utilisation complètement différents. Disons que vous avez 100 fichiers qui ont chacun le mot loger en eux avec d'autres personnages aléatoires. Vous voulez garder tous les personnages intacts mais faire le mot house en maison. Le script est génial pour ça.
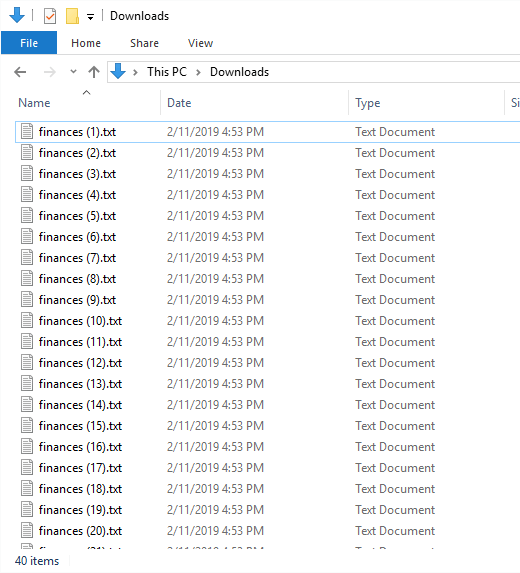
Cependant, si les 100 fichiers sont tous nommés des caractères aléatoires et que vous voulez qu'ils soient vraiment similaires comme épouse, Vous pouvez utiliser la fonction de renommée de Windows 10 pour renommer le premier à Housepics (1), le deuxième à Housepics (2), le troisième à Housepics (3), et ainsi de suite.
Voici comment procéder dans Windows 10:
Étape 1: Mettez en surbrillance les fichiers que vous souhaitez renommer.
Étape 2: Appuie sur le F2 clé ou cliquez avec le bouton droit sur l'un des fichiers sélectionnés et choisissez Renommer.
Étape 3: Tapez le nom de fichier que vous souhaitez utiliser puis appuyez sur Entrer.
Instantanément, chaque fichier sélectionné utilisera exactement le même nom de fichier. Si chaque fichier utilise une extension de fichier différente, ils seront tous nommés de manière identique, mais s'ils ont la même extension de fichier, un numéro sera annexé à la fin car deux fichiers ou plus ne peuvent pas utiliser le même nom de fichier dans le même dossier.
- « Découvrez si votre e-mail a été compromis dans une violation de données
- Comment bloquer l'accès aux paramètres de Windows 10 et au panneau de configuration »

