Valorant Une erreur critique s'est produite et le processus doit être terminé le correctif
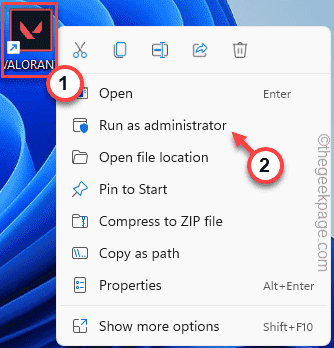
- 1110
- 45
- Anaïs Charles
Il est assez difficile de trouver un joueur valorant qui n'a pas été témoin de l'infâme "Une erreur critique s'est produite”Message d'erreur au moins une fois dans le jeu. Une fois que le valorant a réussi cet arrêt, il vous expulsera de tout jeu auquel vous jouez actuellement et vous montrera le message d'erreur avec un code d'erreur. Alors, vous demandez-vous comment résoudre ce problème par vous-même? Ne t'inquiète pas. Il y a des correctifs très faciles que vous pouvez appliquer afin de ne plus jamais avoir à revoir ce message d'erreur.
Table des matières
- Correction 1 - Assurez-vous d'exécuter un vaillorant en tant qu'administrateur
- Correction 2 - Automatiser le service VGC
- Correction 3 - Modifier les paramètres de lancement du jeu
- Correction 4 - Mettez à jour le pilote de la carte graphique
Correction 1 - Assurez-vous d'exécuter un vaillorant en tant qu'administrateur
Running Valorant en tant qu'administrateur devrait vous aider à résoudre le problème.
1. Vérifiez si vous pouvez trouver l'icône valorante sur votre page de bureau.
2. Si vous le pouvez, cliquez avec le bouton droit sur le «Vaillard"Sur le bureau et appuyez sur"Exécuter en tant qu'administrateur".
[Si vous ne trouvez pas l'icône valorante sur votre bureau, vous pouvez facilement la rechercher à l'aide de la zone de recherche.]]
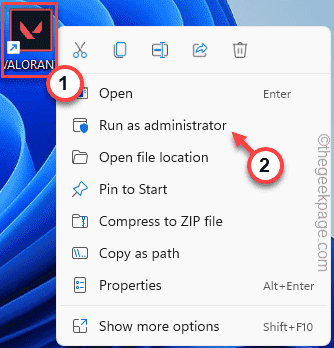
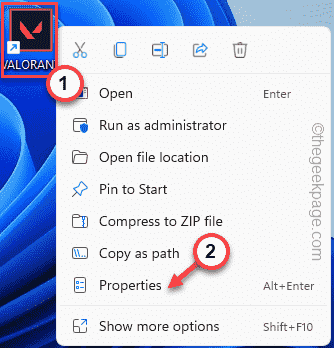
Cela exécutera le jeu avec les droits administratifs.
Une fois que vous êtes dans le jeu valorant, jouez un match d'escalade / réplication pour tester si cela fonctionne pour vous.
Si le message d'erreur n'apparaît plus, suivez ces étapes -
1. Encore une fois, tape à droite le «Vaillard"App, et cette fois, cliquez sur"Propriétés".
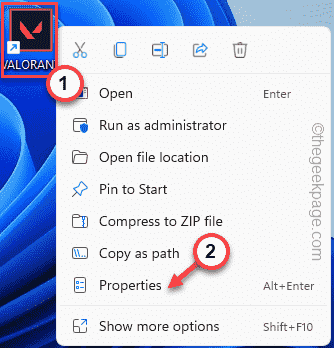
2. Sur la page des propriétés valorantes, dirigez-vous vers le «Compatibilité»Pane.
4. Simplement, vérifier le "Exécuter en tant qu'administrateur" boîte.
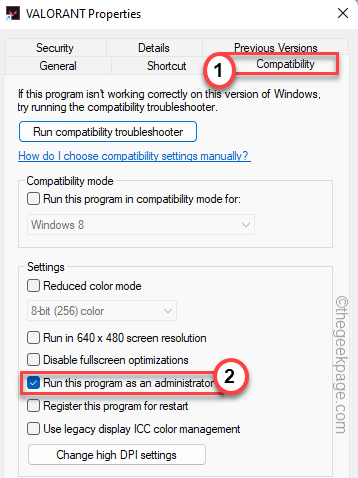
5. Enfin, tapez "Appliquer" et "D'ACCORD«Pour enregistrer les modifications.
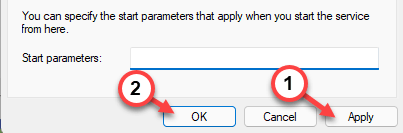
Cela devrait résoudre en permanence le problème.
Correction 2 - Automatiser le service VGC
Vous pouvez vous assurer que le service VGC s'exécute automatiquement.
1. Vous pouvez appuyer sur le Gagner et type "prestations de service".
2. Ensuite, appuyez sur "Prestations de service"Dans la boîte de recherche.
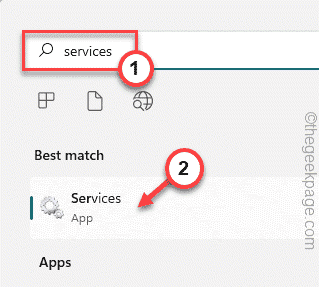
3. Sur la page des services, recherchez le «VGC" service.
4. Alors, tapez deux fois le service pour y accéder.
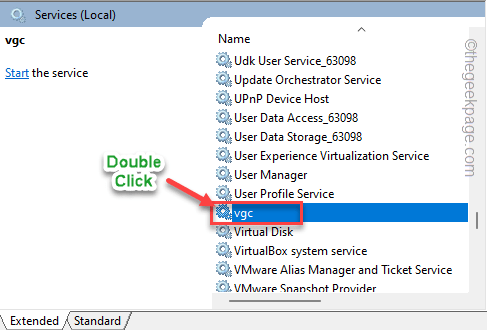
5. Lorsque les propriétés VGC s'ouvrent, définissez le «type de démarrage:» sur «Automatique" taper.
6. Vérifiez que le service est en cours d'exécution. Robinet "Commencer«Pour démarrer le service.
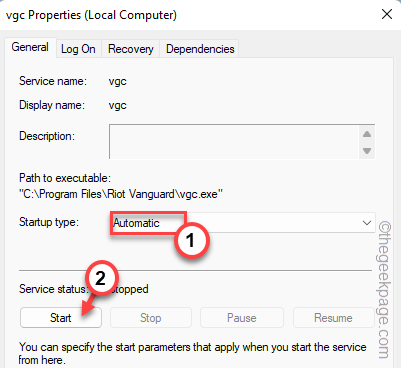
7. Après cela, appuyez sur "Appliquer" et "D'ACCORD".
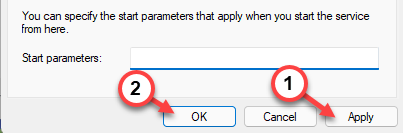
Cela s'assure que le service démarre toujours automatiquement pendant votre démarrage système.
Correction 3 - Modifier les paramètres de lancement du jeu
Il y a certaines modifications que vous pouvez apporter dans les paramètres du fichier de jeu.
1. Le dossier AppData stocke les fichiers d'applications. Alors, appuyez sur le Gagner la clé + r Clés ensemble.
2. Tapez ceci dans la boîte de course. Puis clique "D'ACCORD".
% lolcalappdata%
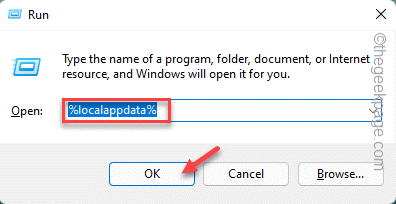
3. Une fois que le dossier AppData s'ouvre, allez à cet endroit -
Valorant \ Saved \ config \ Windows
4. À l'intérieur de ce dossier, tapez deux fois le "GameUserSettings.ini»Fichier pour le modifier.
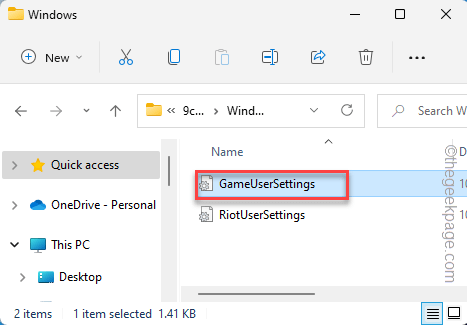
5. Une fois que le fichier s'ouvre dans le bloc-notes, modifiez le «DefaultmonitorIndex«Valeur à«-1".
6. Ensuite, changez le «LastConfirmedMonitorIndex«Valeur à«-1".
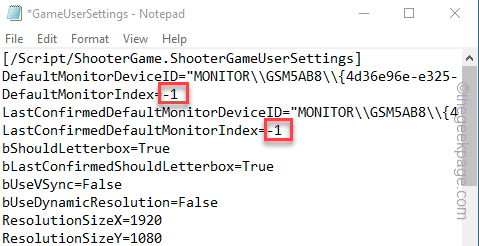
7. Après cela, cliquez sur "Déposer" et "Sauvegarder"Pour enregistrer les modifications du fichier.
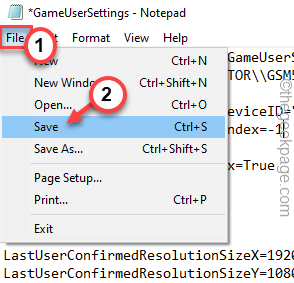
Fermez l'explorateur de fichiers.
Exécutez le jeu et testez si cela fonctionne.
Correction 4 - Mettez à jour le pilote de la carte graphique
Parfois, les anciens pilotes de cartes graphiques peuvent vous causer ce problème.
Utilisateurs de la carte Nvidia
Si vous utilisez la carte Nvidia, vous pouvez utiliser le Expérience GeForce appliquer.
1. Lancement Expérience GeForce.
2. Après cela, allez au «CONDUCTEURS»Onglet.
3. Le dernier pilote de carte graphique sera téléchargé.
Attendez quelques minutes pour que le processus de téléchargement termine.
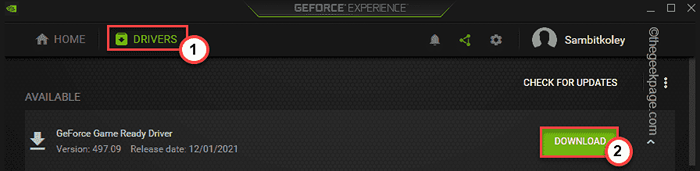
Laissez simplement télécharger la dernière version du pilote.
4. Une fois cela fait, cliquez sur "installation rapide".
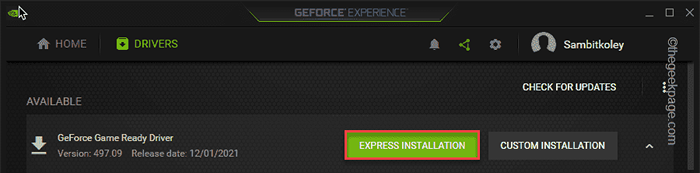
Attendez que l'expérience GeForce puisse télécharger et installer le dernier pilote.
Utilisateurs de la carte AMD -
Si votre machine a une carte AMD, vous pouvez utiliser le logiciel AMD Radeon pour installer le dernier pilote AMD.
1. Lancer le AMD Radeon Logiciel. Vous pouvez simplement cliquer avec le bouton droit sur le bureau et appuyer sur "Paramètres AMD Radeon".
2. Une fois qu'il s'ouvre, cliquez sur le «Système»Onglet.
3. Ensuite, téléchargez la dernière version du pilote AMD.
4. Après avoir téléchargé le dernier pilote, installer le dernier pilote.
Tu devrais juste redémarrage ton ordinateur.
- « Comment corriger l'erreur mauvaise image MSVCP140.DLL non conçu pour fonctionner
- Comment modifier le menu de navigation MS Outlook du texte aux icônes »

