VLC Media Player Audio ne fonctionne pas sur Windows 10 Fix
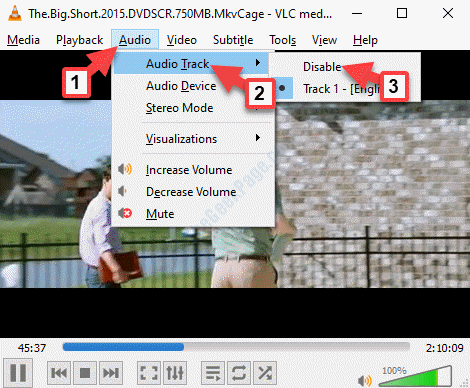
- 2507
- 787
- Maëlle Perez
Chaque fois que vous cherchez une alternative au lecteur Windows Media, le nom qui peut vous venir à l'esprit est le lecteur multimédia VLC. Bien qu'il vous permette de lire tous les types de formats vidéo et audio, il offre également une fonctionnalité intelligente et est facile à utiliser. Cependant, comme tout autre logiciel, même les VLC peuvent montrer des erreurs à des moments comme ne pas lire l'audio pour vos vidéos. Donc, si vous rencontrez le problème de ne pas fonctionner audio VLC Media Player, vous êtes au bon endroit. Nous avons répertorié quelques solutions dans ce post qui peuvent vous aider à corriger l'erreur et à continuer le divertissement. Voyons comment.
Table des matières
- Méthode 1: En démontant l'audio VLC
- Méthode 2: en activant les préférences audio
- Méthode 3: En activant le périphérique sonore
- Méthode 4: En réinitialisant les préférences audio
- Méthode 5: en désactivant et en activant la piste audio
- Méthode 6: En modifiant le module de sortie VLC
- Méthode 7: En désactivant toutes les améliorations du panneau de commande
Méthode 1: En démontant l'audio VLC
Avant de poursuivre les principaux correctifs ci-dessous, assurez-vous que l'audio VLC n'est pas muet. Si c'est le cas, alors réactivez-le en utilisant les processus ci-dessous.
Solution 1: via l'onglet audio ou l'icône du haut-parleur
Étape 1: Ouvrez le lecteur multimédia VLC, allez au l'audio Onglet en haut et sélectionnez Muet à partir du menu.
Alternativement, vous pouvez cliquer sur le rouge et le blanc X Symbole sur l'icône du haut-parleur situé à côté du contrôle du volume en bas du joueur.
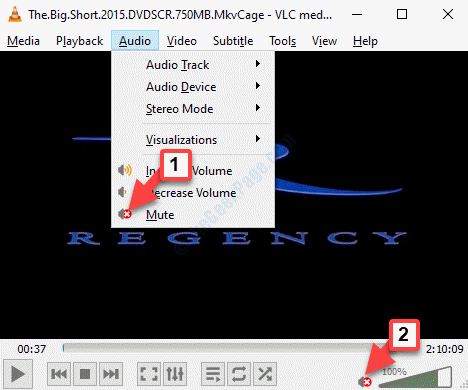
Vous pouvez également essayer la solution alternative pour réactiver le son.
Solution 2: via le mélangeur de volume
Assurez-vous que vous effectuez cette méthode pendant la lecture de la vidéo.
Étape 1: Aller au Barre des tâches et cliquez avec le bouton droit sur l'icône du haut-parleur assise en bas à droite.
Le, sélectionner Mélangeur à volume ouvert à partir du menu.
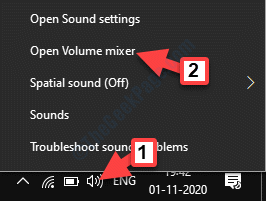
Étape 2: Dans le Mélangeur de volume boîte, allez au VLC Media Player Option et cliquez sur l'icône du haut-parleur en bas (avec un panneau d'arrêt rouge) pour le réactiver.
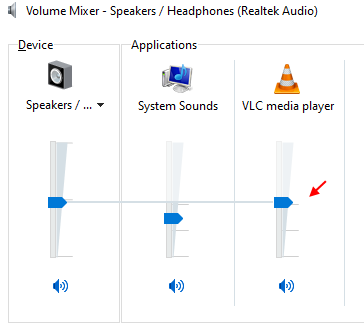
Votre audio VLC Media Player devrait fonctionner maintenant, mais si l'audio ne fonctionne toujours pas, vous pouvez procéder avec les autres correctifs.
Méthode 2: en activant les préférences audio
Étape 1: Lancez VLC Media Player et cliquez sur le Outils Onglet en haut. Sélectionner Préférences.

Étape 2: Il ouvre le Préférences simples fenêtre. Aller au l'audio Tab et moins Les paramètres audio, Cochez la case à côté de Activer l'audio option.
Cliquer sur Sauvegarder Pour enregistrer les modifications et quitter.
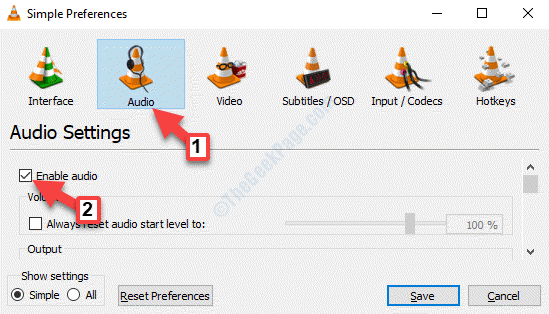
Vous pouvez maintenant profiter de votre vidéo avec son audio, mais si vous êtes toujours confronté à un problème, vous devrez peut-être allumer l'appareil du son.
Méthode 3: En activant le périphérique sonore
Étape 1: appuie sur le Win + R Clé de raccourci sur votre clavier pour ouvrir le Exécuter la commande.
Étape 2: Dans le Exécuter la commande fenêtre, tape contrôle et frapper Entrer Pour ouvrir le Panneau de commande fenêtre.
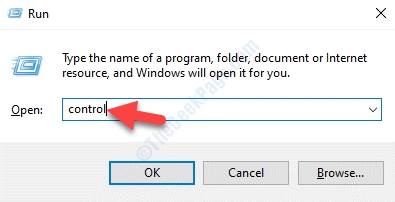
Étape 3: Dans le Panneau de commande fenêtre, allez au Vu par champ et réglez-le sur Catégorie.
Ensuite, sélectionnez Matériel et son de la liste.
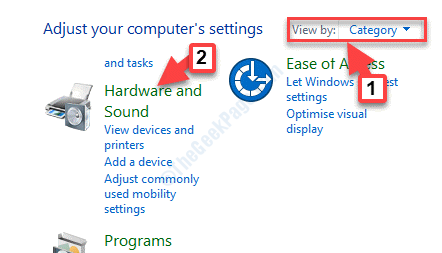
Étape 4: Ensuite, allez sur le côté droit de la fenêtre et cliquez sur Son.
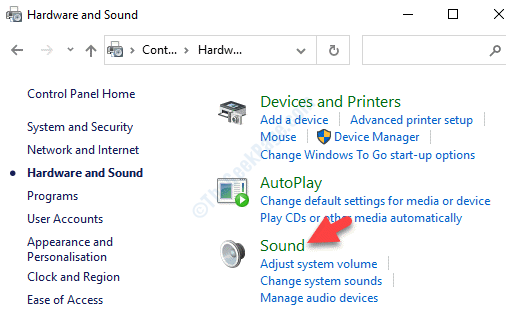
Étape 5: Ce sera Son boîte de dialogue. Maintenant, sous le Relecture onglet, cliquez avec le bouton droit sur chacun des appareils (un par un) et sélectionnez Activer Pour tous les appareils.
Presse D'ACCORD Pour enregistrer les modifications et quitter.
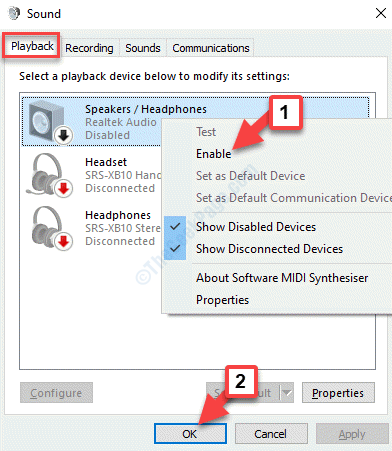
L'audio VLC devrait être opérationnel maintenant, mais si le problème persiste, vous pouvez essayer de réinitialiser les préférences audio.
Méthode 4: En réinitialisant les préférences audio
Étape 1: Lancement Vlc, aller au Outils onglet et sélectionnez Préférences.

Étape 2: Dans le Préférences simples fenêtre qui s'ouvre, allez au l'audio Tab et naviguer vers le bas de la fenêtre. Cliquer sur Remettre à zéro les préférences.
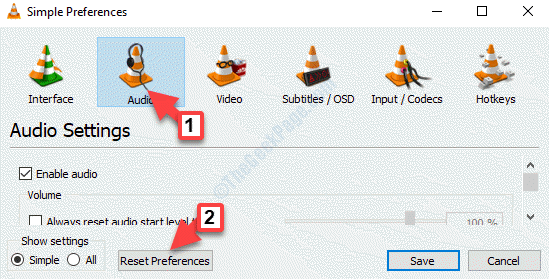
Attendez que le processus se termine et une fois terminé, vous devriez alors pouvoir profiter de l'audio VLC.
Cependant, si vous êtes toujours confronté au problème, vous pouvez essayer de vous éteindre, puis d'allumer la piste audio.
Méthode 5: en désactivant et en activant la piste audio
Étape 1: Ouvrez le lecteur multimédia VLC, cliquez sur le l'audio onglet Pendant que la vidéo est toujours en lecture, sélectionnez Piste audio et sélectionner Désactiver.
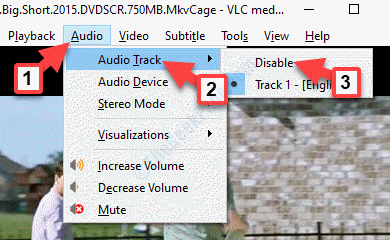
Étape 2: Maintenant, activez la piste audio à nouveau en suivant le chemin comme indiqué:
VLC> Audio> Piste audio> Track 1 - [English].
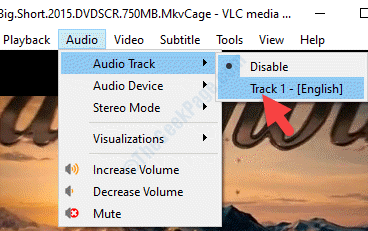
Cette méthode devrait vous aider à résoudre le problème de l'audio VLC, cependant, s'il n'y a toujours pas de son, vous pouvez essayer de chnasser le modèle de sortie VLC.
Méthode 6: En modifiant le module de sortie VLC
Étape 1: Lancement Vlc, aller au Outils onglet et sélectionnez Préférences.

Étape 2: Dans le Préférences simples fenêtre, allez à l'audio Et puis sous Les paramètres audio, aller au Sortir section.
Ici, allez au Module de sortie champ et réglez-le sur Automatique.
Presse Sauvegarder Pour enregistrer les modifications et quitter.
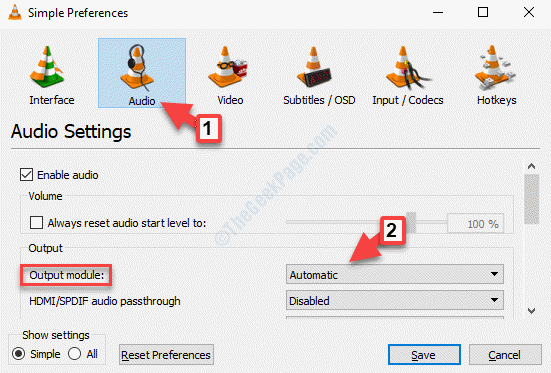
Étape 3: Vous pouvez maintenant vérifier si l'audio est en cours d'exécution, mais si le problème persiste, revenez sur le même chemin - VLC> Outils> Préférences> Audio> Paramètres audio> Module de sortie.
Maintenant, essayez les autres modules de sortie de la liste déroulante un par un et cliquez Sauvegarder chaque fois. Revenez ensuite et vérifiez à chaque fois si l'audio a commencé à travailler avec ce module spécifique. Sinon, essayez un autre jusqu'à ce qu'il soit réparé.
Si cette méthode ne résout pas non plus votre problème, vous pouvez essayer de désactiver les améliorations audio.
Méthode 7: En désactivant toutes les améliorations du panneau de commande
Étape 1: appuie sur le Win + R Clé de raccourci sur votre clavier pour ouvrir le Exécuter la commande.
Étape 2: Dans le Exécuter la commande fenêtre, tape contrôle et frapper Entrer Pour ouvrir le Panneau de commande fenêtre.
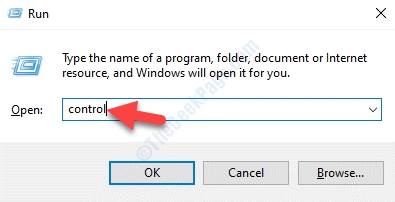
Étape 3: Dans le Panneau de commande fenêtre, allez au Vu par champ et réglez-le sur Catégorie.
Ensuite, sélectionnez Matériel et son de la liste.
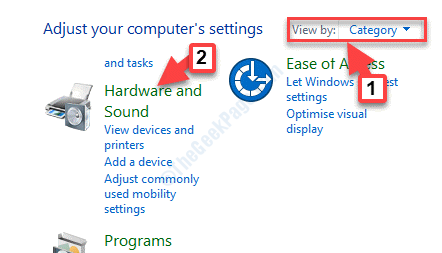
Étape 4: Dans le Son boîte de dialogue, allez à Relecture onglet, cliquez avec le bouton droit sur le périphérique de son principal et sélectionnez Propriétés.
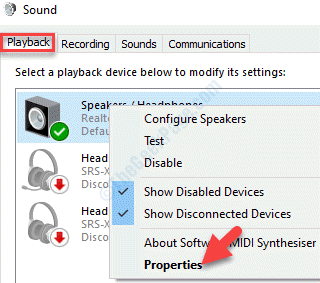
Étape 5: Aller au Améliorations Tab et moins Configuration des effets du système, Cochez la case à côté de Désactiver tous les effets sonores.
Presse Appliquer et puis D'ACCORD Pour enregistrer les modifications et quitter.
Maintenant, redémarrez votre service et lancez VLC Media Player, l'audio devrait maintenant jouer sans aucun problème.
Si aucune des méthodes ci-dessus ne fonctionne, alors la seule option restant est de vérifier si vous exécutez la dernière version de VLC. Sinon, assurez-vous de mettre à jour le lecteur multimédia VLC vers la dernière version disponible. Pour savoir comment mettre à jour VLC Media Player dans votre PC Windows, reportez-vous à cet article.
Ces méthodes devraient vous aider à résoudre le problème de ne pas fonctionner le VLC Media Player Audio dans votre PC Windows 10, cependant, il est possible que le problème soit avec le son sur votre PC Windows 10 et dans ce cas, vous pouvez essayer les étapes comme mentionné dans cet article.
- « Comment supprimer PageFile.Sys à l'arrêt dans Windows 10
- Comment activer la protection des ransomwares dans Windows Defender »

