Configuration du serveur / client VNC sur Debian 9 Stretch Linux

- 4453
- 295
- Maxence Arnaud
Objectif
L'objectif est de configurer une configuration VNC client / serveur de base sur Debian 9 Stretch Linux
Système d'exploitation et versions logicielles
- Système opérateur: - Debian 9 Stretch Linux
- Logiciel: - vnc4server 4.1.1
Exigences
Accès privilégié à l'accès Do votre système Debian peut être nécessaire pour installer le serveur VNC et les packages clients. Serveur X entièrement fonctionnel et configuré.
Difficulté
MOYEN
Conventions
- # - Exige que les commandes Linux soient exécutées avec des privilèges racine soit directement en tant qu'utilisateur racine, soit par l'utilisation de
Sudocommande - $ - Exige que les commandes Linux soient exécutées en tant qu'utilisateur non privilégié régulier
Instructions
Serveur
Installation du serveur VNC
Commençons par l'installation du package VNC Server réel vnc4server:
# APT INSTALLER VNC4SERVER
Définir le mot de passe VNC
Ensuite, nous allons définir un mot de passe VNC pour un utilisateur qui finira par créer une connexion VNC à partir d'un client distant. Connectez-vous lorsque vous utilisez su et définir un nouveau mot de passe. Dans l'exemple ci-dessous, nous définirons un nouveau mot de passe VNC pour linuxconfig utilisateur:
# su LinuxConfig $ vncpasswd Mot de passe: Vérifiez: Souhaitez-vous entrer un mot de passe de vue uniquement (O / N)? n
Créer le script xstartup
Selon la configuration de votre système, VNC peut démarrer votre gestionnaire Windows par défaut. Ce comportement peut être remplacé par ~ /.vnc / xstartup scénario. Si la ~ /.vnc / xstartup Ne sort pas le créer et incarne le contenu suivant pour commencer x final:
$ cat ~ /.vnc / xstartup #!/ bin / sh xterm &
Démarrer la session VNC
Toujours en tant qu'utilisateur régulier, démarrez une nouvelle session de serveur VNC. N'hésitez pas à modifier les paramètres de la commande ci-dessous pour répondre à vos besoins:
$ VNCServer -LocalHost No -Geometry 800x600 -depth 24 Nouveau 'LinuxConfig: 1 (LinuxConfig)' Desktop à: 1 sur la machine LinuxConfig Applications de démarrage spécifiées dans / etc / x11 / xvnc-sasion.vnc / linuxconfig: 1.Log Utilisez XTiGervncViewer -SecurityTypes VnCaUTH, TLSVNC -PASSWD / HOME / LINUXCONFIG /.VNC / PASSWD LinuxConfig: 1 pour se connecter au serveur VNC.
Remarque, omettant -localhost non L'option entraînera l'écoute de VNC Server uniquement sur l'interface de bouclage localhost, donc toute tentative de connexion à partir d'un emplacement distant entraînera un message d'erreur:
Connexion incapable à la prise: connexion refusée (111)
Confirmer la session VNC
Confirmez que la nouvelle session VNC a commencé correctement:
$ VNCServer -List TiGervnc Server Sessions: x Affichage # ID de processus: 1 2776
Alternativement, vous devriez également voir des ports VNC ouverts lors de l'exécution SS commande:
$ ss -ltp | grep vnc écouter 0 5 *: 5901 *: * utilisateurs: (("xtigervnc", pid = 2776, fd = 7)) écouter 0 5 ::: 5901 ::: * utilisateurs: ("xtigervnc", pid = 2776 , fd = 8)) Client
Sur votre client distant, installez d'abord le package VNC Viewer:
# apt install xvnc4Viewer
Tout ce qui reste, c'est se connecter en utilisant xvncviewer commande. Basé sur ce qui précède VNCServer -List Sortie notre session VNC écoute sur :1 bureau. Nous utilisons ces informations avec une combinaison de l'adresse IP du serveur, par exemple. dix.1.1.124 Pour établir une nouvelle connexion VNC distante:
$ xvncviewer 10.1.1.124: 1 Visionneur Tigervnc 64 bits V1.7.0 Construit sur: 2017-04-09 14:55 Copyright (C) 1999-2016 Tigervnc et bien d'autres (voir Readme.txt) voir http: // www.tigervnc.org pour plus d'informations sur TiGervnc. Mer 31 mai 15:53:28 2017 DecodeManager: détecté 8 CPU Core (s) DecodeManager: Création de 4 threads de décodeur (s) CConn: connecté à l'hôte 10.1.1.124 Port 5901 CConnection: le serveur prend en charge le protocole RFB version 3.8 CConnection: Utilisation du protocole RFB version 3.8 CCONNECTION: Choisir le type de sécurité Vencrypt (19) Cvencrypt: Choisir le type de sécurité VNCAUTH (2) Mer 31 mai 15:53:33 2017 X11PixelBuffer: Utilisation de Colormap par défaut et visuel, TrueColor, Depth 24. CConn: Utilisation de la profondeur du format Pixel 24 (32BPP) Little-Endan RGB888 CConn: Utilisation de codage serré CConn: activer les mises à jour continues
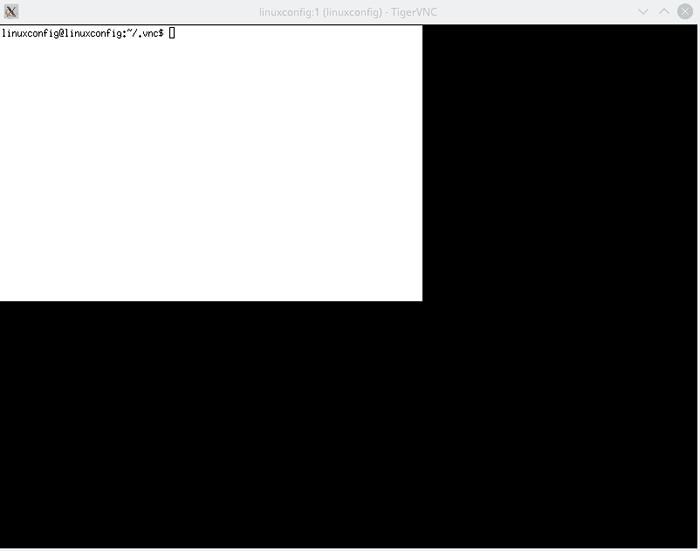
annexe
Redémarrez votre session VNC Server
La façon la plus simple de redémarrer votre session VNC Server est de tuer la session en cours:
$ VNCServer -List TiGervnc Server Sessions: X Affichage # ID de processus: 1 3081
avec -tuer option:
$ VncServer -Kill: 1 Killing Xtigervnc Process ID 3081… Succès!
et démarrer une nouvelle session comme décrit ci-dessus.
Tutoriels Linux connexes:
- Choses à installer sur Ubuntu 20.04
- Partagez votre écran de bureau avec VNC sur Linux
- Configuration de l'accès au serveur VNC sur un redhat Linux
- Choses à faire après l'installation d'Ubuntu 20.04 Focal Fossa Linux
- Utilitaires à télécommande VNC pour Linux
- Une introduction à l'automatisation Linux, des outils et des techniques
- Fichiers de configuration Linux: 30 premiers
- Téléchargement Linux
- Linux peut-il obtenir des virus? Exploration de la vulnérabilité de Linux…
- Meilleure distribution Linux pour les développeurs
- « Comment installer le dernier navigateur Firefox sur Debian 9 Stretch Linux
- Comment configurer un VPN avec OpenVPN sur Debian 9 Stretch Linux »

