Widget météo ne s'affiche pas dans Windows 11 [résolu]
![Widget météo ne s'affiche pas dans Windows 11 [résolu]](https://ilinuxgeek.com/storage/img/images/weather-widget-not-showing-in-windows-11-[solved]_2.png)
- 4055
- 557
- Maëlle Perez
Le widget météo est la fonctionnalité qui permet aux utilisateurs de visualiser les informations météorologiques sur leur emplacement actuel que Windows détecte automatiquement sur leur système et s'affiche dans la barre des tâches.
Mais récemment, de nombreux utilisateurs de Windows ont signalé qu'ils ne sont pas en mesure de voir l'affichage du widget météo sur leur barre des tâches. Il est possible qu'ils ne l'ont pas activé sur leur système, mais ils n'en sont pas conscients et certains utilisateurs pensent qu'il sera activé par défaut dans Windows.
Le widget météo ne montrant pas de problème pourrait également être dû au profil de compte utilisateur corrompu. Si les utilisateurs de Windows n'ont pas téléchargé et installé la mise à jour Windows nécessaire, cela peut éventuellement causer de tels problèmes.
Ne vous inquiétez pas si vous êtes également confronté à de tels problèmes avec votre système, nous avons compilé un tas de correctifs dans cet article qui vous aideront à résoudre ce problème et à récupérer le widget météo de votre barre des tâches!
solution de contournement - Nous avons vu que la plupart du temps, en raison de ne pas mettre à jour le système Windows, cela causera de tels problèmes, nous recommandons donc d'essayer de mettre à jour le système Windows, puis de redémarrer le système et de voir si les aidaient à résoudre ce problème.
Table des matières
- Correction 1 - Allumez le réglage des widgets
- Correction 2 - Déconnectez-vous de votre système, puis connectez-vous à nouveau
- Correction 3 - Mettez à jour toutes les applications de Microsoft Store
Correction 1 - Allumez le réglage des widgets
Il est possible que l'utilisateur n'ait pas permis au réglage des widgets en premier lieu et se demande pourquoi il ne s'affiche pas sur sa barre des tâches. Nous sommes donc là pour vous montrer comment vous pouvez vérifier si le paramètre des widgets est activé ou non.
Étape 1: Tout d'abord, clic-droit sur le espace libre sur le barre des tâches et sélectionner Paramètres de la barre des tâches dans le menu contextuel comme indiqué ci-dessous.
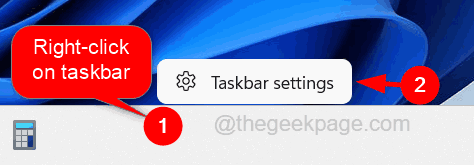
Étape 2: Cela vous amènera à la page de la barre des tâches sur l'application Paramètres.
Étape 3: ici sous le Éléments de barre des tâches Section, vous trouverez le Widgets Réglage où vous pouvez vérifier s'il est activé ou non.
Étape 4: Si le Widgets Le paramètre n'est pas activé, alors vous pouvez le tourner Sur en cliquant sur son basculer bouton comme indiqué ci-dessous.
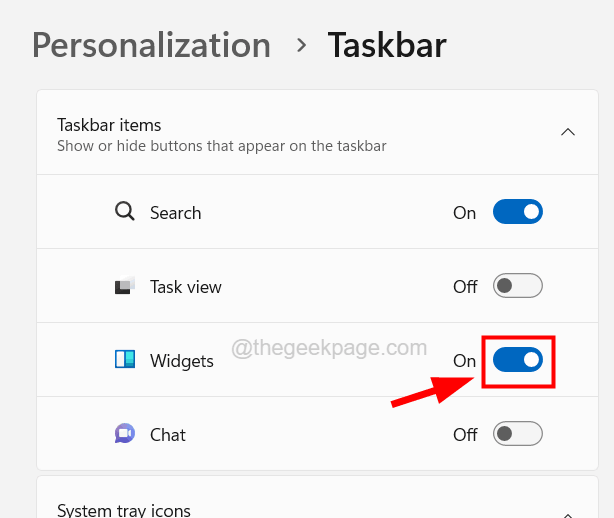
Étape 5: Une fois que vous vous êtes assuré qu'il est activé, fermez la page de la barre des tâches et voyez si cette méthode a résolu ce problème.
Correction 2 - Déconnectez-vous de votre système, puis connectez-vous à nouveau
Si votre profil de compte d'utilisateur a des problèmes ou s'est retrouvé coincé en interne pour des raisons inconnues, cela pourrait entraîner de tels problèmes. Nous suggérons donc à nos utilisateurs d'essayer de signer une fois sur leur système, puis de recueillir à nouveau au système. Cela a aidé de nombreux utilisateurs à résoudre ce problème.
Étape 1: Pour vous déconnecter de votre système, tout d'abord, fermez toutes les applications, fichiers et dossiers qui sont actuellement ouverts sur le système.
Étape 2: Après tout fermer, clic-droit sur le Commencer bouton sur le barre des tâches et planer sur le Arrêtez ou déconnectez-vous Option puis sélectionnez se déconnecter de la liste comme indiqué dans la capture d'écran ci-dessous.
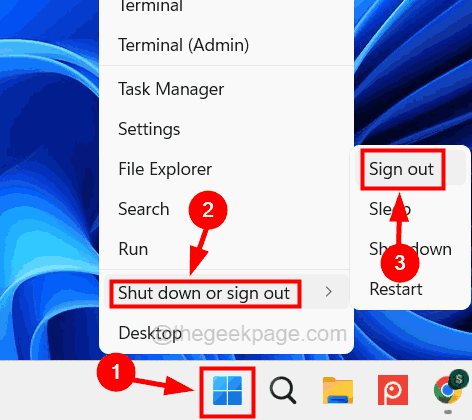
Étape 3: Cela vous déconnectera de votre système, puis attendra quelques minutes.
Étape 4: Après avoir attendu un certain temps, connectez-vous à votre système avec les informations d'identification de votre compte d'utilisateur et voyez si vous pouviez voir le widget météo de votre barre de tâches.
Correction 3 - Mettez à jour toutes les applications de Microsoft Store
De nombreux utilisateurs de Windows ont trouvé cette méthode utile car les applications obsolètes installées dans le magasin Microsoft peuvent être la cause de tels problèmes. Voici les étapes sur la façon de mettre à jour toutes les applications installées à partir de Microsoft Store, comme expliqué ci-dessous.
Étape 1: Appuyez sur le les fenêtres clé et type Microsoft Store sur votre clavier.
Étape 2: sélectionnez le Microsoft Store App à partir des résultats de recherche comme indiqué dans la capture d'écran ci-dessous.
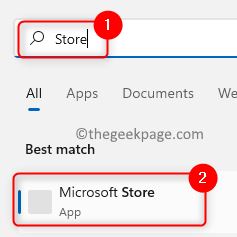
Étape 3: Une fois que l'application Microsoft Store ouvre, cliquez sur le Bibliothèque icône sur le panneau latéral gauche comme indiqué.
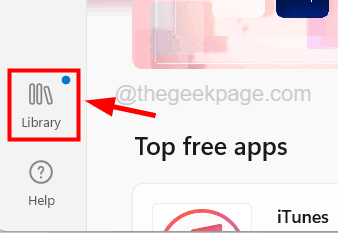
Étape 4: Ensuite, sur le côté droit, cliquez sur le Obtenir les mises à jour Option dans le coin supérieur droit.
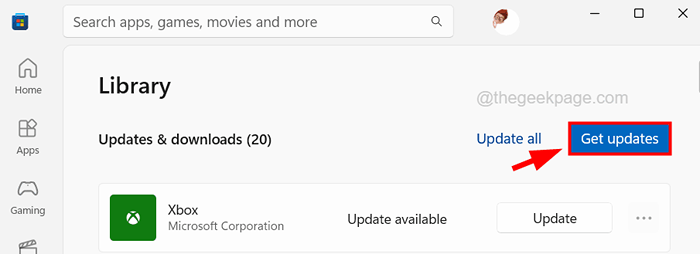
Étape 5: Il commencera ensuite à rechercher toutes les mises à jour disponibles pour les applications installées à partir de Microsoft Store et installe les mises à jour.
Étape 6: Une fois terminé, fermez la boutique Microsoft et redémarrez le système.
- « Impossible de supprimer ce fichier de données Outlook (résolu)
- Comment désactiver la ligne des contacts suggérés dans la feuille de partage de l'iPhone »

