Code d'erreur de webcam 0xa00f4271 (0x80070001) dans Windows 10/11 Correction
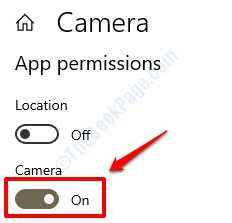
- 1029
- 298
- Maëlle Perez
Parfois, lorsque vous ouvrez la webcam intégrée dans votre Windows 10, l'application s'ouvre, mais elle affiche l'erreur «Quelque chose s'est mal passé. Si vous en avez besoin, voici le code d'erreur: 0xa00f4271 (0x80070001) » Et puis ça cesse de fonctionner. C'est un problème très courant rapporté par de nombreux utilisateurs de Windows 10 et nous avons des solutions faciles à essayer, dont une.
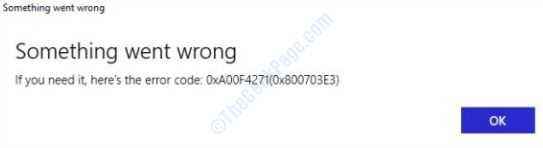
Avant d'essayer les méthodes énumérées ci-dessous, assurez-vous que votre antivirus Le logiciel n'est pas le coupable par invalidie ça puis en essayant d'ouvrir votre webcam. Si cela ne fonctionne pas, veuillez essayer les méthodes énumérées ci-dessous une par une:
Table des matières
- Méthode 1: Réinitialisez l'application de la caméra
- Méthode 2: Mettre à jour le pilote webcam
- Méthode 3: pilote de webcam en arrière
- Méthode 4: Vérifiez la compatibilité de la webcam
- Méthode 5: Correction du registre Windows
- Méthode 6: Dépannage des applications Windows Store
Méthode 1: Réinitialisez l'application de la caméra
Cas 1-pour Windows 10
1. Élever le Paramètres Windows application en appuyant sur le Win + I Keys ensemble. Une fois qu'il s'ouvre, cliquez sur l'onglet nommé applications.
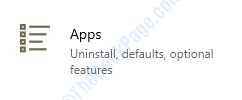
2. Sous Applications et fonctionnalités, défiler vers le bas et trouver la liste pour Caméra. Une fois que vous avez fait, Cliquez sur dessus.
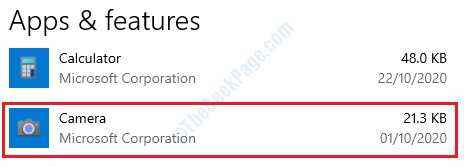
3. Comme suivant, cliquez sur Options avancées.
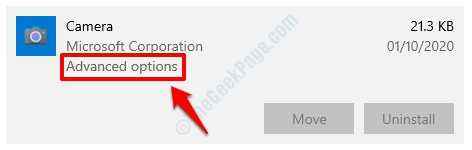
4. Quand le Les paramètres de la caméra La fenêtre s'ouvre, sous Autorisation d'application, Assurez-vous que la caméra bouton à bascule est tourné SUR. Sinon, allumez-le. Vérifiez si votre problème est résolu. Sinon, veuillez aller de l'avant avec l'étape 5.
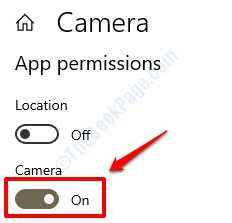
5. Dans la même fenêtre, défiler vers le bas et trouver le section nommé Réinitialiser. Clique sur le Réinitialiser bouton.
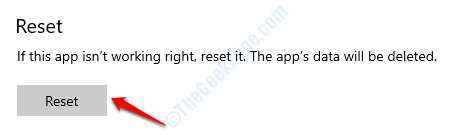
6.Lorsque vous obtenez la fenêtre de confirmation de réinitialisation, appuyez sur Réinitialiser bouton.
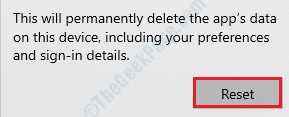
7. C'est ça. Redémarrer le système pour que les modifications prennent le relais et vérifiez si votre problème est résolu ou non.
Cas 2 - pour Windows 11
1 - Appuyez sur Windows Key + I Key ensemble à partir de votre clavier.
2 - Maintenant, cliquez sur applications à partir du menu de gauche.
3 - Maintenant, cliquez sur Applications et fonctionnalités sur la droite.
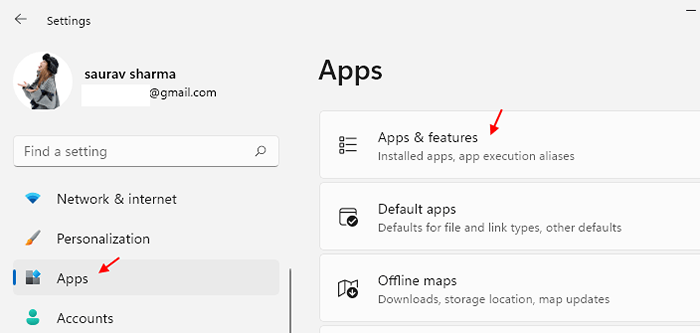
4 - Recherche Caméra Dans la boîte de recherche.
5 - Maintenant, cliquez sur Trois points verticaux à droite de la caméra à partir du résultat de la recherche.
6 - Cliquez sur Options avancées.
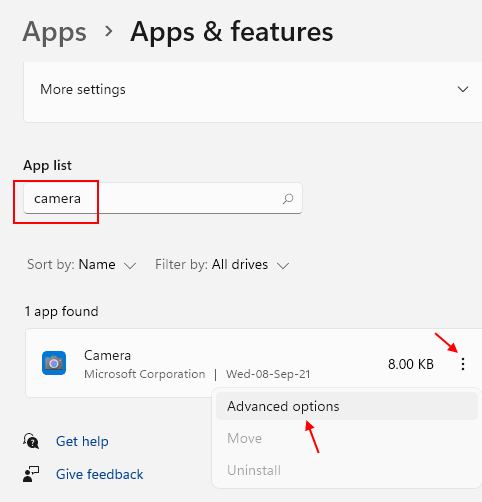
7 - Cliquez sur Réinitialiser Pour réinitialiser l'application de caméra.

Méthode 2: Mettre à jour le pilote webcam
1. Tout comme la façon dont cela a été fait dans la méthode précédente, d'abord ouvert Gestionnaire de périphériques vitre à travers Courir boite de dialogue. La fenêtre d'exécution peut être évoquée en appuyant sur le Win + R Keys ensemble. Puis pour ouvrir la fenêtre du gestionnaire de périphériques, tapez devmgmt.MSC et frapper Entrer.
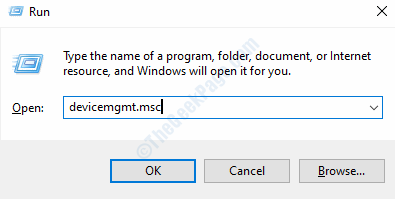
2. Une fois qu'il s'ouvre, localisez votre webcam sous Appareils photo, ou sous Dispositifs d'imagerie ou sous Contrôleurs de son, vidéo et jeu.
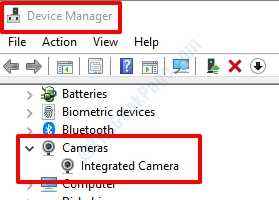
3. Une fois que vous l'avez trouvé, Clic-droit là-dessus et choisissez Désinstallation de l'appareil
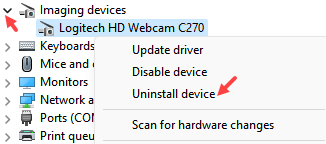
4 - Ne sélectionnez pas l'option de suppression du périphérique et cliquez sur Désinstaller
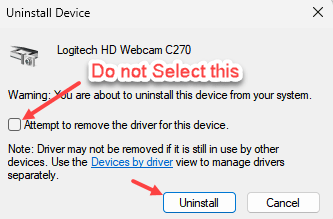
5 - Maintenant, cliquez sur Action puis cliquez sur Scanner les modifications matérielles
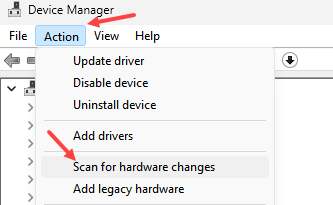
6. Windows recherchera désormais une version plus récente de la webcam pour votre PC et si elle est trouvée, votre version actuelle sera mise à jour avec la nouvelle. En tant que dernière étape, fermez la fenêtre du gestionnaire de périphériques et Redémarrez votre PC pour que les changements prennent le relais. Une fois que le système s'est avancé, vérifiez si le problème est résolu.
Méthode 3: pilote de webcam en arrière
Si votre webcam a commencé à afficher l'erreur 0xa00f4271 (0x80070001) Après une récente mise à jour de webcam, le problème pourrait être avec la mise à jour que vous avez installée. Rouler cette mise à jour pourrait résoudre le problème.
1. Les 3 premières étapes sont les mêmes que celles de la méthode 3. Webcam ouverte Propriétés fenêtre comme détaillé dans Étapes 1, 2 et 3 de Méthode 3. Cliquer sur Onglet Conducteur aussi. Maintenant, au lieu de cliquer sur le bouton Mettre à jour le pilote, cliquez sur le bouton qui indique Rouler le conducteur.
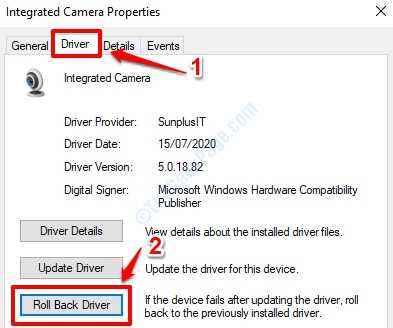
2. Vous obtiendrez un fenêtre de confirmation de retour Comme celui l'a montré dans la capture d'écran ci-dessous pour demander une raison pour laquelle vous voulez revenir en arrière. Sélectionnez une raison dans les raisons répertoriées en cliquant sur le bouton radio Assoisie, puis cliquez sur Oui bouton.
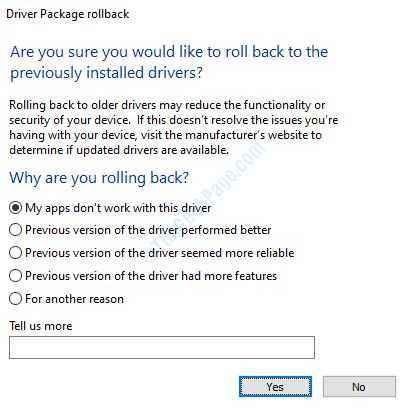
3. Redémarrage Votre PC et vérifiez si le problème est résolu.
Méthode 4: Vérifiez la compatibilité de la webcam
Si vous utilisez une ancienne version de webcam qui a été développée pour Windows 7 et ci-dessous, vous pourriez faire face à des problèmes si vous essayez de le jumeler avec votre Windows 10. Pour vérifier la compatibilité de votre webcam, veuillez suivre les étapes ci-dessous:
1. Ouvrir Courir fenêtre en appuyant sur Win + R Keys ensemble. Taper devmgmt.MSC et frapper Entrer clé.
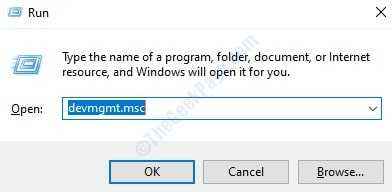
2. Maintenant Gestionnaire de périphériques La fenêtre s'ouvrira. Recherchez la section nommée Appareils photo. En dessous, vous trouverez votre webcam répertorié. Si vous ne le trouvez pas, cherchez-le sous la section Dispositifs d'imagerie Et si vous ne le trouvez toujours pas, il doit être sous Contrôleurs de son, vidéo et jeu.
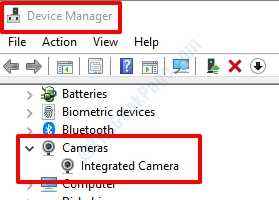
3. Maintenant double cliquer Sur votre liste Entrée de webcam pour ouvrir son Propriétés fenêtre. Selon la capture d'écran ci-dessus, dans notre cas, c'est Caméra intégrée. Puis cliquez sur le Onglet Conducteur Et puis sur le Détails du pilote bouton.
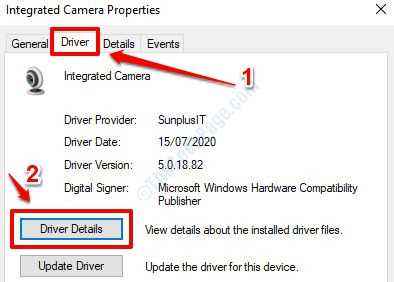
4. Vous verrez maintenant une liste de Fichiers de pilote. Si tu ne le faites pas trouver le fichier par le nom flux.système Ici, c'est bonnes nouvelles. Cela signifie que votre webcam est développée après la version de Windows 7 et donc il est compatible avec votre système d'exploitation Windows 10.
Cependant, si vous faire trouvez le flux.système Fichier ici, cela signifie que vous utilisez une webcam qui est non supporté par Windows 10. Dans ce cas, vous devrez obtenir une nouvelle webcam.
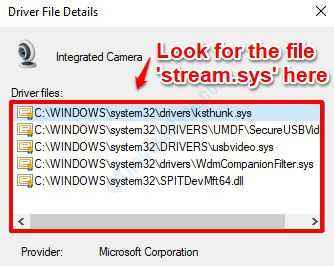
Méthode 5: Correction du registre Windows
Avant d'aller de l'avant avec les modifications du registre, il est toujours recommandé de prendre une sauvegarde de vos paramètres de registre actuels car un registre corrompu pourrait entraîner de graves problèmes système. Si quelque chose ne va pas, vous pouvez toujours importer la sauvegarde que vous avez exportée et récupérer vos paramètres de registre dans le système.
1. Ouvrir le Éditeur de registre fenêtre Appuyez sur Win + R Keys ensemble Et puis en tapant regedit dans le Courir fenêtre puis en frappant le Entrer clé.
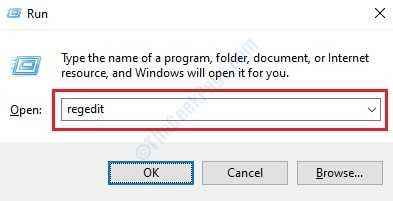
2. Comme ensuite, accédez à la voie ci-dessous par Élargir les entrées du menu situé sur le Pane gauche de la fenêtre.
HKEY_LOCAL_MACHINE -> Logiciel -> WOW6432NODE -> Microsoft -> Windows Media Foundation
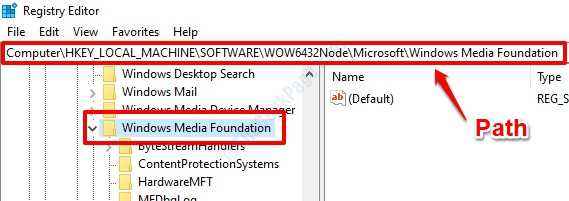
2. Suivant, clic-droit sur le dossier Fondation Windows Media, alors Cliquez sur sur Nouveau puis sur Valeur dword (32 bits).
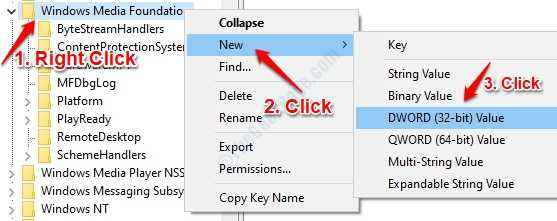
3. Cliquez sur la valeur DWORD (32 bits) nouvellement créée puis Appuyez sur F2 Pour le renommer. Donnez le nouveau nom comme ActiverframeServerMode.

4. Double cliquer sur ActiverframeServerMode Pour ouvrir le Modifier la valeur DWORD (32 bits) fenêtre. Dans le Données de valeur champ, définissez la valeur comme 0. Frapper D'ACCORD bouton une fois terminé.
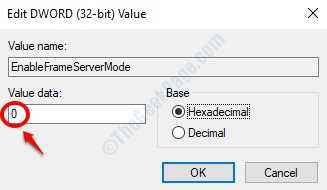
5. C'est ça. Redémarrez votre machine Pour voir si le problème est résolu.
Méthode 6: Dépannage des applications Windows Store
Les problèmes avec la webcam intégrée peuvent parfois être connectés aux applications Windows Store également. Donc, Dépannage des applications Windows Store du Paramètres La fenêtre résout parfois le problème. Veuillez suivre les étapes ci-dessous pour essayer cette solution si les solutions ci-dessus ne fonctionnaient pas pour vous.
1. Ouvre la fenêtre Paramètres. Cela peut être fait en appuyant sur le Gagner + je Clés ensemble. Une fois ouvert, Cliquez sur sur Mise à jour et sécurité languette.
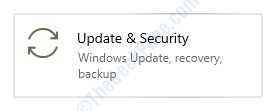
2. Sur le gauche fenêtre Pane, sous Mise à jour et sécurité, trouver et cliquer sur l'option Dépanner.
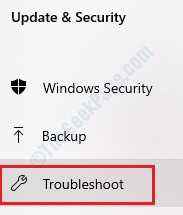
3. Une fois la Dépanner La section s'ouvre sur le côté droit de la fenêtre, Faites défiler vers le bas et localiser Applications Windows Store Et cliquez dessus.

4. Comme ensuite, cliquez sur le bouton Exécutez le dépanneur.
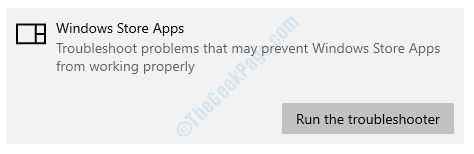
5. Maintenant, les applications Windows Store seront analysées pour des problèmes potentiels et en fonction des problèmes identifiés dans votre machine, vous serez affiché des instructions qui doivent être suivies. Veuillez suivre ces instructions pour résoudre le problème.
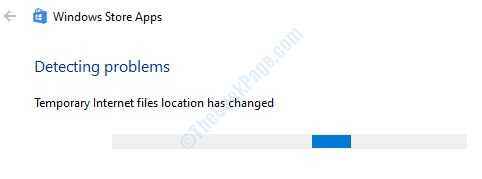
6. Une fois que tout est fait, Redémarrez votre machine et vérifiez si le problème a disparu ou non.
- « Désactiver l'éditeur n'a pas pu être vérifié le message dans Windows 10
- Comment transférer la licence Windows 10 vers un autre ordinateur »

