Commande WGET dans Linux avec des exemples (téléchargement de fichiers)
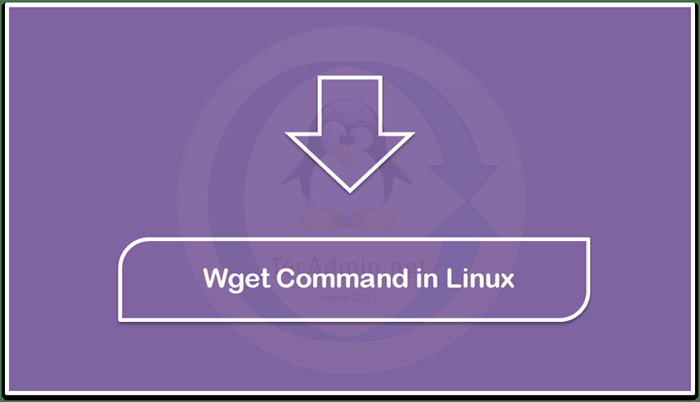
- 2829
- 453
- Jeanne Dupont
Le wget Commande dans Linux est un outil puissant pour télécharger des fichiers à partir d'Internet. Il vous permet de télécharger des fichiers à partir d'une URL et de les enregistrer sur votre système de fichiers local. Cet utilitaire de ligne de commande peut être utilisé pour télécharger des fichiers uniques, des répertoires entiers ou même des sites Web terminés. Que vous ayez besoin de télécharger des fichiers à des fins de sauvegarde ou de transférer des fichiers volumineux entre les systèmes, la commande wget est un outil indispensable pour tout administrateur système.
Dans cet article, nous examinerons de plus près le wget commande, y compris ses différentes options et comment l'utiliser efficacement. Que vous soyez un vétéran chevronné de Linux ou un nouveau venu sur la plate-forme, ce guide vous fournira une compréhension complète de cette commande essentielle.
Installation de WGET dans Linux
Généralement, le wget Le package est préinstallé sur les distributions Linux. Mais dans certains cas d'installations minimales, il peut ne pas être installé.
Ouvrez un terminal et exécutez les commandes suivantes pour installer ou mettre à niveau le package WGET à partir du gestionnaire de package par défaut.
- Sur les systèmes Ubuntu, Debian & Linux Mint
Sudo Apt Update && apt install wget -y - Sur Centos, Rhel & Fedora Systems
sudo dnf install wget -y
Syntaxe de commande WGET
Une commande wget simple suit la syntaxe ci-dessous.
wget [option]… [url]…
Un grand nombre d'options de ligne de commande le rendent plus utilisable. WGet utilise GNU Getopt Pour traiter les arguments en ligne de commande, ce qui signifie que toutes les options ont une forme longue avec une courte.
WGET a besoin d'une URL à une archive, iOS ou une page Web à télécharger.
Exemples de commande wget
Voici quelques commandes WGET fréquemment utilisées avec des exemples.
1. Télécharger un fichier
Ouvrez un terminal et tapez wget suivi de l'URL du fichier distant à télécharger sur la machine locale. Aucun paramètre supplémentaire n'est nécessaire pour télécharger un fichier.
wget https: // wordpress.org / dernier.zipper La commande ci-dessus téléchargera le fichier dans le répertoire de travail actuel. Le nom de fichier restera le même dans le système local que sur la machine distante.
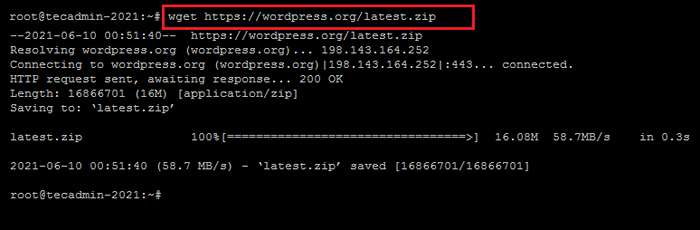 Téléchargement d'un fichier à l'aide de WGET
Téléchargement d'un fichier à l'aide de WGET2. Télécharger le fichier avec un nouveau nom
La par défaut WGET télécharge le fichier avec le même nom sur le système local. Utiliser -O (Capital O) Option de ligne de commande suivie d'un nouveau nom pour écrire un fichier sur le système local.
wget -o local.zip https: // wordpress.org / dernier.zipper Voir la capture d'écran ci-dessous, montrant le fichier local est créé avec un nouveau nom.
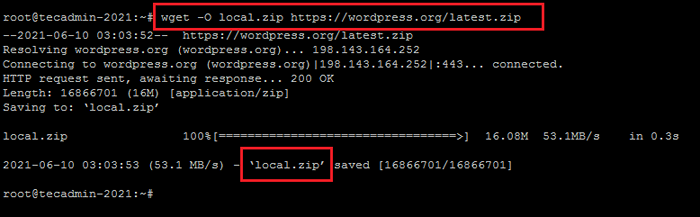 WGET - Création d'un fichier avec un nom différent
WGET - Création d'un fichier avec un nom différent3. Téléchargez des fichiers volumineux avec l'option de CV
Le WGET nous permet de reprendre le téléchargement d'un fichier partiellement téléchargé. Il est utile pour télécharger des fichiers volumineux à partir d'une télécommande. Dans tous les cas, le téléchargement interrompt et peut reprendre le téléchargement du contenu restant uniquement au lieu d'un téléchargement complet.
Utiliser -c ou --continuer Pour changer avec le fichier.
wget -c // miroirs.bord.noyau.org / linuxmint / stable / 20.1 / Linuxmint-20.1-Cinnamon-64 bits.ISO Voir l'exemple ci-dessous, en téléchargeant un grand fichier avec le -c option. Dans la première tentative, une fois que le téléchargement a commencé à tuer le processus de téléchargement avec Ctrl + c. Maintenant, exécutez à nouveau la même commande et vous pouvez voir les CV téléchargeables.
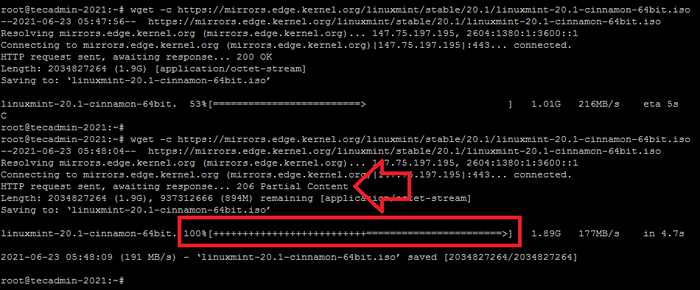 Reprendre des téléchargements interrompus
Reprendre des téléchargements interrompus4. Exécuter des scripts distants sans créer un fichier local
WGET est également largement utilisé pour exécuter des scripts distants via des travaux planifiés comme Crontab. Mais nous avons constaté qu'il crée un nouveau fichier avec chaque exécution sous le répertoire domestique. Nous pouvons demander à WGET de rediriger tout le contenu vers / dev / null et ignorer la création de fichiers.
wget -q -o / dev / null https: // google.com Ici -q supprimera toute la sortie à l'écran et -O redirigera tout le contenu vers le fichier de dev / null.
5. Création d'un miroir du site Web
WGET nous permet de télécharger le contenu du site Web récursivement. Il suit les liens internes disponibles dans le contenu HTML. Utiliser --récursif Option avec la commande wget pour télécharger le site entier de votre système local.
wget - https réalisant: // google.com Vous pouvez également définir la profondeur maximale pour la récursivité avec le -l option.
WGET --Recursive -l 2 https: // google.com Les commandes ci-dessus créeront un répertoire avec le même nom que le domaine dans le répertoire actuel et placeront tous les fichiers en dessous.
6. Télécharger des fichiers en arrière-plan
Pour télécharger un fichier en arrière-plan, utilisez le -b ou --arrière-plan option.
wget -b https: // exemple.com / fichier.zipper 7. Authentification utilisateur avec les demandes WGET
La plupart des fichiers sur les serveurs FTP distants sont sécurisés avec l'authentification. Dans certains cas, le contenu sur le HTTP peut être sécurisé avec l'authentification. WGET nous permet de passer les détails d'authentification avec cette demande.
wget --user = utilisateur --password = pass https: // exemple.com / sauvegarde.zipper Vous pouvez utiliser --utilisateur et --mot de passe Pour les authentifications FTP et HTTP.
8. Télécharger des fichiers avec une extension spécifique
Pour télécharger uniquement des fichiers avec une extension spécifique, utilisez le -UN ou --accepter option. Par exemple pour télécharger tous les fichiers PDF à partir d'un site Web.
wget -r -a .PDF https: // Exemple.com Conclusion
La commande wget est un outil polyvalent et puissant que chaque administrateur système doit être familier avec. Que vous ayez besoin de télécharger des fichiers à des fins de sauvegarde ou de transférer des fichiers volumineux entre les systèmes, la commande WGET fournit un moyen facile et efficace de le faire. Avec ses nombreuses options et fonctionnalités personnalisables, c'est un outil incontournable pour tous ceux qui travaillent avec Linux. Que vous soyez un vétéran chevronné de Linux ou que vous commenciez tout simplement, ce guide vous a fourni une compréhension complète de la commande WGET et comment l'utiliser efficacement.

