Téléchargement du fichier WGET sur Linux
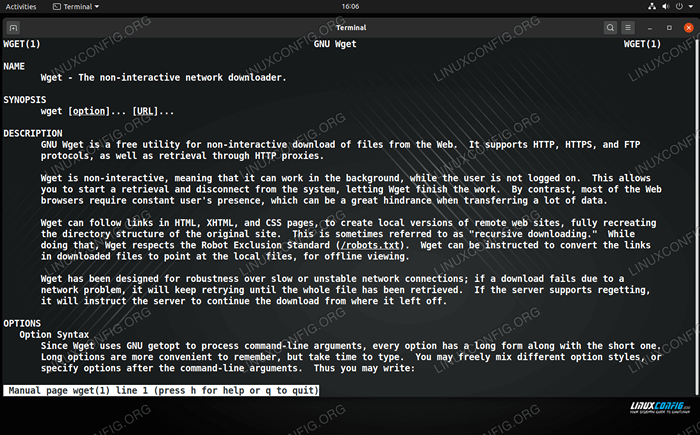
- 4279
- 1367
- Victor Charpentier
La commande wget est utilisée pour récupérer le contenu des serveurs via HTTP, HTTPS et FTP. Il simplifie de nombreuses tâches de téléchargement que vous devez normalement faire vous-même en parcourant un site Web et en cliquant manuellement aux liens à télécharger. WGET est en mesure d'exécuter la même fonction à partir de la ligne de commande et a beaucoup de capacités supplémentaires qui peuvent vous faire gagner du temps, comme le téléchargement des répertoires récursivement.
Dans cet article, nous vous montrerons de quoi WGET est capable et vous fournirons des exemples de commandes que vous pouvez utiliser dans votre propre terminal Linux.
Dans ce tutoriel, vous apprendrez:
- Comment télécharger un fichier à partir d'un site Web avec WGET
- Comment télécharger un répertoire
- Comment refléter un site Web
- Comment télécharger et dénouer automatiquement un fichier
- Comment s'authentifier avec WGET
- Comment utiliser le mode silencieux avec WGET
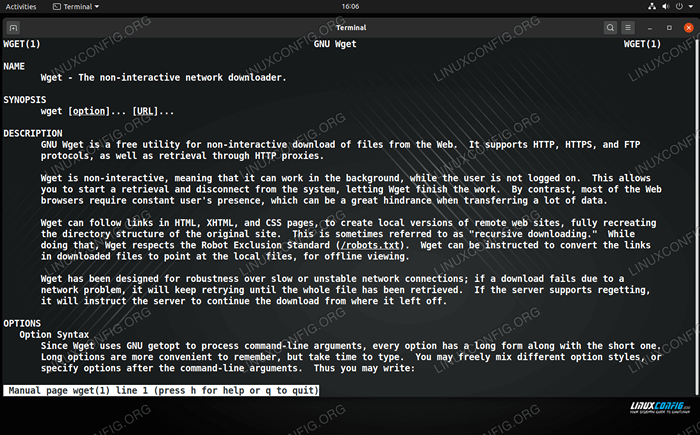 Commande WGET sur Linux
Commande WGET sur Linux | Catégorie | Exigences, conventions ou version logicielle utilisée |
|---|---|
| Système | Linux (n'importe quelle distribution) |
| Logiciel | wget |
| Autre | Accès privilégié à votre système Linux en tant que racine ou via le Sudo commande. |
| Conventions | # - Exige que les commandes Linux soient exécutées avec des privilèges racine soit directement en tant qu'utilisateur racine, soit par l'utilisation de Sudo commande$ - Exige que les commandes Linux soient exécutées en tant qu'utilisateur non privilégié régulier |
Téléchargez un fichier à partir d'un site Web avec WGET
Wget rend les téléchargements de fichiers très indolores et faciles. C'est probablement le meilleur outil de ligne de commande sur Linux adapté au travail, bien que d'autres outils puissent également effectuer la tâche, comme Curl.
Jetons un coup d'œil à quelques exemples de la façon dont nous pourrions utiliser WGET pour télécharger une distribution Linux, qui est offerte sur les sites Web des développeurs en tant que fichiers ISO.
La commande la plus basique que vous pouvez exécuter avec WGET consiste simplement à fournir l'URL du fichier que vous souhaitez télécharger.
$ wget http: // Exemple.com / linux.ISO
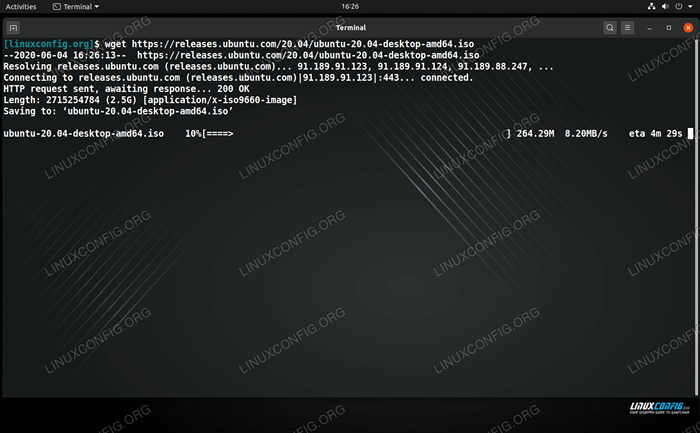 Télécharger un fichier ISO avec WGET sur Linux
Télécharger un fichier ISO avec WGET sur Linux Wget téléchargera le fichier spécifié sur n'importe quel emplacement à partir de la commande à partir de la commande. Il montrera la progression du téléchargement, de la vitesse actuelle et du temps d'achèvement estimé. Il crache également d'autres informations sur son processus de connexion au serveur et de demander le fichier. Cette sortie peut être utile lors du diagnostic d'un problème de connexion.
Spécifiez le répertoire et le nom du fichier
Vous pouvez également spécifier un répertoire pour le téléchargement du fichier, ainsi que de choisir un nom pour le téléchargement. Utilisez le -O (sortie) Option et entrez le répertoire et le nom du fichier après l'URL.
$ wget http: // Exemple.com / linux.iso -o / path / to / dir / myfile.ISO
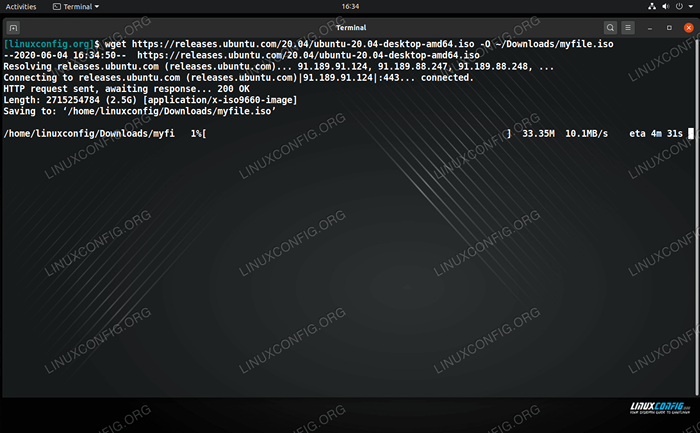 Spécifiez où vous souhaitez enregistrer le fichier téléchargé
Spécifiez où vous souhaitez enregistrer le fichier téléchargé Resumage Téléchargements
Une fonctionnalité astucieuse de WGET est qu'il peut reprendre les téléchargements. Si votre téléchargement de fichier était interrompu, involontairement ou parce que vous deviez l'arrêter avec Ctrl + C, vous pouvez reprendre là où vous vous êtes arrêté en utilisant le -c option. Assurez-vous simplement que vous êtes dans le bon répertoire ou que vous dites à WGET où trouver le fichier partiel avec -O.
wget -c http: // Exemple.com / linux.ISO
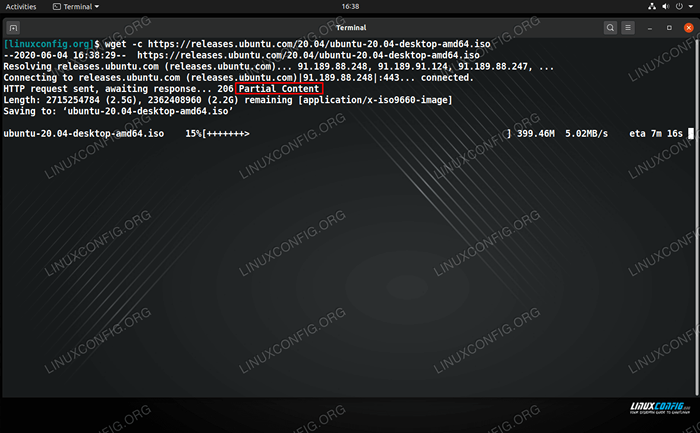 WGET reprend un téléchargement interrompu, comme indiqué par un contenu partiel
WGET reprend un téléchargement interrompu, comme indiqué par un contenu partiel Télécharger plusieurs fichiers
Si vous souhaitez télécharger plus d'un fichier, créez un document texte qui contient une liste de liens de téléchargement, avec chaque URL sur une ligne séparée. Ensuite, exécutez la commande wget avec le -je option et spécifiez le chemin de la parole vers votre document texte.
$ wget -i téléchargement.SMS
Limiter la vitesse de téléchargement
Une autre option pratique de WGET est de limiter sa vitesse de téléchargement. Ceci est utile si vous ne voulez pas d'un grand téléchargement pour voler toute votre bande passante de votre réseau, ce qui pourrait donner la latence à d'autres utilisateurs sur votre réseau. Utilisez le --taux limite indicateur et spécifier k pour les kilobytes, m pour les mégaoctets, ou g pour les gigaoctets. Par exemple, cela téléchargerait un fichier à un taux maximum de 500 Ko par seconde:
$ WGET - Exemple de 500K-Rate 500k: // Exemple.com / linux.ISO
Télécharger un répertoire
WGET peut télécharger un répertoire entier, récursivement, à partir d'un serveur FTP ou Web (HTTP / HTTPS). Pour FTP, utilisez simplement le -r (récursive) Option dans votre commande et spécifiez le répertoire que vous souhaitez obtenir.
$ wget -r ftp: // Exemple.com / chemin / vers / dir
Si vous essayez de télécharger le répertoire d'un site Web, la commande est à peu près la même, mais dans la plupart des cas, vous voudrez également ajouter le --sans pareil (ou juste -NP) Option pour que WGet n'essaie pas de suivre les liens vers l'index du site.
$ wget -r -np http: // Exemple.com / répertoire
Comment refléter un site Web
WGET a la possibilité de suivre tous les liens sur un site Web, téléchargeant tout ce qu'il apparaît au fur et à mesure. Cela fait de Wget un outil extrêmement puissant car non seulement il peut télécharger un répertoire ou plusieurs fichiers, mais il peut en fait refléter un site Web entier.
Les sites Web sont composés de fichiers HTML, et généralement vous en trouverez également .jpg ou .Fichiers d'image PNG, .CSS (feuilles de style), .js (javascript), et une variété d'autres. WGET peut trouver tous ces fichiers automatiquement et les télécharger dans la même structure de répertoire que le site Web, qui vous donnerait essentiellement une version hors ligne de ce site.
Inclure le -m (miroir) Indicateur dans votre commande wget et l'URL du site que vous souhaitez refléter.
$ wget -m http: // Exemple.com
Dans la plupart des cas, vous voudrez également inclure le -p Option dans votre commande, qui indique à WGET de télécharger tous les fichiers qui seraient nécessaires pour afficher correctement le site Web hors ligne, tels que les feuilles de style. Le -k L'option peut également améliorer l'affichage du site, car il renommera les répertoires et les références nécessaires à la visualisation hors ligne. Que vous ayez besoin ou non de ces commandes dépend du site que vous reflétez.
$ wget -m -p -k http: // Exemple.com
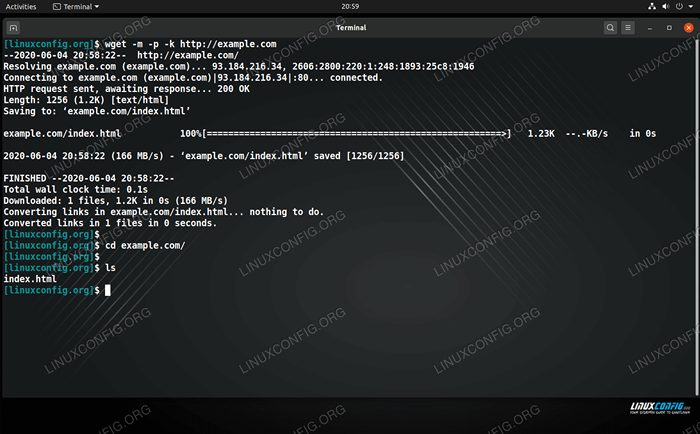 La commande wget est utilisée pour refléter un site Web
La commande wget est utilisée pour refléter un site Web Télécharger et dénué automatiquement un fichier
Vous pouvez économiser du temps lors du téléchargement d'une archive de goudron en tuant votre commande WGET sur TAR afin qu'il télécharge et décompresse tout dans une commande. Pour ce faire, utilisez le -O - Option, qui indique à WGET de télécharger le fichier en sortie standard. Puis juste tuyaux directement sur votre commande de goudron.
Par exemple, pour télécharger la dernière version de WordPress et ouvrir l'archive TAR dans une seule commande:
$ wget https: // wordpress.org / dernier.le goudron.gz -o - | tar -xz
Comment s'authentifier avec WGET
Si le serveur HTTP ou FTP que vous essayez de télécharger nécessite une authentification, vous avez quelques options pour fournir un nom d'utilisateur et un mot de passe avec WGET. Ces exemples de commandes fonctionneront avec FTP et HTTP.
La première option consiste à fournir le nom d'utilisateur et le mot de passe dans la commande WGET lui-même, ce qui n'est pas la méthode la plus sûre car votre mot de passe est visible pour quiconque regarde votre écran ou consulter l'historique des commandes de votre utilisateur:
$ wget --user = nom d'utilisateur --Password = Secret http: // Exemple.com / sécurisé.SMS
Vous avez juste besoin de remplacer NOM D'UTILISATEUR et SECRET avec les informations appropriées.
La deuxième option consiste à permettre à WGET vous inviter à un mot de passe, ce qui le garde caché à ceux qui peuvent voir votre écran ou parcourir l'historique de votre commande:
$ wget --user = nom d'utilisateur --ask-password http: // exemple.com / sécurisé.SMS
Utilisez le mode silencieux avec WGET
Pour supprimer toutes les sorties que WGET affiche, vous pouvez utiliser le -q (calme) Option. Ceci est particulièrement utile lors de l'enregistrement à la sortie standard (-O -) car cela peut spammer votre terminal avec une tonne de texte. Lors de l'utilisation -q, Vous saurez votre téléchargement terminé lorsque votre terminal reviendra à une invite normale, car WGET ne peut vous donner aucune indication elle-même.
$ wget -q http: // Exemple.com
Une option quelque peu similaire consiste à arrière -b. Cela vous permettra de fermer votre terminal ou de continuer à l'utiliser pour autre chose tandis que la commande wget continue son travail en arrière-plan.
$ wget -b http: // Exemple.com / linux.ISO
WGET enregistrera la sortie habituelle dans un fichier texte (wget-log par défaut) et vous dire l'ID de processus. Si vous souhaitez annuler le téléchargement, vous pouvez toujours utiliser la commande Kill suivie du PID.
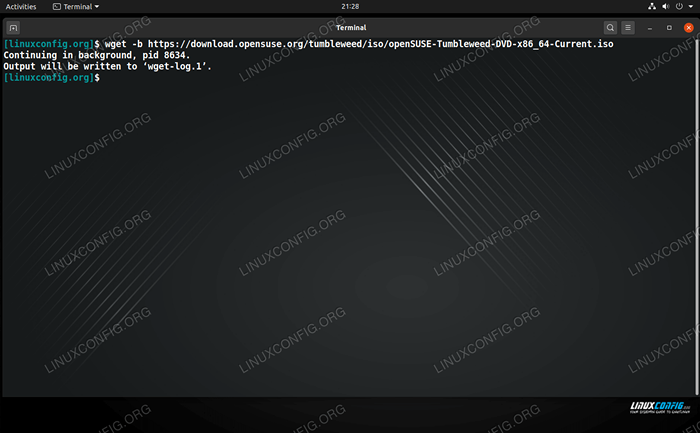 Utilisation de la commande wget sur le fond un téléchargement
Utilisation de la commande wget sur le fond un téléchargement Conclusion
WGET est simplement le meilleur utilitaire de ligne de commande que vous pouvez utiliser pour télécharger des fichiers sur Linux. Il a tellement d'options, dont beaucoup sont conçues pour vous faire gagner du temps - comme la fonctionnalité pour télécharger récursivement. Dans cet article, nous avons couvert certaines des utilisations de base de la commande wget. Croyez-le ou non, c'est seulement gratter la surface de ce qu'il peut faire.
Tutoriels Linux connexes:
- Choses à installer sur Ubuntu 20.04
- Liste des clients FTP et installation sur Ubuntu 22.04 Linux…
- Liste des clients FTP et installation sur Ubuntu 20.04 Linux…
- Une introduction à l'automatisation Linux, des outils et des techniques
- Choses à faire après l'installation d'Ubuntu 20.04 Focal Fossa Linux
- Configuration du serveur FTP sur Linux
- Comment configurer le serveur et le client FTP / SFTP sur Almalinux
- Comment se connecter à un serveur FTP à l'aide de Python
- Commandes Linux: les 20 meilleures commandes les plus importantes que vous devez…
- Choses à faire après l'installation d'Ubuntu 22.04 Jammy Jellyfish…

