Qu'est-ce que le temps de location DHCP et comment le changer
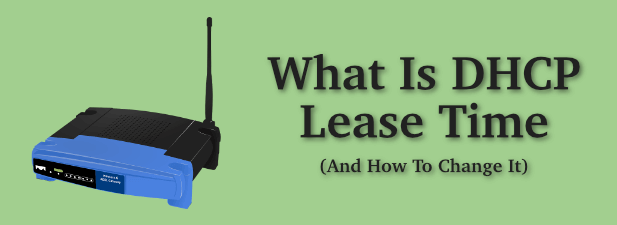
- 3867
- 479
- Maxence Arnaud
Lorsque vous vous connectez à un réseau local, soit par WiFi ou Ethernet, un serveur DHCP (Dynamic Host Configuration Protocol) sur votre routeur réseau émettra votre appareil avec une adresse IP. Cela donne à votre appareil un ID qui permet à d'autres appareils de localiser et de s'y connecter. Habituellement, cette adresse IP dure environ 24 heures avant son expiration.
Cela est dû au temps de bail DHCP. Cela permet à un réseau local de réaffecter les adresses IP à partir de périphériques qui ont été déconnectés pendant un certain temps à d'autres appareils, libérant des adresses IP pour d'autres appareils qui peuvent se connecter (sauf si vous leur donnez une IP statique).
Table des matières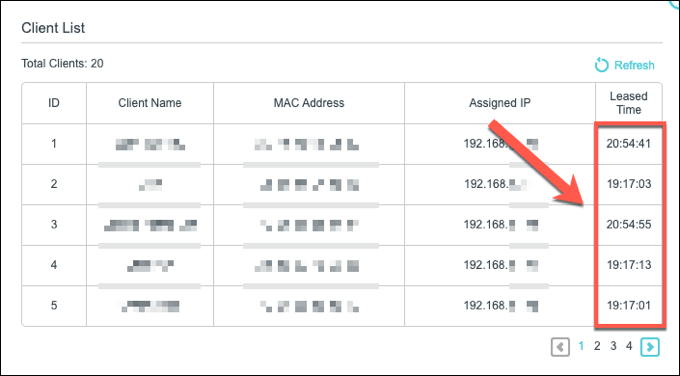
Vous pouvez changer cette valeur, cependant. Si vous exécutez un réseau ouvert ou public pour que d'autres se connectent, vous pourriez vous attendre à un grand nombre de connexions à court terme. C'est là qu'un temps de location plus petit aurait du sens, en gardant le pool d'adresses IP gratuites reconstituées et permettant à de nouveaux appareils de se connecter.
Le temps de location que vous utilisez dépend de vos propres besoins. Vous pouvez utiliser une heure pour un réseau WiFi Restaurant à 12 heures pour un réseau de bureaux d'invité, par exemple.
Vous aurez besoin d'accès administratif à votre routeur réseau pour pouvoir modifier ces paramètres. Bien que vous puissiez afficher le temps de location DHCP actuel sur votre PC ou Mac, il faudra accès à votre routeur.
Comment afficher le temps de bail DHCP sur Windows 10
Vous pouvez afficher le temps de location DHCP pour un PC Windows en utilisant le Windows PowerShell, le remplacement de la ligne de commande sur Windows 10.
- Pour ouvrir une fenêtre PowerShell, cliquez avec le bouton droit sur le menu Démarrer Windows et appuyez sur Windows PowerShell (Admin). Cela lancera un terminal PowerShell avec des privilèges administratifs.
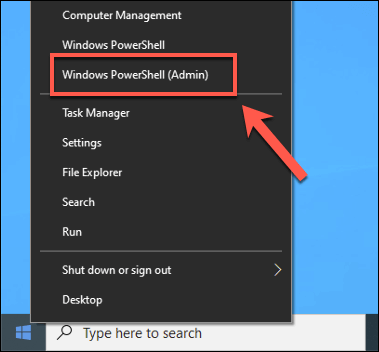
- Dans la fenêtre PowerShell, tapez ipconfig / all. Cela répertorie toutes les informations pertinentes sur vos connexions réseau actuelles, y compris votre problème de location DHCP et vos temps d'expiration. Pour votre adaptateur réseau, recherchez le Bail obtenu et La location expire valeurs.
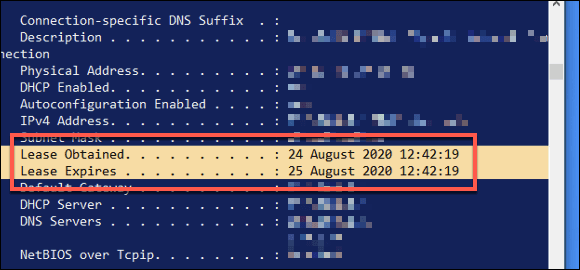
À partir de ces informations, vous pouvez déterminer le temps de location. Dans l'exemple ci-dessus, le temps d'expiration du bail est exactement 24 heures après la première émission du bail. Cette période peut être plus courte ou plus longue pour votre connexion, en fonction de votre propre configuration réseau.
Comment afficher le temps de bail DHCP sur macOS
Sur un Mac, vous pouvez afficher le temps de bail DHCP en utilisant le Terminal appliquer.
- Vous pouvez lancer l'application Terminal en cliquant Launchpad> Autre> Terminal du quai en bas de votre écran.
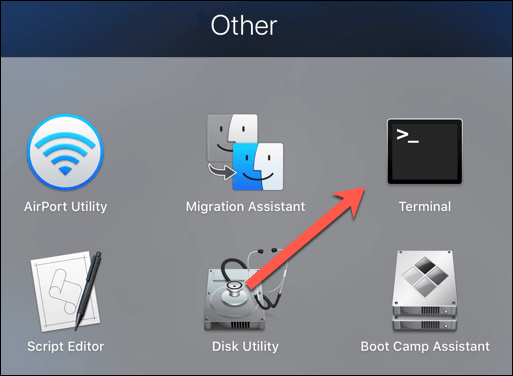
- Vous devrez connaître le nom de l'appareil pour votre périphérique réseau sur macOS. Pour ce faire, tapez NetworkSetUp -ListallHardWareports Dans la fenêtre du terminal et appuyez sur Entrée. Cela répertorie le nom et l'adresse MAC pour tous les appareils réseau.
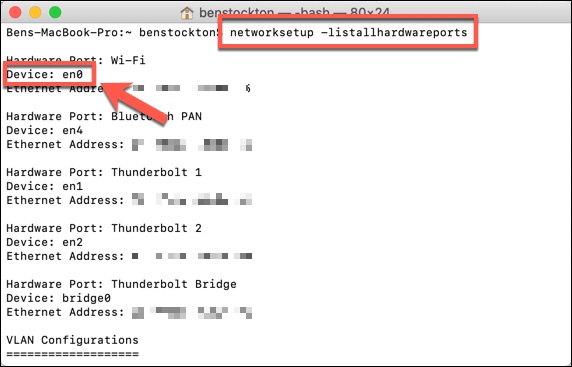
- Une fois que vous avez le nom de votre appareil, vous pouvez trouver le temps de location DHCP actuel en tapant ipconfig getpacket en0, remplacement en0 avec votre propre nom d'appareil. Cela répertorie les différentes informations sur votre connexion. Le temps de bail DHCP sera répertorié à côté du Lease_time (Uint32) option.
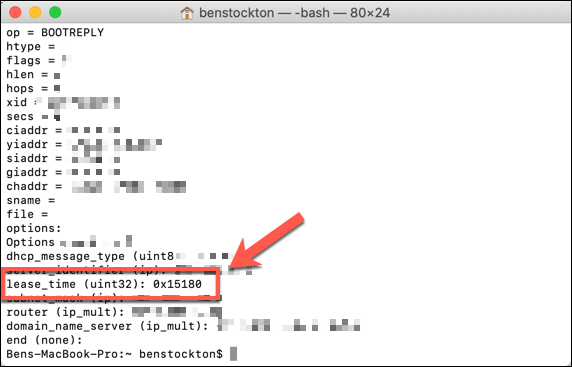
Le temps de bail DHCP sera affiché ici comme une valeur hexadécimale de base-16. Vous devrez convertir ces valeurs en un numéro décimal standard. Par exemple, la connexion ci-dessus a une valeur de location DHCP hexadécimale de 0x15180. Ceconvertit 86400, la durée du bail en secondes, ce qui équivaut à 24 heures.
Changer les temps de bail DHCP sur un réseau local
Il n'est pas possible de modifier le temps de location DHCP dans les paramètres réseau de votre appareil car cela est contrôlé par le serveur DHCP qui alloue les adresses IP, qui est généralement votre routeur réseau. Vous devrez avoir un accès administratif à votre routeur pour changer cela.
Vous pouvez généralement vous connecter à votre routeur réseau en tapant http: // 192.168.1.1 ou http: // 192.168.0.1 dans un navigateur Web lorsqu'il est connecté au réseau. Vous devrez peut-être vérifier le manuel de votre routeur pour déterminer si c'est la bonne façon de se connecter, ainsi que de déterminer le nom d'utilisateur et le mot de passe de l'administrateur pour vous connecter.
Une fois que vous avez connecté, vous devrez rechercher le approprié Paramètres réseau / LAN ou Paramètres DHCP zone du menu des paramètres de votre routeur. Si vous ne trouvez pas cela, consultez votre manuel d'utilisation pour des conseils supplémentaires.
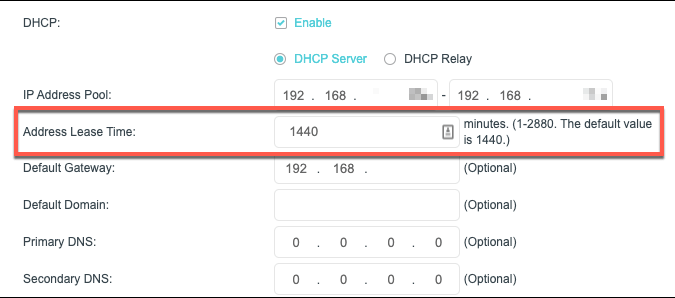
La valeur de location DHCP est nommée de diverses manières. Par exemple, sur un routeur TP-Link, cette valeur est appelée Adressez le temps de location. Vous pouvez régler ceci en quelques minutes pour ce type de routeur, jusqu'à un maximum de 2880 (L'équivalent de 48 heures). Les autres routeurs auront des périodes de location maximale plus longues ou plus courtes.
Modifiez la valeur en conséquence, puis enregistrez vos paramètres. Une fois la valeur de location DHCP modifiée, le nouveau délai de bail sera émis à vos appareils en conséquence.
Comment renouveler un bail DHCP
Si vous avez changé votre temps de bail DHCP, vous pouvez forcer tous les appareils connectés à libérer le bail IP existant et à le renouveler. Cela permettra à toute modification de l'application de vos informations sur le bail DHCP immédiatement.
- Pour ce faire sur un PC Windows 10, ouvrez une fenêtre Windows PowerShell en cliquant avec le bouton droit sur le menu de démarrage et en appuyant sur Windows PowerShell (administrateur).
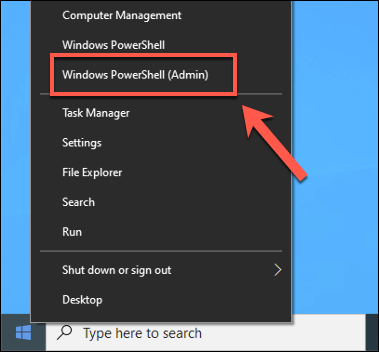
- Dans la fenêtre ouverte PowerShell, tapez ipconfig / version. Cela publiera le bail IP existant et la déconnexion.
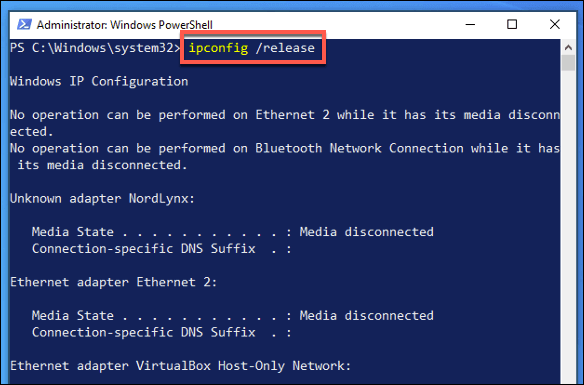
- Taper ipconfig / renouveler Pour rétablir la connexion. Le serveur DHCP réseau émettra un nouveau bail à ce stade.
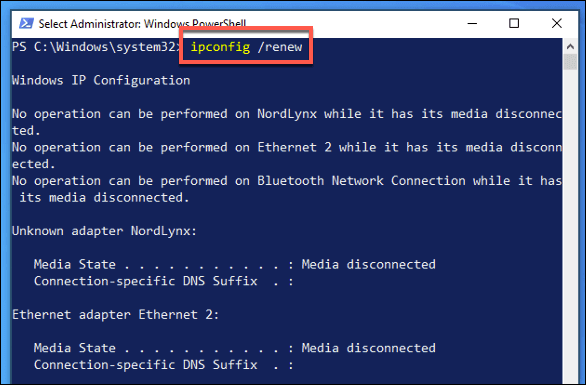
- Sur macOS, vous pouvez le faire à partir du Préférences de système menu. appuie sur le Icône Apple Dans la barre de menu, puis cliquez Préférences de système.
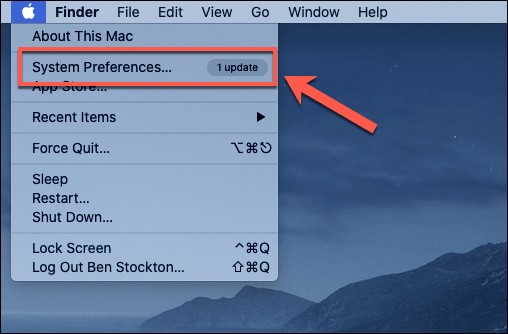
- Dans le Préférences de système menu, appuyez sur Réseau. Sélectionnez votre connexion réseau dans le menu de gauche, puis appuyez sur Avancé.
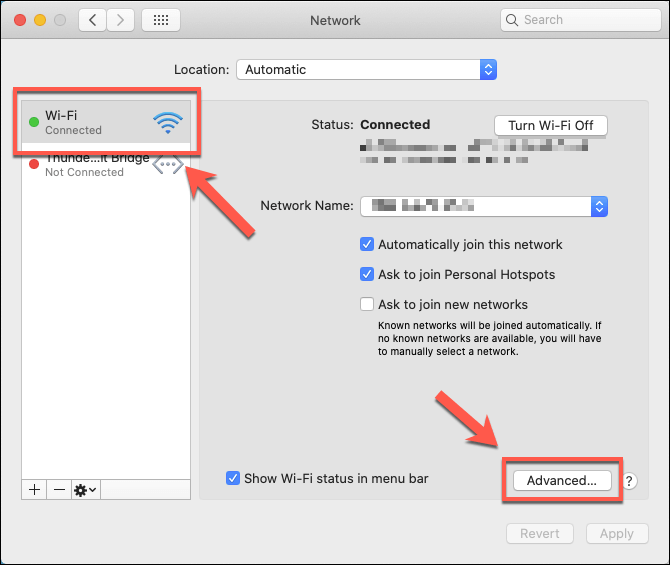
- Dans le Réseau avancé menu, appuyez sur le TCP / IP languette. Clique le Renouveler le bail du DHCP bouton pour libérer et renouveler votre bail IP automatiquement.
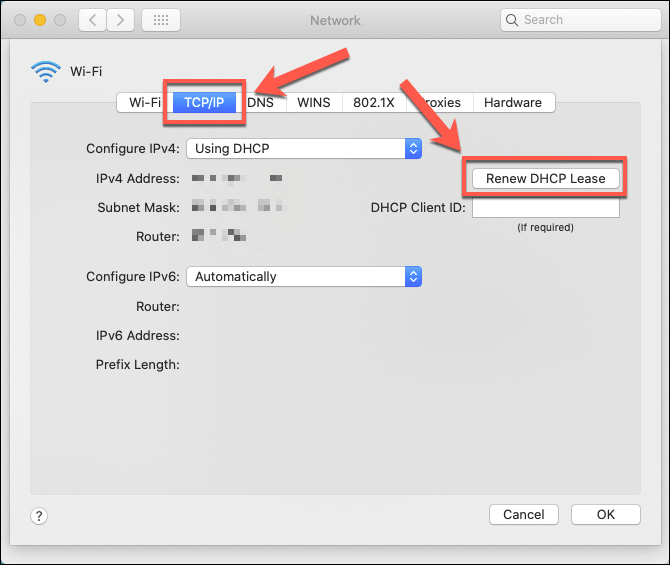
Cela prendra quelques secondes pour terminer. Une fois terminé, votre adresse IP se mettra à jour pour confirmer votre adresse IP, mais vous devrez exécuter ipconfig getpacket en0 (Remplacement en0 avec votre propre connexion) à partir de l'application Terminal pour vérifier le temps de location actuel.
Gestion du réseau correct dans Windows 10
Le temps de bail DHCP alloué aux appareils d'un réseau est un composant essentiel dans le fonctionnement de votre réseau. Si vous avez du mal avec les conflits d'adresse IP, vous constaterez peut-être qu'il est préférable d'attribuer une IP statique aux appareils que vous utilisez régulièrement.
Beaucoup de ces paramètres doivent être configurés sur votre routeur réseau, mais Windows vous permettra de modifier les paramètres du réseau vous-même, soyez préparé à des conflits si vos paramètres ne correspondent pas à votre routeur. Cela pourrait vous empêcher de voir d'autres ordinateurs sur votre réseau, alors assurez-vous de vérifier les paramètres que vous modifiez en premier.
- « Comment connecter votre téléphone à un téléviseur sans fil
- Le moniteur portable Zissu pour les ordinateurs portables un examen »

