Qu'est-ce que LockApp.EXE dans Windows 10 et est-il sûr?
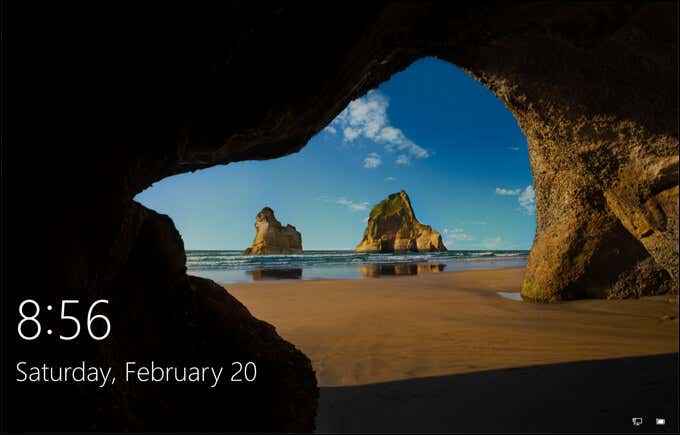
- 3530
- 687
- Clara Nguyen
Lorsque vous allumez un PC Windows, un certain nombre de services et de processus système cachés se mettent dans l'action. Ces processus déterminent comment Windows apparaît sur votre écran, comment votre appareil se connecte à votre réseau local, comment vous accédez aux appareils connectés, vous connectez-vous à Windows, et plus. Sans eux, votre PC ne fonctionnera pas.
L'un des processus les plus inhabituels que vous verrez dans Windows 10 est le LockApp.processus exe. Ce n'est pas n'importe quel ancien fichier exécutable, comme LockApp.EXE est responsable du dessin d'une partie de l'écran de verrouillage (l'écran que vous verrez avant de vous connecter). Si vous êtes curieux d'en savoir plus sur ce processus système, voici ce que vous aurez besoin de savoir.
Table des matières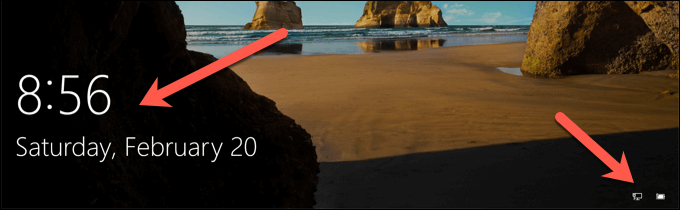
Lorsque vous vous connectez, LockApp.EXE doit être dormant ou caché, en attendant de verrouiller votre PC ou de vous déconnecter. En tant que véritable processus système, LockApp.EXE est entièrement sûr, mais dans le cas rare que les logiciels malveillants se dégagent de votre système avec le même nom de fichier, vous pouvez vérifier s'il est authentique en utilisant les étapes ci-dessous.
Peut verrouiller.EXE provoque un processeur élevé, une RAM ou une autre utilisation des ressources système élevé?
En usage normal, le Lockapp.Le processus EXE devrait utiliser une quantité très limitée de vos ressources système, nous parlons de quelques mégaoctets de RAM ici et là. L'utilisation du processeur est également susceptible d'être limitée pendant le processus de connexion et devrait être nulle une fois que vous avez signé.
C'est parce que LockApp.EXE est soit en mode «suspendu» une fois que vous vous connectez (ce qui signifie qu'il ne fonctionne pas activement), soit il est arrêté et caché complètement. Vous pouvez vérifier cela vous-même en utilisant le gestionnaire de tâches, mais cela devrait être le même pour tous les utilisateurs de Windows 10.
Dépannage LockApp.EXE Problèmes sur Windows 10
Cependant, il y a des rapports en ligne selon lesquels LockApp.EXE cause des problèmes de processeur et de RAM. Ceci est inhabituel et pourrait être causé par un bogue ou des fichiers système corrompus. Si vous pensez que vos fichiers système sont corrompus, vous pouvez exécuter le vérificateur de fichiers système (SFC)outil.
- Pour ce faire, cliquez avec le bouton droit sur le menu Démarrer et sélectionnez le Windows PowerShell (Admin) option.

- Dans le nouveau Powershell fenêtre, tape sfc / scanne et sélectionnez le Entrer clé de votre clavier.
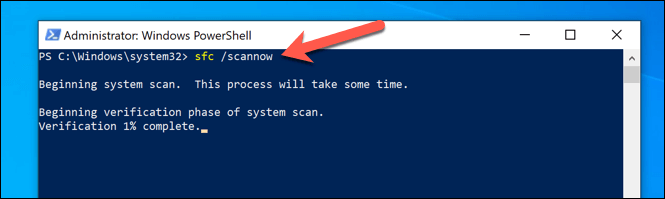
L'outil SFC prendra un certain temps pour terminer une analyse de votre système. S'il détecte des fichiers corrompus, il utilisera un instantané réservé de vos fichiers système pour les restaurer. Vous devrez peut-être redémarrer votre PC une fois cela fait.
Si SFC ne détecte pas les fichiers corrompus, mais que votre système est obsolète, vous pourriez manquer des corrections de bogues importants. Pour résoudre ce problème, vous devrez vérifier les mises à jour.
- Vous pouvez vérifier les mises à jour dans Paramètres Windows. Cliquez avec le bouton droit sur le menu Démarrer et sélectionnez Paramètres Pour ouvrir ce menu.
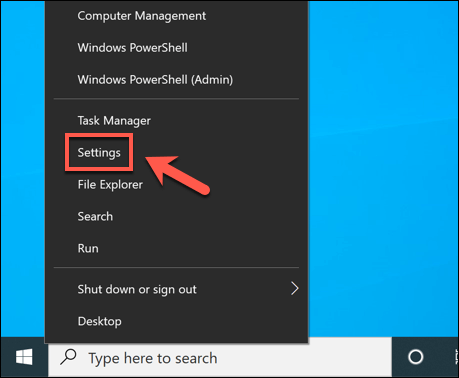
- Dans le Paramètres Windows menu, vous devrez sélectionner Mise à jour et sécurité > Windows Update Pour afficher vos options de mise à jour. S'il y a des mises à jour disponibles, sélectionnez l'option appropriée pour les télécharger et les installer. Sinon, sélectionnez Vérifier les mises à jour Pour commencer une recherche.
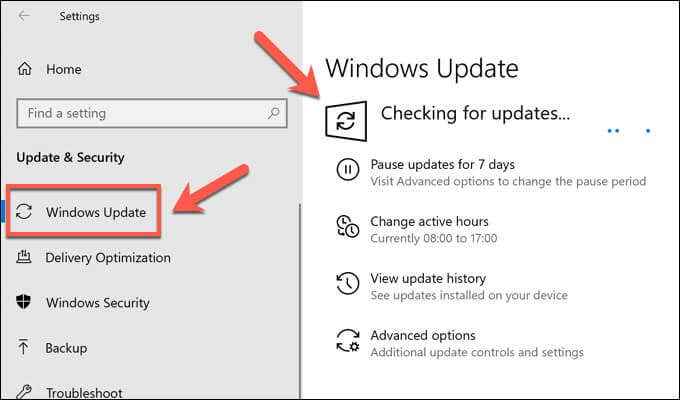
S'il y a des mises à jour du système disponibles, suivez les instructions à l'écran pour les télécharger et les installer, puis redémarrez votre PC pour les appliquer en totalité. Bien que cela ne soit pas garanti de résoudre tout problème avec la superposition de l'écran de verrouillage, il vous garantira que les correctifs de bogue disponibles les plus récents sont installés.
Comment désactiver LockApp.exe sur Windows 10
Pendant le verrouillage.EXE est un processus système, il n'est pas aussi important que DWM.EXE et autres processus critiques. Désactivation vous amènera directement à l'invite de connexion.
- Pour désactiver le Lockapp.Processus EXE, vous devrez créer une nouvelle entrée de registre Windows. Pour ce faire, cliquez avec le bouton droit sur le menu Démarrer et sélectionnez Courir.
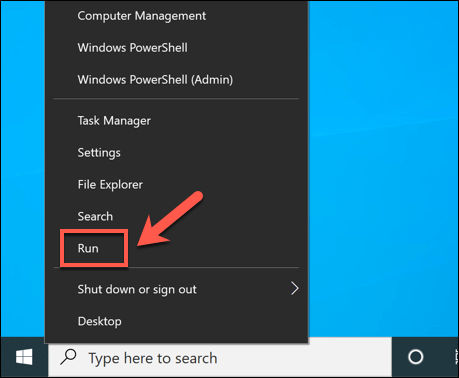
- Dans le Courir boîte de dialogue, tapez regedit, puis sélectionnez D'ACCORD.
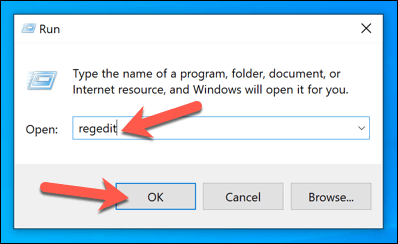
- À l'aide de l'éditeur de registre, localisez le HKEY_LOCAL_MACHINE \ Software \ Politiques \ Microsoft \ Windows \ Personnalisation clé. Si ce n'est pas là, créez-le en cliquant avec le bouton droit les fenêtres clé, puis sélectionné Nouveau > Clé. Une fois que vous avez localisé (ou créé) cette clé, cliquez avec le bouton droit sur le volet blanc à droite, en sélectionnant Nouveau > Valeur dword (32 bits) de la liste. Nommez la nouvelle valeur Nolock écran.
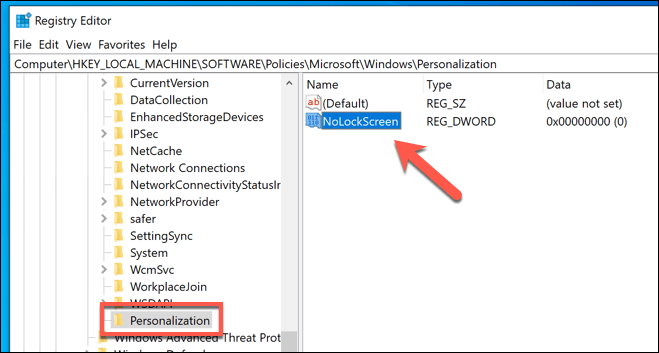
- Double-cliquez sur la nouvelle valeur, puis tapez 1 dans le Données de valeur boîte. Sélectionner D'ACCORD sauver.
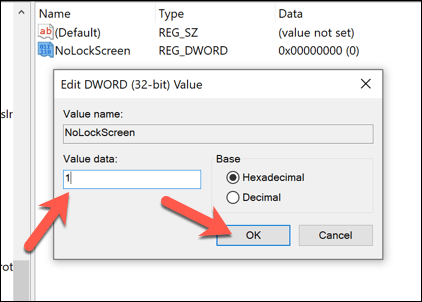
Une fois enregistré, la superposition de l'écran de verrouillage sera désactivée et LockApp.EXE ne s'activera pas. La prochaine fois que vous verrourez votre PC ou vous vous connectez, vous serez présenté avec l'invite de connexion directement - la superposition n'apparaîtra pas.
Configuration de l'écran de verrouillage
L'écran de verrouillage est configurable, vous permettant d'ajouter certaines notifications, telles que le nombre d'e-mails non lus dans votre boîte de réception. Pour configurer cela, vous devrez utiliser les paramètres Windows.
- Cliquez avec le bouton droit sur le menu Démarrer et sélectionnez Paramètres pour commencer.
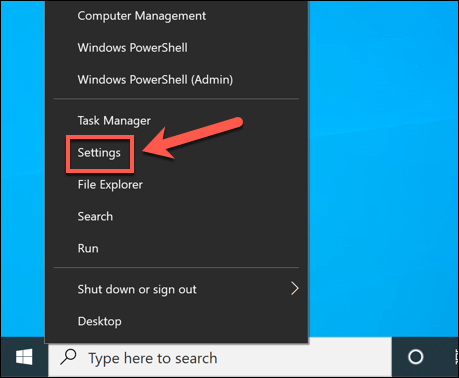
- Dans le Paramètres menu, sélectionner Personnalisation > Écran verrouillé. De là, vous pouvez modifier l'arrière-plan de l'écran de verrouillage et ajouter d'autres applications pour afficher leurs notifications «statut rapide». Cela pourrait inclure votre calendrier, votre boîte de réception, votre application d'information et plus.
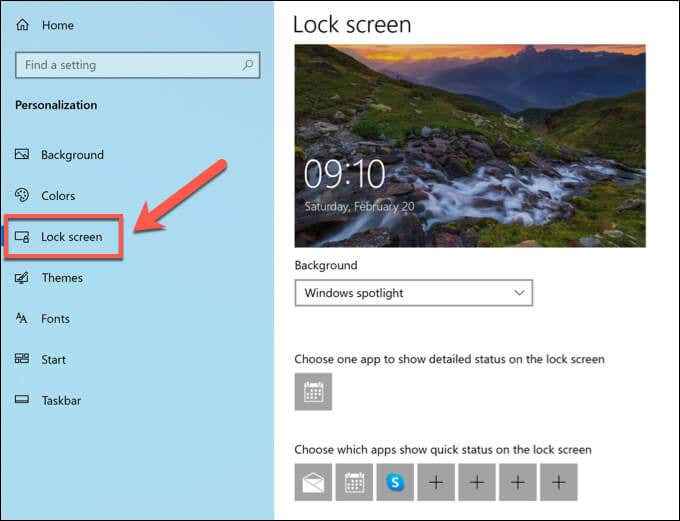
Comment vérifier si LockApp.EXE est authentique
Windows 10 est mieux pour protéger les utilisateurs contre les logiciels malveillants qui prétendent être de véritables processus système que les versions Windows antérieures, mais il n'est pas impossible que des logiciels malveillants comme celui-ci infectent votre PC. Si vous voulez vérifier ce Lockapp.EXE est authentique et sûr à exécuter, vous pouvez le faire en utilisant le gestionnaire de tâches.
- Pour lancer le gestionnaire de tâches, cliquez avec le bouton droit sur le menu Démarrer et sélectionnez Gestionnaire des tâches.
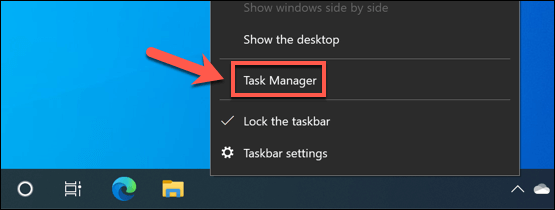
- Dans le Détails Onglet du Gestionnaire des tâches fenêtre, trouvez le verrouillage.exe processus. Cliquez avec le bouton droit, puis sélectionnez Lieu de fichier ouvert.
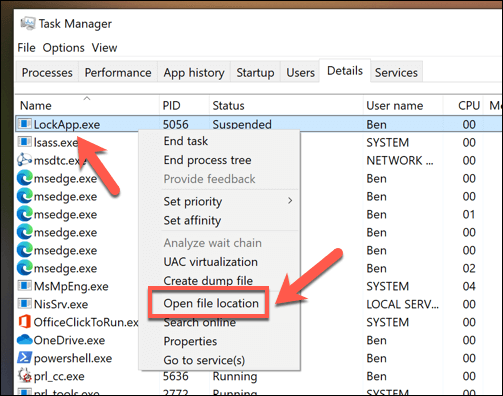
- Si le Lockapp.Le processus EXE fonctionnant sur votre PC est authentique, Windows ouvrira le C: \ Windows \ SystemApps \ Microsoft.Lockapp_ dossier, avec le soulignement dans le nom du dossier suivi d'une série de chiffres et de lettres qui pourraient changer, selon votre version de Windows (E.g. Microsoft.Lockapp_cw5n1h2txyewy).
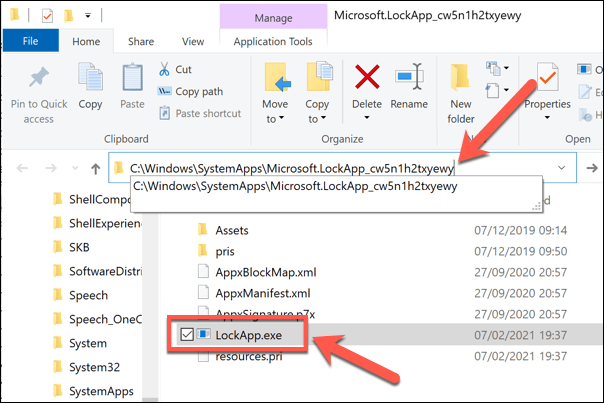
Cependant, si l'emplacement ouvert dans le gestionnaire de fichiers n'est pas dans le dossier C: \ Windows \ SystemApps, vous pouvez probablement supposer que le processus est Rogue. Vous devrez vérifier et supprimer les logiciels malveillants de votre PC avant de pouvoir recommencer en toute sécurité à l'utiliser.
Protéger et maintenir une installation Windows 10
Verrouillage.EXE est un processus système système Windows 10 légitime, tout comme NTOSKRNL.Exe et autres. La désactivation ne devrait pas causer de problèmes, mais si votre PC est instable, il y a d'autres étapes que vous devrez prendre pour protéger et maintenir votre système. Vous pouvez commencer par garder votre PC à jour et vérifier régulièrement votre PC pour les logiciels malveillants.
Si votre PC a toujours des problèmes, il est probablement temps de considérer à nouveau par une nouvelle installation Windows 10. Bien sûr, les problèmes élevés de processeur et de RAM pourraient indiquer le matériel en difficulté, donc si vous êtes confronté à un ralentissement, il pourrait être temps d'investir dans de nouvelles mises à niveau PC pour faire fonctionner votre PC à nouveau.
- « OpenShot Video Editor Comment commencer
- Qu'est-ce que Ntuser.dat dans Windows 10 et peut-il être supprimé? »

