Qu'est-ce que SearchApp.exe et est-ce sûr?

- 1638
- 463
- Anaïs Charles
Le système d'exploitation Windows exécute de nombreux processus en arrière-plan pour permettre une expérience utilisateur optimale. Ces processus peuvent être relativement cryptiques, et si vous ne savez rien d'eux, vous vous demandez peut-être ce qu'ils font et s'ils sont en sécurité.
Dans cet article, nous expliquerons tout ce que vous devez savoir sur la recherche.processus exe, qu'il soit sûr, et comment le désactiver.
Table des matières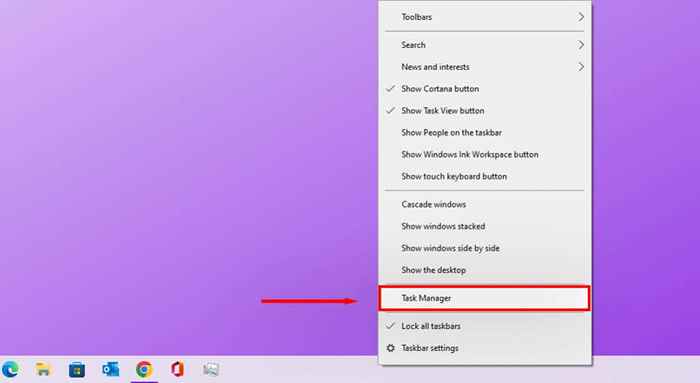
- Dans l'onglet Task Manager Process, faites défiler vers le bas jusqu'à ce que vous trouviez la recherche, puis double-cliquez.
- Cliquez avec le bouton droit sur le processus nommé Recherche (il peut être le seul répertorié) et sélectionnez l'emplacement du fichier ouvert.
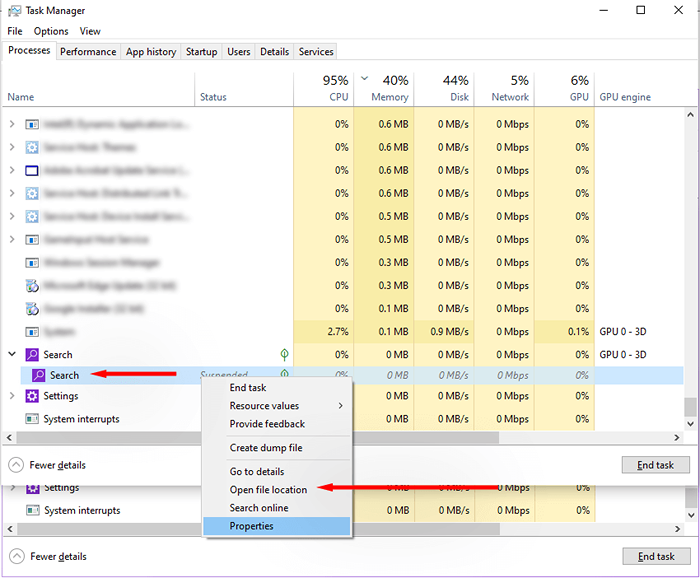
- Cliquez sur la barre d'adresse en haut de l'explorateur de fichiers pour déterminer l'emplacement du Microsoft.les fenêtres.Fichier Search_CW5N1H2TXYEWY. Si c'est l'authentique Microsoft SearchApp.Fichier EXE, son emplacement sera: C: \ Windows \ SystemApps.
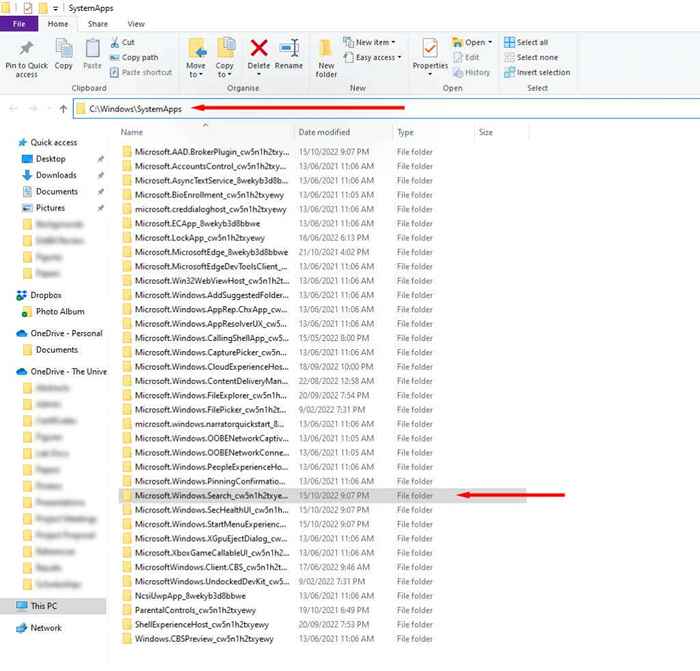
Les chances que le fichier soit inoffensif est élevée lorsqu'elle est dans le bon endroit. Cependant, si vous trouvez le SearchApp.Le processus EXE dans tout autre dossier, tel que les fichiers de programme, puis il est très probable qu'il s'agisse de logiciels malveillants.
Utiliser les propriétés du programme pour vérifier SearchApp.Signatures numériques d'Exe
Les programmes et fichiers authentiques contiennent des signatures numériques que Windows utilise pour identifier les fichiers de confiance. Microsoft laisse des signatures numériques sur tous ses programmes et fichiers. Pour déterminer si votre SearchApp.EXE est légitime, vous pouvez vérifier s'il a une signature Microsoft ou non.
- Ouvrez l'explorateur de fichiers et saisissez ce qui suit dans la barre d'adresse: C: \ Windows \ SystemApps \ Microsoft.les fenêtres.Search_cw5n1h2txyewy. Ensuite, localisez SearchApp.exe, cliquez avec le bouton droit et sélectionnez les propriétés.
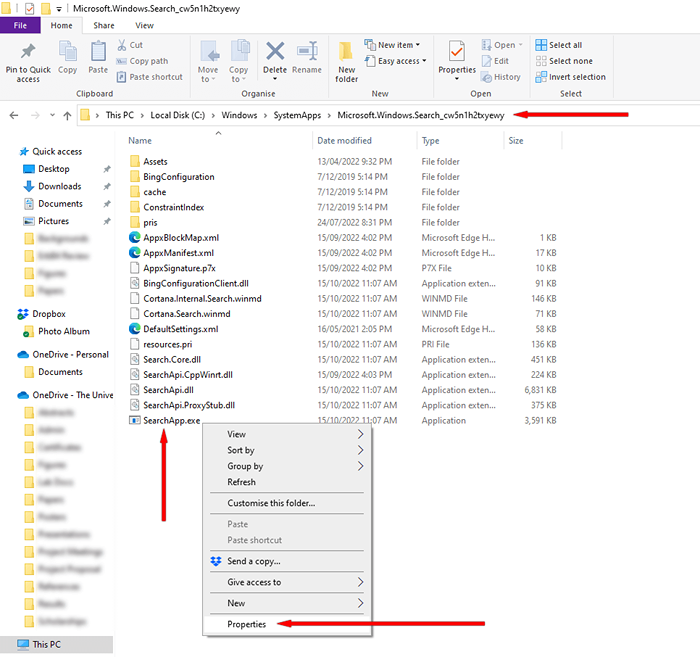
- Accédez à l'onglet Signatures numériques et sélectionnez les détails.
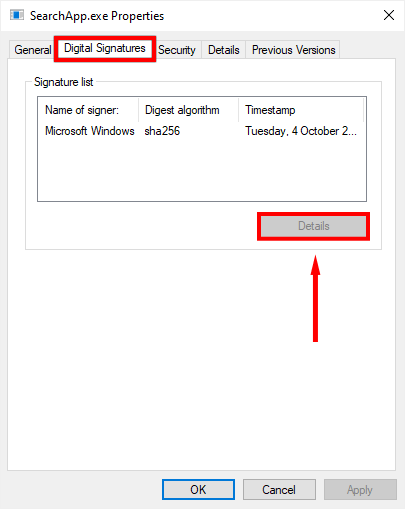
- Accédez à l'onglet Général et sélectionnez Afficher le certificat.
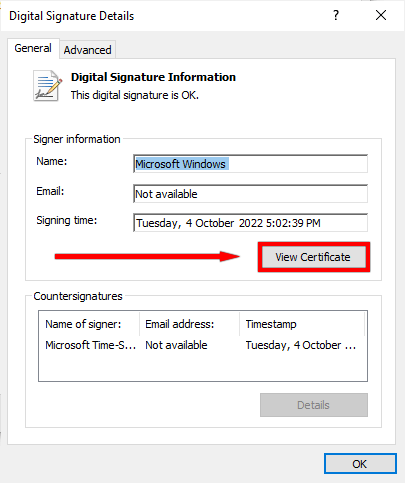
Si le certificat a été délivré par Microsoft Windows, il est probablement authentique. Sinon, c'est probablement des logiciels malveillants.
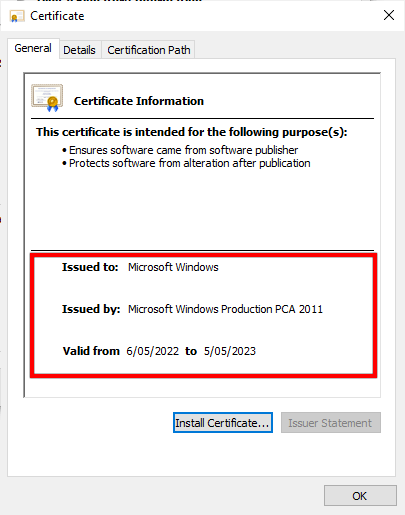
Utilisez des invites de commande pour vérifier la signature numérique de SearchApp.Exe
Si vous ne pouvez pas voir l'onglet Signatures numériques dans la fenêtre Propriétés du fichier ou avez du mal à naviguer vers SearchApp.Propriétés d'Exe Vous pouvez utiliser cette méthode pour vérifier la signature numérique de SearchApp.exe.
- Ouvrez votre navigateur et accédez à la page SigCheck sur le site Web de Microsoft.
- Télécharger SigCheck.
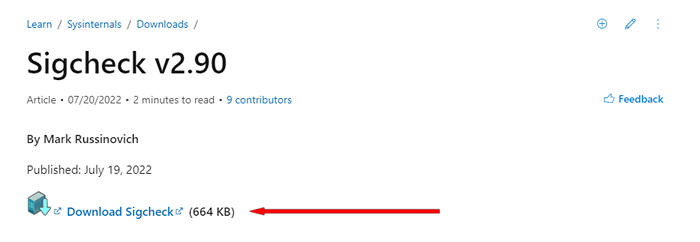
- Ouvrez le fichier téléchargé, cliquez avec le bouton droit sur SigCheck.exe, et sélectionnez Copier.
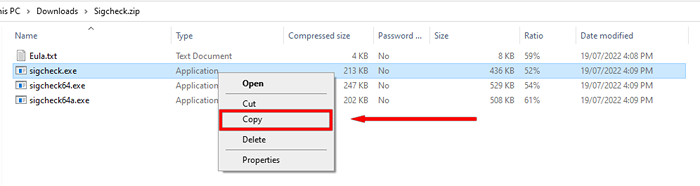
- Dans la barre d'adresse de l'explorateur de fichiers, tapez les éléments suivants: C: \ Windows \ SystemApps \ Microsoft.les fenêtres.Search_cw5n1h2txyewy
- Cliquez avec le bouton droit dans la fenêtre et sélectionnez Coller. Si votre ordinateur demande, accordez l'autorisation d'administration à être collé. Le sigcheck.Le fichier EXE devrait maintenant être dans la recherche.dossier exe.
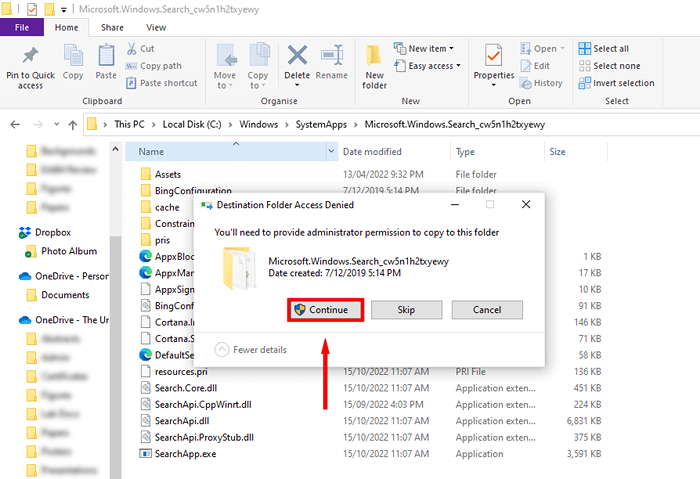
- Dans le type de barre d'adresse CMD et appuyez sur Entrée. Cela devrait ouvrir la fenêtre de l'invite de commande.
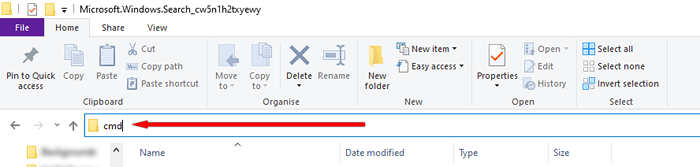
- Dans la fenêtre de l'invite de commande, tapez les suivants et appuyez sur Entrée:
sigcheck.EXE SearchApp.exe
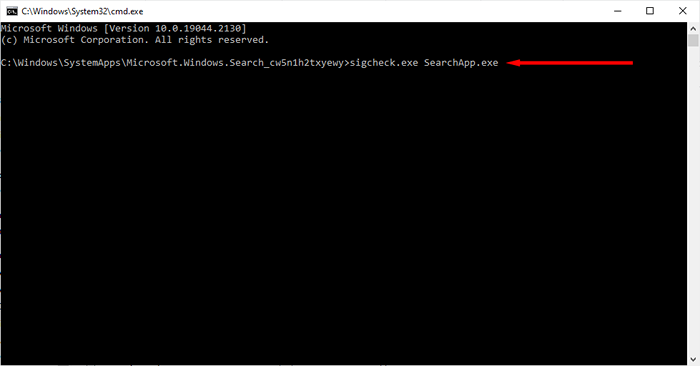
- Cela peut ouvrir un accord de licence, si c'est le cas, cliquez.
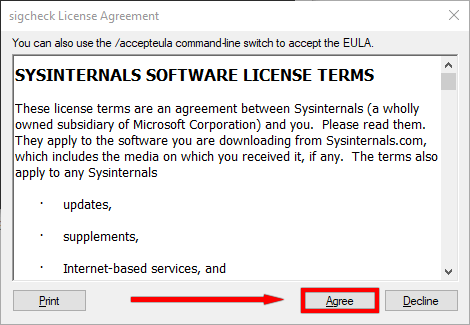
- Vous devriez maintenant pouvoir voir la signature numérique de SearchApp.exe.
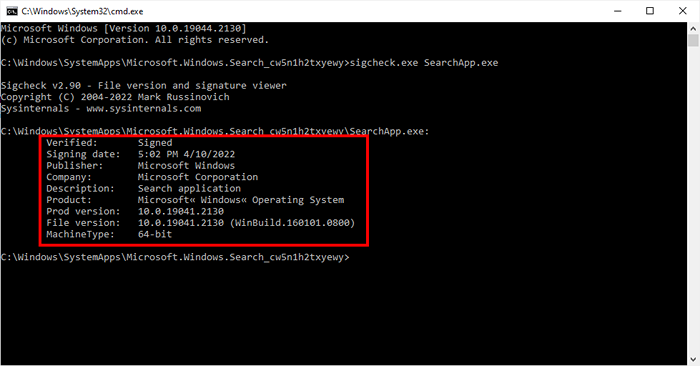
Si l'éditeur est Microsoft Windows et que la société est Microsoft Corporation, c'est probablement l'authentique processus Microsoft. Sinon, ce pourrait être un logiciel malveillant.
Vérifiez les ressources SearchApp.EXE consomme en utilisant le gestionnaire de tâches
Lorsque la recherche sur la barre des tâches, le menu de démarrage ou l'explorateur de fichiers est utilisée, la recherche.Le processus EXE est initié et, par conséquent, utilisera certaines ressources pour traiter la recherche. Vous pouvez vérifier le nombre de ressources que la recherche.Le processus EXE utilise pour avoir une idée de savoir s'il est légitime ou non.
- Cliquez avec le bouton droit sur la barre des tâches et sélectionnez le gestionnaire de tâches.
- Dans Task Manager, recherchez et vérifiez la quantité de ressources qu'il utilise.
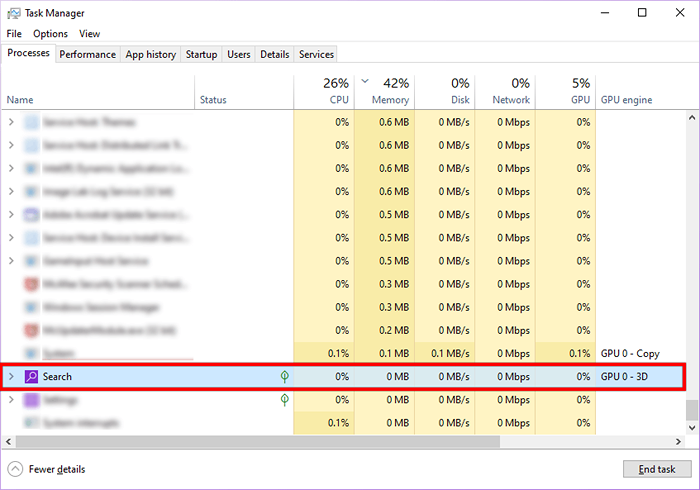
Si SearchApp.EXE utilise des ressources minimales, elle est probablement légitime. S'il présente une utilisation élevée du processeur de plus de 50%, la SearchApp.EXE peut être corrompu ou malware.
Supprimer temporairement le SearchApp.Dossier exe
Si votre SearchApp.EXE utilise beaucoup de ressources système, ou vous remarquez d'autres signes que vous avez des logiciels malveillants, vous pouvez temporairement supprimer le SearchApp.processus exe pour voir l'effet. Ceci est également utile pour corriger les bogues mineurs liés au processus.
- Cliquez avec le bouton droit sur la barre des tâches et sélectionnez le gestionnaire de tâches.
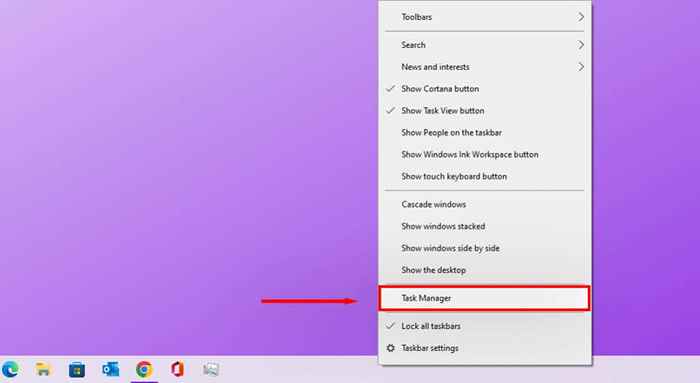
- Dans le gestionnaire de tâches, recherchez la recherche et double-cliquez.
- Cliquez avec le bouton droit sur la recherche et cliquez sur l'emplacement d'ouvrir le fichier.
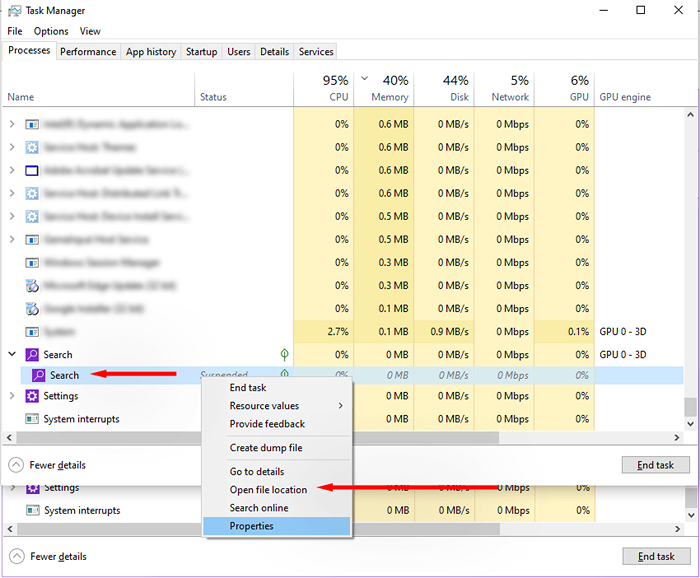
- Garder le dossier ouvert, revenez à la fenêtre du gestionnaire de tâches.
- Cliquez avec le bouton droit sur le processus de recherche et sélectionnez la tâche de fin.
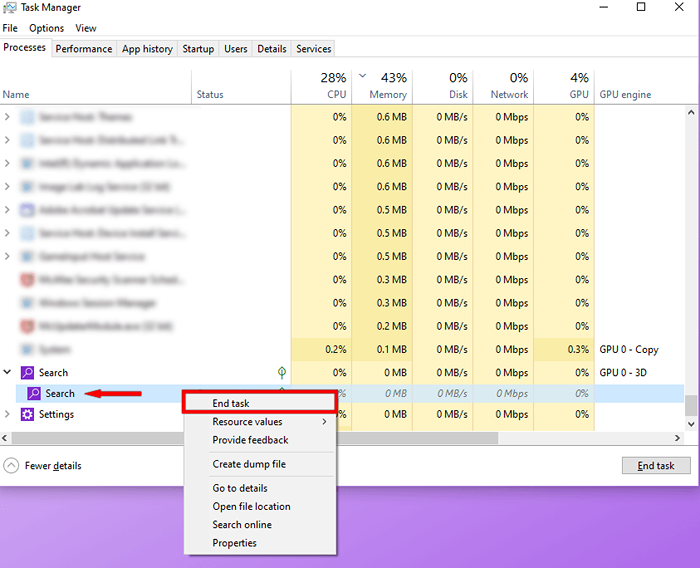
- Le processus apparaîtra à nouveau dans un instant. Une fois qu'il fait le bouton droit sur le bouton droit et sélectionnez à nouveau la tâche de fin.
- Répétez ce processus jusqu'à ce que le processus n'apparaît pas.
- Retour à l'emplacement du dossier que vous avez ouvert plus tôt, cliquez avec le bouton droit sur la recherche.Fichier EXE et sélectionnez Supprimer.
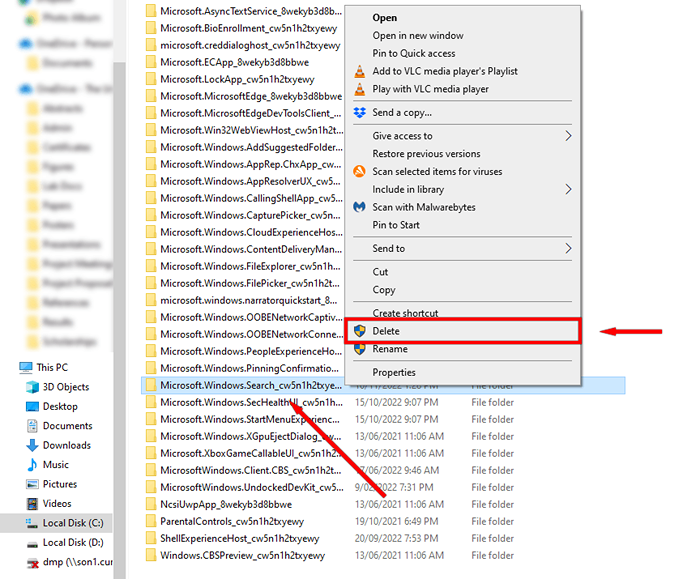
- On vous demandera l'autorisation de l'administrateur pour supprimer le fichier. Si vous êtes l'administrateur, cliquez sur oui. Sinon, sélectionnez le compte d'administration et entrez le mot de passe pour autoriser l'opération.
Le processus de recherche sera désormais désactivé jusqu'à ce que vous arrêtiez ou redémarrez votre ordinateur.
Que faire si votre recherche.Le processus EXE est un logiciel malveillant
Si vous soupçonnez que le SearchApp.EXE est un logiciel malveillant, vous avez quelques options.
Utilisez un logiciel antivirus pour exécuter une analyse système complète
Effectuez une analyse système complète de votre ordinateur avec un antivirus pour détecter et supprimer les virus et les logiciels malveillants. Si vous n'avez pas installé un antivirus tiers, vous pouvez utiliser Windows Defender.
- Dans la barre des tâches, recherchez et ouvrez Windows Security.
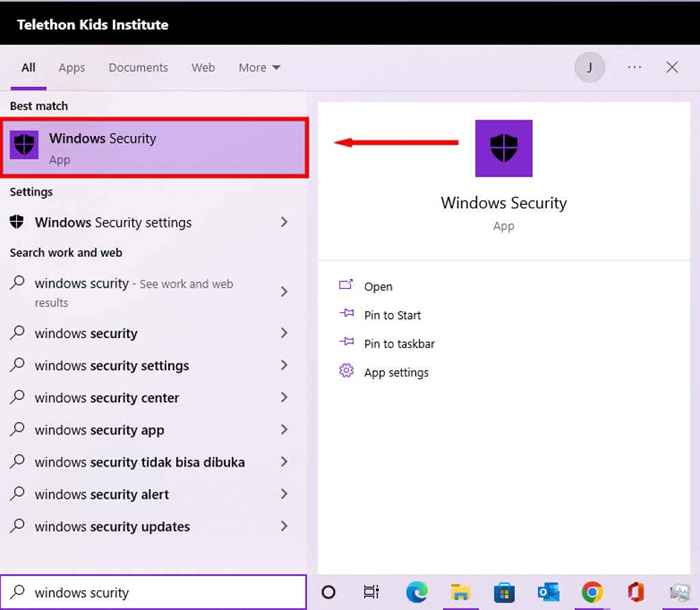
- Sélectionnez le virus et la protection des menaces.
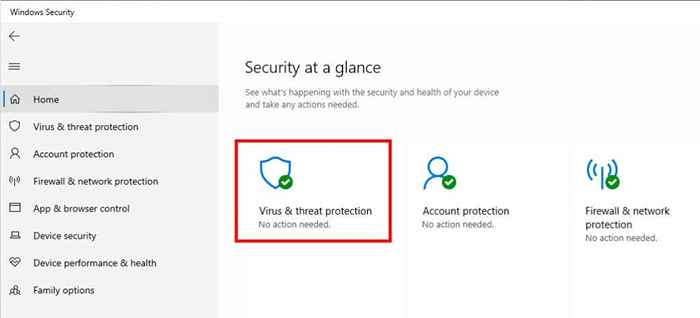
- Sous les menaces actuelles, cliquez sur Options de numérisation> Analyse complète> Analyser.
Le scan peut prendre beaucoup de temps. Une fois terminé, utilisez les méthodes répertoriées précédemment pour déterminer si votre recherche suspecte.Le processus EXE a été fixé.
Supprimez-le à l'aide de l'invite de commande
Vous pouvez désinstaller définitivement le SearchApp.Fichier EXE et ses composants. Cependant, cela désactivera les fonctionnalités de recherche sur votre appareil Windows. Ne faites-le que si vous êtes certain de la recherche.Le processus EXE est des méthodes de logiciels malveillants et antivirus ne l'ont pas supprimé.
- Ouvrez le menu Démarrer, tapez CMD et sélectionnez Exécuter en tant qu'administrateur.
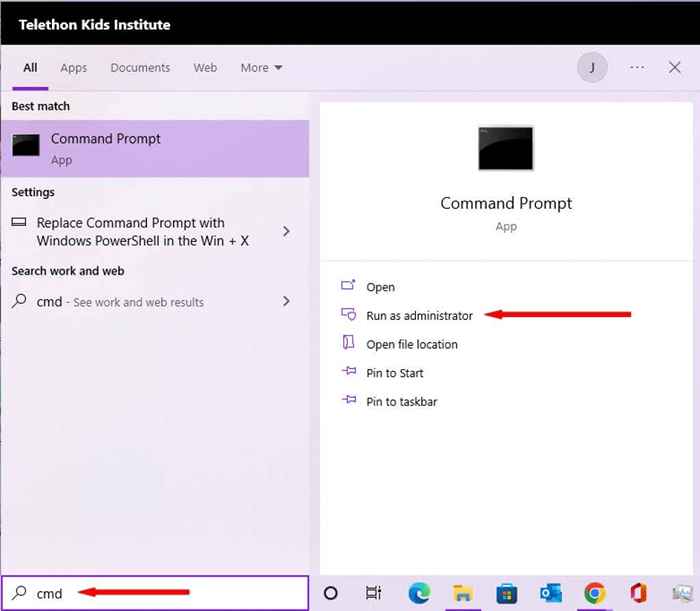
- Tapez la commande suivante et appuyez sur Entrée: CD% Windir% \ SystemApps
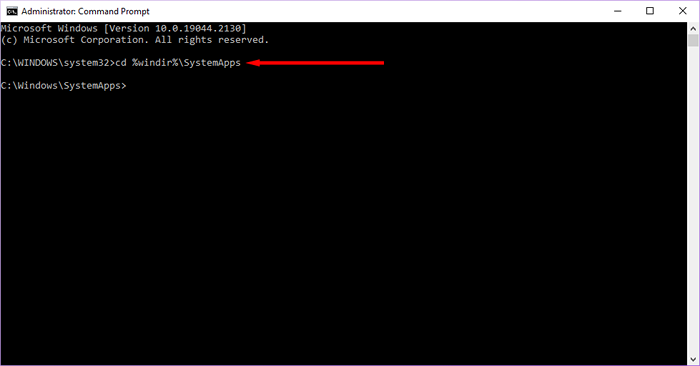
- Ouvrez le gestionnaire de tâches et localisez la recherche.
- Dans l'invite de commande, tapez les suivants et appuyez sur Entrée: TaskKill / F / IM SearchApp.exe

- Répétez l'étape précédente jusqu'à ce que vous ne voyiez pas le processus de recherche sur le gestionnaire de tâches.
- Dans la commande de commande Type la commande suivante et appuyez sur Entrée:
déplacer Microsoft.les fenêtres.Search_cw5n1h2txyewy Microsoft.les fenêtres.Search_cw5n1h2txyewy.vieux
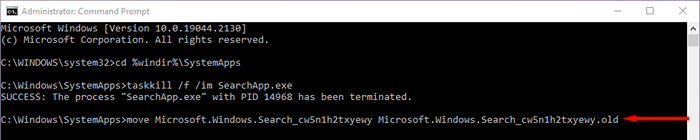
Cela désactivera en permanence SearchApp.exe.
Restez à l'abri des logiciels malveillants
À ce moment-là, vous devez savoir ce que SearchApp.EXE est et pouvoir déterminer si le vôtre est authentique ou non. Espérons que votre SearchApp.EXE est sûr et vous n'avez aucun problème futur. Cependant, sinon, les méthodes ci-dessus devraient vous aider à nettoyer votre système à nouveau.

