Qu'est-ce que Searchui.exe et en avez-vous besoin?
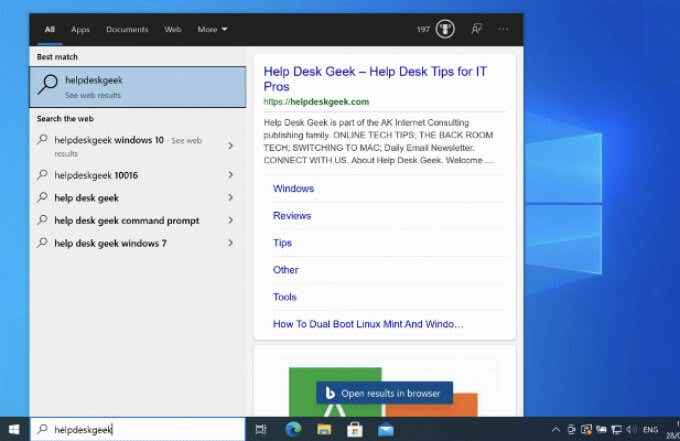
- 2902
- 649
- Thomas Richard
Alors que certains éléments du système d'exploitation Windows (comme le noyau système) sont essentiels pour qu'il fonctionne, d'autres pièces sont moins importantes. Si vous essayez de réduire vos ressources système, vous souhaiterez peut-être envisager de désactiver certains services et processus système inutiles, bien que vous deviez les comprendre d'abord.
Un processus assez simple à comprendre est Searchui.exe. Comme son nom l'indique, Searchui.EXE (ou SearchApp.exe) est un composant des fonctionnalités de recherche de Windows 10 en particulier, l'outil de recherche qui faisait à l'origine partie de l'assistant personnel de Cortana. Voici tout ce que vous devez savoir.
Table des matières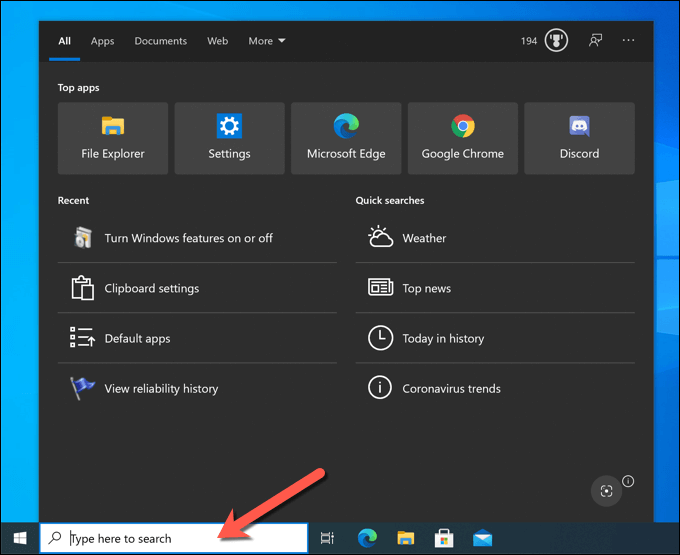
Il s'agit d'un outil de recherche très basique qui s'appuie sur d'autres processus (tels que l'indexeur de recherche Windows) pour gérer l'indexation des fichiers ou les recherches sur le Web, permettant à Windows de retirer rapidement les fichiers et d'installer les applications lorsque vous les recherchez. En tant que processus système Windows, SearchApp.exe (ou Searchui.exe) est entièrement sûr à exécuter et à utiliser.
Si vous préférez désactiver l'outil de recherche, cependant, vous pouvez. Vous pouvez le masquer à la vue, en vous assurant que le processus fonctionne mais n'utilise aucune de vos ressources système. Alternativement, vous pouvez empêcher le processus de s'exécuter, en vous assurant que la fonction de recherche est désactivée (temporairement ou définitivement).
Comment masquer la barre de recherche sur Windows 10
Avant d'envisager de désactiver SearchApp.exe (ou Searchui.exe) Sur Windows, vous préférez peut-être masquer la barre de recherche à la place. Cela garantit que les fonctionnalités de recherche de Windows restent actives et disponibles, mais la barre de recherche elle-même est cachée. Le SearchApp.exe (ou Searchui.exe) Le processus restera en pause mais activé.
- Pour ce faire, cliquez avec le bouton droit sur la barre de recherche (ou la barre des tâches) et sélectionnez Recherche > Caché à partir du menu.
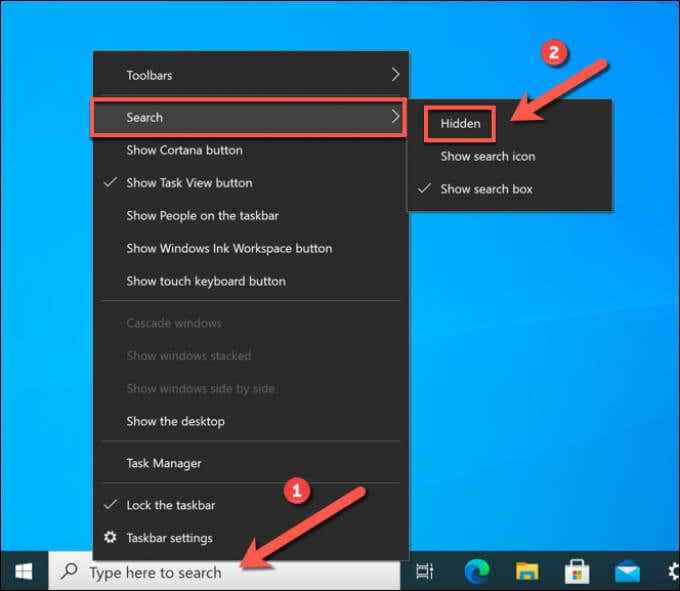
- Pour réactiver la barre de recherche à tout moment, cliquez avec le bouton droit sur la barre des tâches et sélectionnez Recherche > Afficher la boîte de recherche. Alternativement, sélectionnez Recherche > Afficher l'icône de recherche Pour le garder caché à la vue tout en permettant à la fonction de recherche de rester accessible avec une icône plus petite.
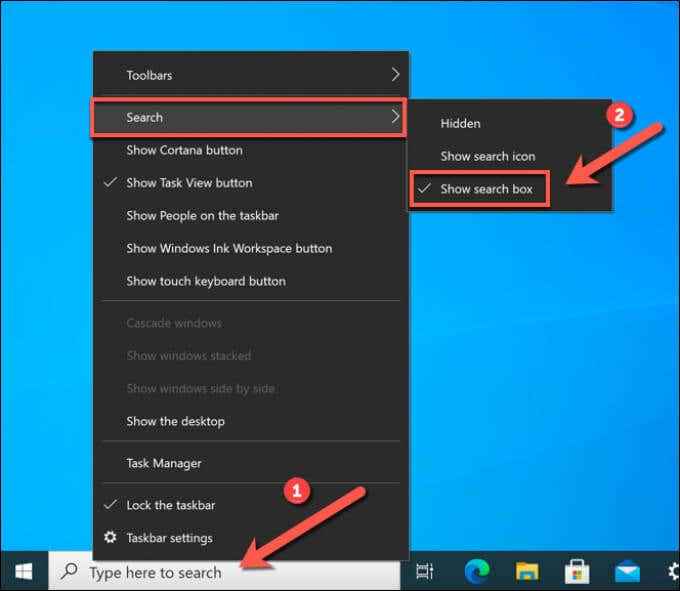
Comment arrêter manuellement le processus de barre de recherche Windows 10
La barre de recherche Windows 10 (SearchApp.exe ou Searchui.exe) est toujours en cours d'exécution sur votre PC, même si vous cachez la barre de recherche à partir de la vue. Si elle devient instable à tout moment, cependant, vous devrez arrêter le processus et le redémarrer.
Par exemple, si le menu de recherche lui-même gèle à plusieurs reprises, vous devrez peut-être mettre fin au processus pour résoudre le problème. Vous pouvez le faire à l'aide de Windows Task Manager ou en utilisant Windows PowerShell.
Utilisation du gestionnaire de tâches
- Pour arrêter SearchApp.exe (ou Searchui.exe) En utilisant le gestionnaire de tâches, vous devrez ouvrir une nouvelle fenêtre de gestionnaire de tâches. Cliquez avec le bouton droit sur la barre des tâches et sélectionnez Gestionnaire des tâches pour faire ça.
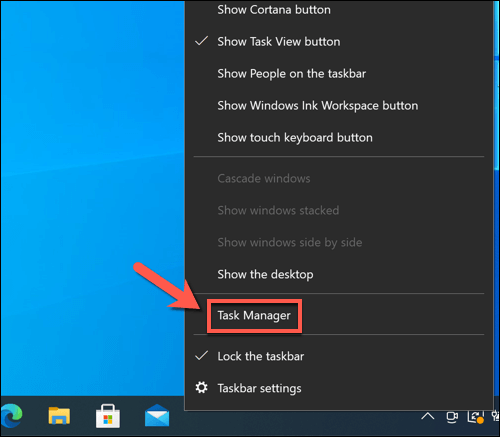
- Dans le Détails Onglet du Gestionnaire des tâches fenêtre, recherchez soit SearchApp.exe ou Searchui.exe. Le nom de l'application variera, selon votre version de Windows 10. Une fois que vous avez localisé l'application, cliquez avec le bouton droit et sélectionnez le Tâche finale option.
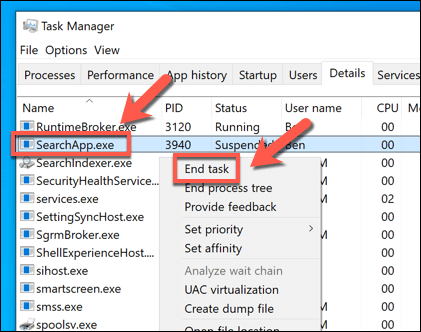
- Le gestionnaire de tâches vous demandera de confirmer que vous souhaitez arrêter le processus de processus Processus final pour faire ça.
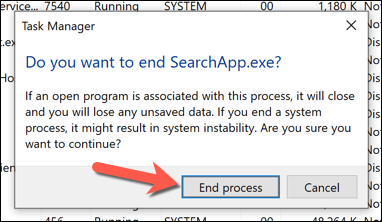
- Une fois que vous avez terminé le processus en cours, sélectionnez à nouveau la barre de recherche. Windows rouvrira le SearchApp.exe (ou Searchui.exe) Processus, restaurer les fonctions de la barre de recherche.
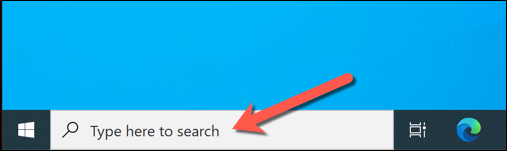
En utilisant Windows PowerShell
Une autre façon de désactiver rapidement un processus de barre de recherche cassé sur Windows 10 est d'utiliser le PowerShell Windows.
- Pour ce faire, cliquez avec le bouton droit sur le menu Démarrer et sélectionnez le Windows PowerShell (Admin) option.
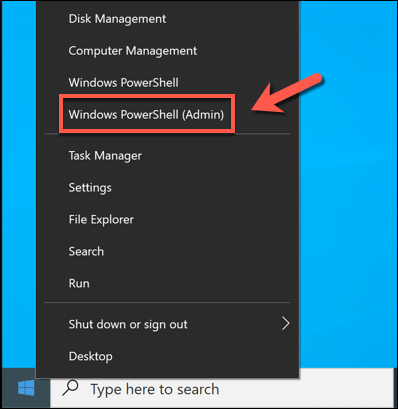
- Dans la nouvelle fenêtre PowerShell, tapez taskkill / f / im SearchUi.exe (Si votre version de Windows utilise le Searchui.processus exe) ou tâchekill / f / im searchApp.exe (Si votre version de Windows utilise SearchApp.exe), puis sélectionnez le Entrer clé de votre clavier.
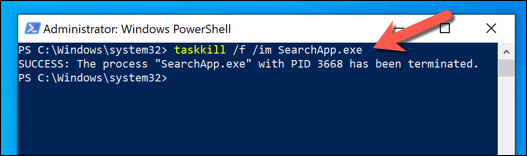
- Exécuter le tâche La commande mettra fin au processus de barre de recherche. Pour le restaurer, sélectionnez les windows de barre de recherche redémarreront automatiquement le processus.
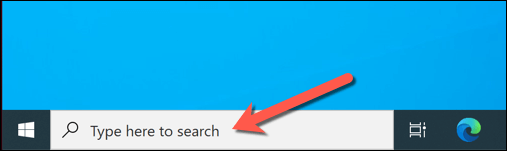
Comment désactiver SearchApp.exe ou Searchui.exe sur Windows 10
Les étapes ci-dessus doivent vous aider à cacher ou à arrêter le processus de barre de recherche en cours d'exécution mais uniquement temporairement. Si vous voulez arrêter SearchApp.exe ou Searchui.EXE De l'exécution, vous devrez utiliser le Windows PowerShell pour s'approprier et ensuite renommer le fichier exécutable pour l'empêcher d'exécuter.
Désactiver le processus de barre de recherche
- Pour ce faire, cliquez avec le bouton droit sur le menu Démarrer et sélectionnez le Windows PowerShell (Admin) option.
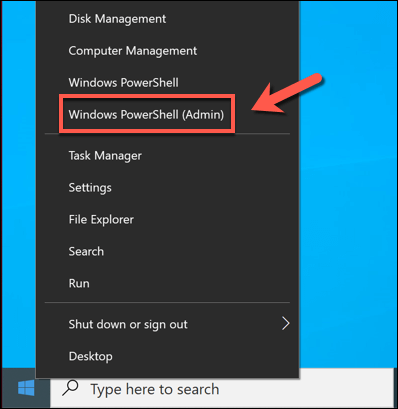
- Dans le nouveau Powershell fenêtre, tape CD C: \ Windows \ SystemApps et sélectionner Entrer pour passer au Système annuaire. Une fois sur place, Type LS Pour afficher une liste de sous-dossiers. Recherchez la liste et identifiez si vous avez un Microsoft.les fenêtres.CORTANA_CW5N1H2TXYEWY ou Microsoft.les fenêtres.Search_cw5n1h2txyewy dossier répertorié.
Taper CD Microsoft.les fenêtres.CORTANA_CW5N1H2TXYEWY ou CD Microsoft.les fenêtres.Search_cw5n1h2txyewy (suivie par Entrer) pour passer dans le bon dossier à ce stade.
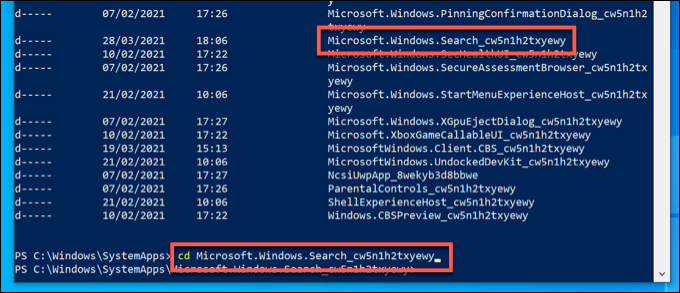
- Une fois que PowerShell est dans le bon dossier, saisissez les commandes suivantes en séquence pour s'approprier le SearchApp.exe (ou Searchui.exe) le fichier et le renommer.
Si vous êtes dans le Microsoft.les fenêtres.CORTANA_CW5N1H2TXYEWY dossier, remplacer déposer.exe avec Searchui.exe.
Si vous êtes dans le Microsoft.les fenêtres.Search_cw5n1h2txyewy dossier, remplacer déposer.exe avec SearchApp.exe plutôt. Exécutez ces commandes en séquence pour terminer le processus:- Fichier Takeown / F.exe
- Fichier ICACLS.Administrateurs EXE / GRANT: F
- Fichier TaskKill / F / IM.exe
- fichier mv.fichier exe.exe
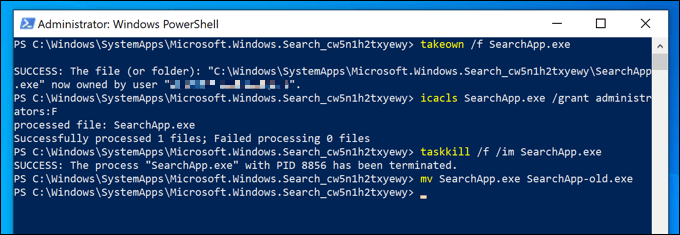
- Avec le SearchApp.exe (ou Searchui.exe) Processus arrêté et renommé, la barre de recherche ne fonctionnera plus. Vous devrez suivre les étapes ci-dessus pour entrer le dossier correct, puis taper mv searchapp-vieux.EXE SearchApp.exe ou MV Searchui-Fold.exe Searchui.exe, Selon votre version de Windows.
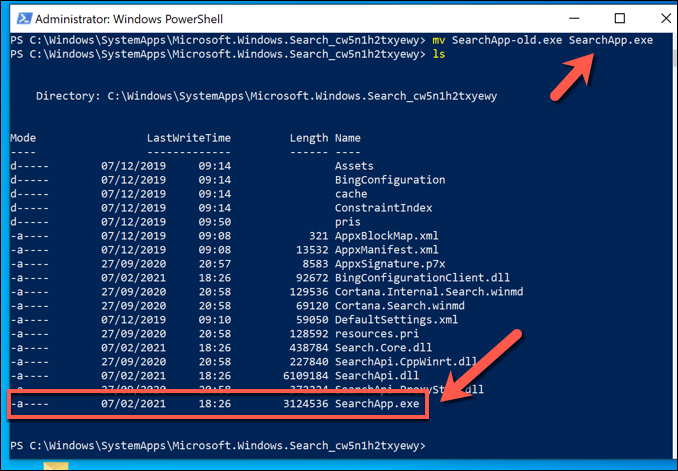
L'exécution de ces commandes empêchera Windows d'ouvrir l'effet de processus de la barre de recherche, le désactivant complètement. Malheureusement, il n'est pas possible (actuellement) de supprimer l'application à l'aide de Windows PowerShell ou d'autres outils, donc cela reste la meilleure méthode pour l'empêcher de travailler sur votre PC.
Résolution des problèmes de recherche sur Windows 10
Si vous préférez utiliser la barre de recherche Windows pour rechercher votre PC ou sur le Web, vous devrez quitter le Searchui.processus exe fonctionnant sur votre PC. Si vous préférez limiter la quantité de données que Microsoft enregistre sur vous, cependant, il peut être préférable de le désactiver en utilisant pleinement les méthodes énumérées ci-dessus.
Si vous rencontrez des problèmes de recherche sur Windows 10, vous devrez peut-être dépanner le problème en reconstruisant votre index de recherche. Si cela ne fonctionne pas, vous devrez peut-être consulter d'autres étapes de dépannage, telles que l'utilisation du dépanneur Windows ou des commandes avancées comme SFC pour restaurer votre fichier système.
- « Comment réparer une exception de thread système non géré BSOD
- Comment corriger une erreur de «fichier de contenu verrouillé» Steam »

