Qu'est-ce que SMSS.exe et est-ce sûr?

- 1520
- 123
- Romain Martinez
Lancez le gestionnaire de tâches sur votre PC Windows et vous trouverez un tas de processus système s'exécutant en arrière-plan. Habituellement, il n'y a aucune raison de se soucier de ces fichiers et processus, de ce qu'ils font, ou de remettre en question leur sécurité à moins qu'ils n'affectaient les performances de votre PC.
Même lorsqu'un processus de fond étrange qui agit étrangement pique votre intérêt, déterminer sa sécurité peut être difficile. Un processus système comme SMSS.exe est généralement associé à l'utilisation déraisonnablement élevée du processeur et du GPU. Dans ce guide, nous expliquerons ce que SMSS.EXE fait et comment vérifier si vous avez une version sûre du fichier sur votre ordinateur.
Table des matières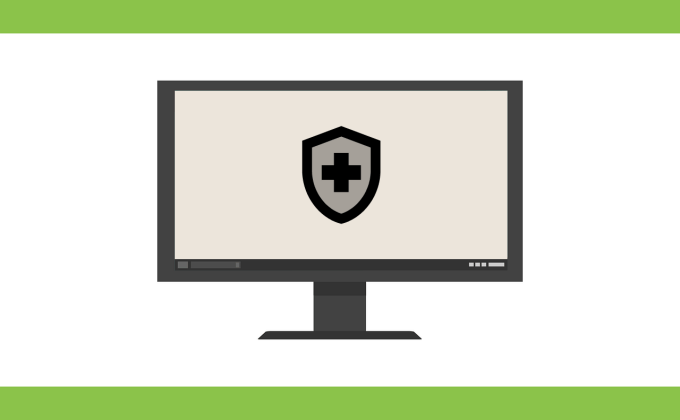
SMSS.EXE consomme une partie minuscule et négligeable des ressources de votre PC. C'est un fichier légitime qui ne cause aucun problème ou en termes de problèmes. Si vous constatez que le processus monte une quantité folle de ressources CPU ou ralentit votre ordinateur, un programme malveillant se camoufle probablement en tant que SMSS.exe.
Les cybercriminels nomment parfois des logiciels malveillants après des fichiers système légitimes pour éviter la détection par le système de sécurité de votre PC et le logiciel antivirus. Vous pouvez déterminer la légitimité des SMS.Fichier EXE en vérifiant son emplacement sur votre disque local et en vérifiant sa signature numérique.
Comment vérifier les SMS.Emplacement EXE et signature numérique
1. Lancez le gestionnaire de fichiers (Ctrl + Shift + ESC) et aller au Détails languette. Cliquez avec le bouton droit sur SMSS.exe et sélectionner Propriétés.
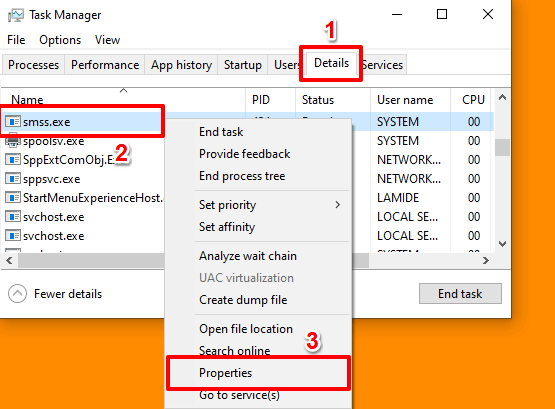
Alternativement, allez au Processus Onglet, cliquez avec le bouton droit sur Windows Session Manager, et sélectionner Propriétés.
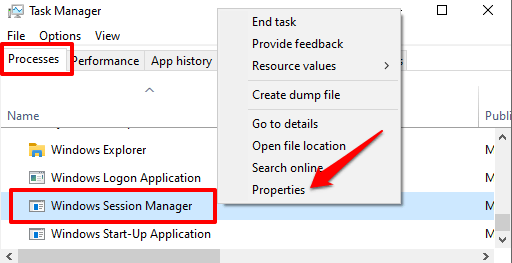
2. Dans le Général Onglet, vérifiez l'emplacement du fichier et assurez-vous qu'il dit C: \ Windows \ System32 ou C: \ Windows ou C: \ Windows \ System32 \ Event Agent \ bin.
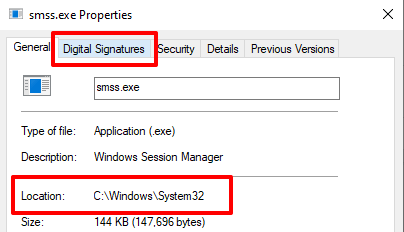
3. Accédez à l'onglet Signature numérique, vérifiez la liste des signatures et assurez-vous qu'il se lit Éditeur de Microsoft Windows.
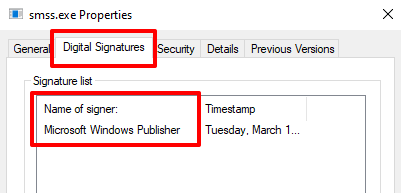
Comme de nombreux autres processus système intégrés dans le Windows 10, le SMSS.Le fichier exécutable EXE est situé dans le C: \ Windows \ System32 annuaire. Pour PC exécutant des systèmes d'exploitation plus anciens ou obsolètes (Win 7 / Win 8 / Win 8.1), vous pouvez trouver des SMS.Exe situé dans C: \ Windows ou C: \ Windows \ System32 \ Event Agent \ bin.
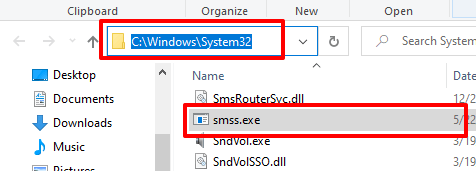
Si le fichier exécutable du sous-système du gestionnaire de session est situé dans certains dossiers autres que ceux mentionnés ci-dessus, c'est définitivement un virus. Exécutez-le via un outil de sécurité ou supprimez-le immédiatement de votre ordinateur. Vous devriez faire de même si le fichier n'est pas signé numériquement par Microsoft Windows Publisher.
Comment réparer et remplacer SMSS.exe
Comme mentionné précédemment, votre ordinateur peut mal fonctionner, lancer des erreurs aléatoires et s'écraser pendant l'utilisation si le fichier du sous-système du gestionnaire de session est manquant ou est endommagé. Si le SMSS.Le fichier EXE est infecté par des logiciels malveillants, supprimé par accident ou supprimé de votre ordinateur par votre antivirus, vous pouvez le corriger (ou le remplacer) en utilisant les outils et les techniques ci-dessous.
1. Fix SMSS.EXE avec le vérificateur de fichiers système (SFC)
Le vérificateur de fichiers système Windows (SFC) est un outil Nifty pour réparer les fichiers corrompus. Il scanne votre ordinateur et remplace les fichiers système corrompus. Pour des résultats efficaces, Microsoft recommande d'exécuter l'outil de service et de gestion de l'image de déploiement (DISM) avant d'exécuter le vérificateur de fichiers système, en particulier si votre PC exécute Windows 10, Windows 8 ou Windows 8.1.
Pour le système d'exploitation plus ancien, vous pouvez exécuter directement le SFC (voir l'étape 3 ci-dessous).
1. Cliquez avec le bouton droit sur le bouton Démarrer et sélectionnez Invite de commande (admin) dans le menu d'accès rapide.
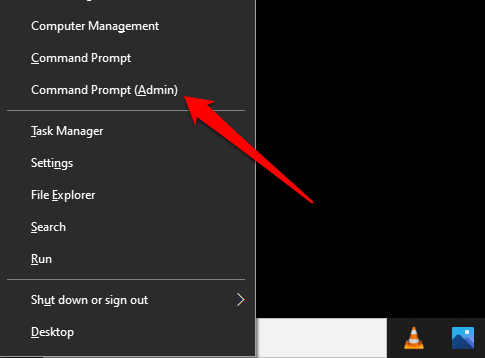
2. Collez la commande ci-dessous dans la console et appuyez sur Entrer.
Soulager.EXE / en ligne / nettoyage-image / restauration
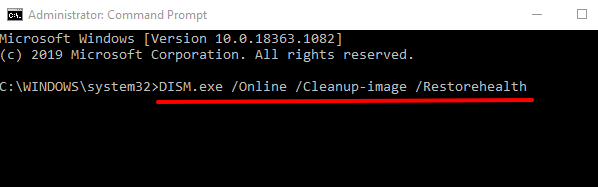
Cette commande invitera l'outil DISM pour fournir les fichiers nécessaires pour corriger et remplacer les fichiers corrompus. Ce processus pourrait prendre plusieurs minutes, alors attendez de recevoir un message de réussite avant d'exécuter la commande suivante.
3. Collez la commande ci-dessous dans la console et appuyez sur Entrer.
sfc / scanne
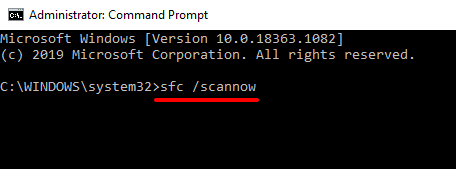
Windows analysera vos fichiers système et remplacera tout fichier corrompu qu'il trouve. Ce processus prend également plusieurs minutes; Ne fermez pas la fenêtre de l'invite de commande tant que le scan n'est pas terminé à 100%.
2. Exécutez l'utilitaire de disque de chèque
Les fichiers système peuvent être corrompus s'il y a un mauvais secteur sur votre disque dur. L'outil de disque de vérification scannera votre disque dur pour ces secteurs défectueux et les réparera automatiquement. Vous devez exécuter cet outil si SFC ne trouve aucune corruption du fichier système et SMSS.EXE continue de consommer des ressources CPU excessives.
Lancez l'invite de commande en tant qu'administrateur, collez la commande ci-dessous dans la console et appuyez sur Entrer.
chkdsk c: / f / r
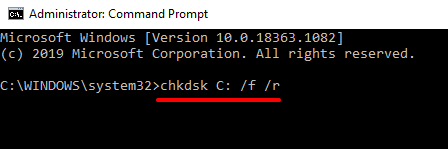
3. Réinstaller Windows
Si aucune des méthodes ci-dessus ne résout le problème, vous devrez peut-être effectuer une réinstallation propre des fenêtres en dernier recours.
Comprendre le gestionnaire de session Windows
À ce stade, nous espérons que vous comprenez maintenant l'importance du sous-système du gestionnaire de session (ou Windows Session Manager) sur votre PC Windows. Si vous avez la version légitime du SMSS.Fichier EXE sur votre appareil, il n'y a rien à craindre.
N'essayez pas de forcer, de désactiver ou de supprimer le fichier de votre appareil - même quand il est de monnaie des ressources CPU et de causer d'autres problèmes. Parfois, un simple redémarrage de l'appareil peut résoudre le problème. Si le problème se poursuit lorsque votre PC revient, vérifiez l'emplacement du fichier, la signature numérique et numérisez-le avec un antivirus avant de prendre des mesures.
- « Comment scanner un code QR sur iPhone et Android
- Top 10 commandes Raspberry Pi Linux que vous devriez savoir »

