Qu'est-ce que SuperFetch (Sysmain) sur Windows 10 et comment le désactiver

- 858
- 222
- Victor Charpentier
SuperFetch est un processus système Windows qui a eu plusieurs noms au fil des ans. Sur Windows XP, il était connu sous le nom de préfetch. SuperFetch a été introduit dans Windows Vista, et sur les dernières versions de Windows 10, il est maintenant connu sous le nom de Sysmain.
En fin de compte, le but de chaque génération de superfetch a été le même: augmenter les performances de Windows en préchargement des applications que vous utilisez fréquemment dans RAM avant de devoir les utiliser. Mais qu'est-ce que SuperFetch?
Table des matières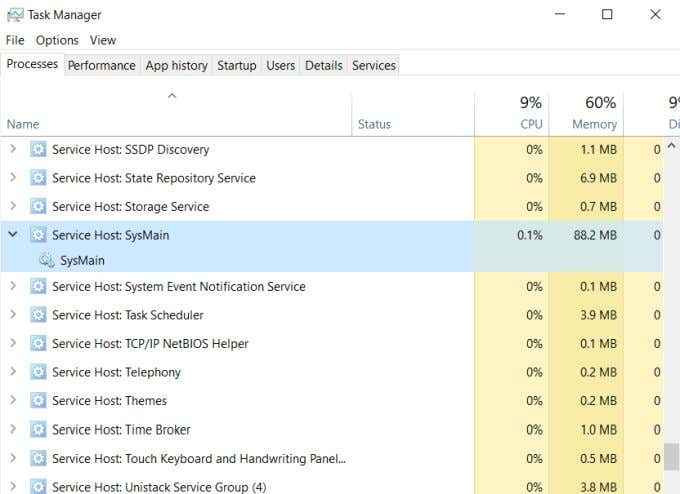
Ce service s'exécute en arrière-plan (en utilisant très peu de puissance CPU) et analyse la quantité de RAM que vous utilisez et les applications que vous exécutez le plus fréquemment. Toutes les applications que le service reconnaît comme «fréquemment utilisées», elle commencera à précharger l'application dans RAM. De cette façon, la prochaine fois que vous exécuterez l'application, il lancera beaucoup plus rapidement.
Vous pouvez être préoccupé par le fait que cela signifie que SuperFetch utilise tout votre RAM, mais ce n'est pas. Le service se concentre sur les applications de préchargement dans RAM inutilisée. Cela ne s'inscrit pas comme mémoire consommée. Vous verrez cela si vous ouvrez le gestionnaire de tâches au Processus onglet et regardez votre Mémoire usage.
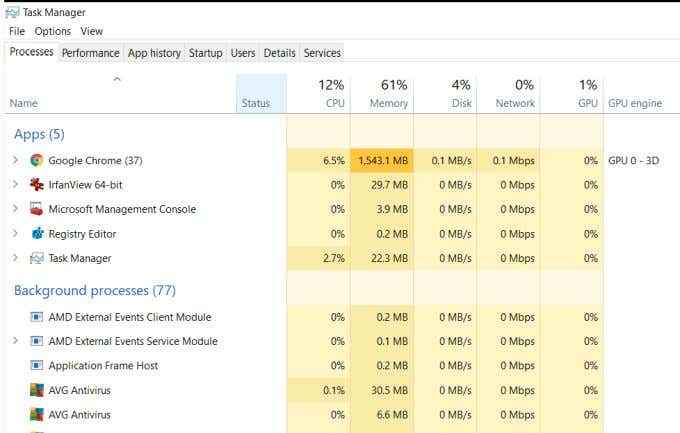
Même si SuperFetch consomme tous les RAM inutilisés avec des applications préchargées, l'utilisation de la RAM consommée ne montre toujours pas 100%. En effet.
Si vous tuez SuperFetch (sysmain)?
Généralement, il n'est pas nécessaire d'empêcher le superfetch de courir. Il utilise une très minuscule quantité de CPU et utilise uniquement une RAM inutilisée. Tout cela est imprévisible pour l'utilisateur général.
Cependant, il y a eu des rapports dans les forums d'utilisateurs de Microsoft que parfois le processus SuperFetch (Sysmain) provoque réellement des problèmes de performance. Certains de ces problèmes signalés comprennent:
- Utilisation constante de disque à 100%.
- Surchauffe conduisant à l'arrêt du système.
- Temps de démarrage lent lorsque vous démarrez votre ordinateur.
- Sur le matériel faible, SuperFetch pourrait utiliser plus de processeur et de RAM que vous ne le souhaiteriez.
- A été connu pour causer des problèmes de performance pendant le jeu.
Le rapport sur le problème le plus courant est le problème d'utilisation de disque à 100%. Si c'est vous, alors la désactivation de SuperFetch ou Sysmain peut résoudre le problème.
Étant donné que SuperFetch n'est qu'une fonction d'optimisation du système, vous ne blesserez pas Windows en arrêtant le service. Cependant, vous remarquerez peut-être que le lancement de vos applications préférées peut prendre un peu plus de temps que d'habitude.
Comment désactiver la superfetch (sysmain) dans Windows 10
Est-il prudent de désactiver la superfecte?
Si vous ne rencontrez pas de problèmes de performance ou d'autres problèmes, c'est une bonne idée de laisser la course à superfetch (sysmain). C'est un processus utile qui réduit considérablement le temps qu'il vous faut pour lancer des programmes que vous utilisez fréquemment.
Cependant, si vous rencontrez une utilisation élevée du disque dur, des problèmes de mémoire constante ou des performances globales, vous pouvez essayer de désactiver la superfetch pour voir si elle résout le problème. Si c'est le cas, laissez le service désactivé. Sinon, rallumez-le et continuez à dépanner.
Pour désactiver la superfetch (sysmain) sur Windows 10:
- Sélectionnez le menu Démarrer, tapez prestations de service, et sélectionnez le Prestations de service appliquer. Vous pouvez également appuyer Windows + R, taper prestations de service.MSC et appuyez sur Entrée.
- Dans l'application Services, faites défiler vers le bas pour Sysmain, Cliquez avec le bouton droit sur le service et sélectionnez Arrêt. Si vous exécutez une ancienne version de Windows, cliquez avec le bouton droit sur le Superfet service et sélectionner Arrêt.
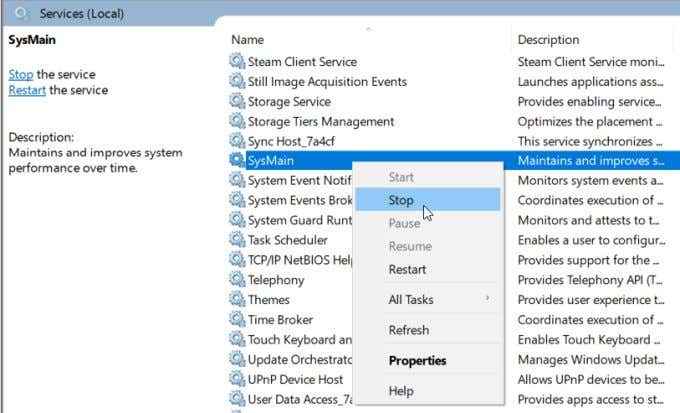
- Vous devez maintenant empêcher le service de redémarrer lorsque vous démarrez Windows. Une fois le service arrêté, cliquez avec le bouton droit sur le service et sélectionnez Propriétés.
- Dans la liste déroulante du type de démarrage, sélectionnez Désactivé.
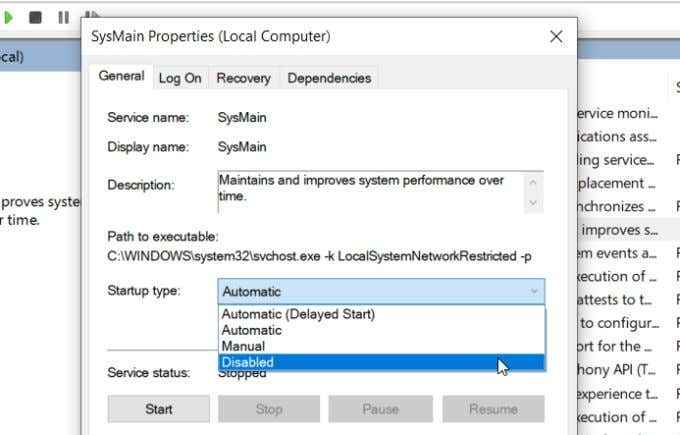
Maintenant, le service SuperFetch (Sysmain) est désactivé en permanence et ne redémarrera pas la prochaine fois que vous démarrez votre ordinateur.
Désactiver la superfetch (sysmain) avec l'éditeur de registre
Une alternative à l'utilisation du gestionnaire de tâches pour désactiver la superfetch sur Windows 10 utilise l'éditeur de registre.
Avant de commencer à faire quoi que ce soit dans le registre, assurez-vous de prendre une sauvegarde complète du registre d'abord, au cas où tout se passe de mal.
Quand tu es prêt:
- Sélectionnez le menu Démarrer, tapez regedit, et sélectionnez le Éditeur de registre appliquer.
- Dans l'éditeur de registre, accédez à HKEY_LOCAL_MACHINE> Système> CurrentControlset> Control> Session Manager> MemoryManagement> PrefetchParameters.
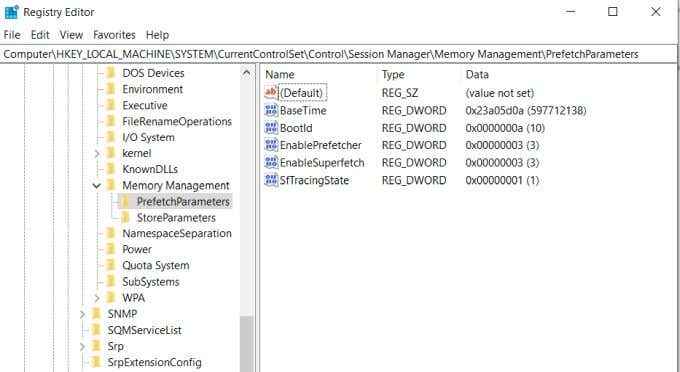
- Dans cette section, vous devriez voir une clé appelée ActivePerFetch. Cliquez avec le bouton droit sur cette clé et sélectionnez Modifier.
- Dans la fenêtre d'édition dword qui apparaît, modifiez le Données de valeur se déplacer vers 0 et sélectionner D'ACCORD.
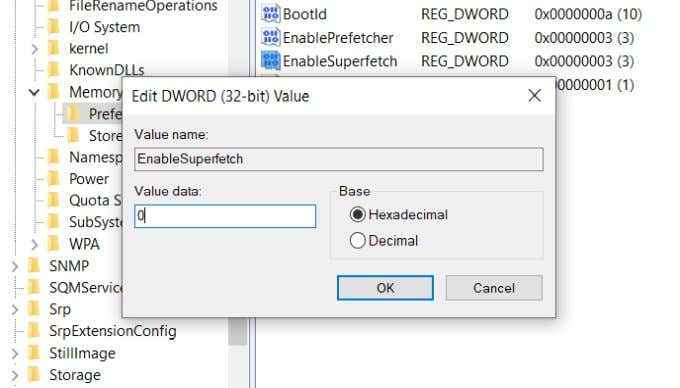
Vous pouvez fermer l'éditeur de registre lorsque vous avez terminé.
Cette entrée de registre désactivera le service SuperFetch (Sysmain) sur votre système. Cependant, vous devrez peut-être redémarrer votre machine Windows avant que ce paramètre de registre ne prenne effet.
Activer ou désactiver la superfetch (sysmain) avec une invite de commande
Si vous préférez travailler avec l'invite de commande, il existe des commandes simples que vous pouvez utiliser pour activer ou désactiver le service SuperFetch.
Ouvrez d'abord l'invite de commande en mode administrateur, puis utilisez les commandes suivantes:
- Activer: SC config "sysmain" start = Auto & Sc start "sysmain"
- Désactiver: SC Stop "Sysmain" & SC Config "Sysmain" start = Disabled
Remarque: Si vous utilisez une ancienne version de Windows, remplacez «sysmain» par «superfetch» dans les commandes ci-dessus.
Si vous préférez PowerShell, ouvrez-le avec les droits de l'administrateur et utilisez les commandes suivantes:
- Activer: Set-Service -Name «Sysmain» -StartupType Automatic -status Running
- Désactiver: Stop-service -force -name «sysmain»; Set-Service -Name «Sysmain» -startupType
Cette approche peut être beaucoup plus rapide et plus simple que de cliquer dans le gestionnaire de tâches ou le registre Windows.
Et si cela ne résout pas le problème?
Si la désactivation du superfetch (sysmain) ne résout pas votre problème, alors quelque chose d'autre peut être la source du problème.
Si vous avez toujours une utilisation à 100% de disque, vous devrez peut-être passer à un disque dur plus grand, ou opter pour passer à un lecteur SSD. Les disques SSD sont très abordables maintenant et ont des taux de transfert de données bien supérieurs à celui des disques durs traditionnels.
Si vous rencontrez des problèmes d'utilisation du processeur, explorez d'autres conseils de dépannage du processeur pour clouer le coupable qui mâche toutes vos ressources CPU.
- « Activer ou désactiver le pare-feu Windows à partir de l'invite de commande
- Comment ajouter une recherche DNS locale au fichier hôte »

