Qu'est-ce que Taskeng.exe et est-ce sûr?
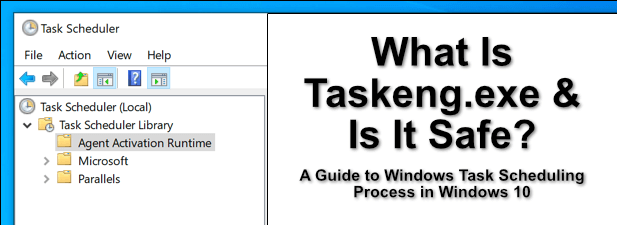
- 4871
- 452
- Noa Faure
Plusieurs processus système sont responsables des actions sur votre PC. Ces processus système contrôlent chaque petit détail… de la connexion sur votre PC au chargement de votre navigateur Web. Processus comme cftmon.exe et ntoskrnl.EXE sont des composants vitaux du système d'exploitation Windows pour créer l'interface utilisateur qui vous permet de lire cette page.
Malheureusement, tous les processus système qui s'exécutent sur votre PC sont sympathiques. Certains processus sont des logiciels malveillants, tandis que d'autres peuvent être désactivés. Un processus système important dont vous n'avez peut-être pas entendu parler, cependant, est Taskeng.EXE, qui joue un rôle important dans la planification des tâches du système. Voici tout ce que vous devez savoir.
Table des matières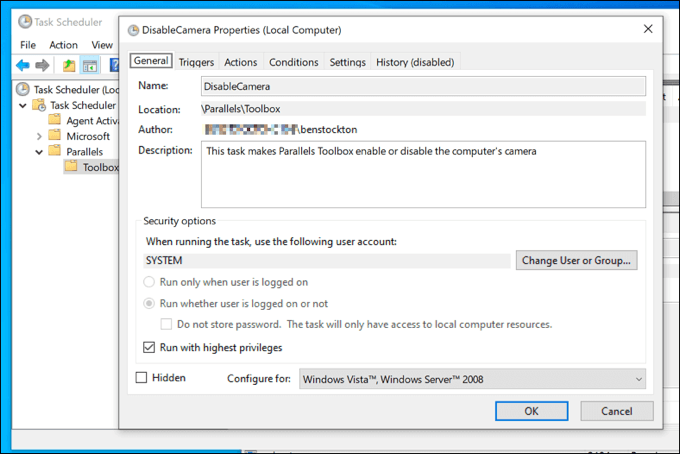
Tasking.EXE lui-même est sûr à exécuter, mais dans certains cas, il peut être exécuté en raison d'actions qui ne compteraient pas comme étant en sécurité (telles que les logiciels malveillants de base ou les infections à logiciels espions). Par exemple, les logiciels malveillants peuvent utiliser la planification des tâches dans Windows 10 pour renvoyer des données à un serveur central.
Vous pouvez obtenir un indice lorsque le taskeng.Le processus EXE commence à apparaître au hasard, généralement dans une fenêtre de ligne de commande noire. Si vous êtes inquiet, vous pouvez vérifier les tâches planifiées et (si nécessaire) désactiver certaines des tâches les plus courantes en utilisant le Planificateur de tâches outil.
Comment supprimer Taskeng.EXE de Windows 10
Si votre version de Windows 10 a Taskeng.EXE installé, alors il n'est pas possible de le retirer. Comme nous l'avons mentionné, Taskeng.EXE est un composant système vital, et le supprimer peut rendre votre PC instable ou cesser de travailler entièrement, vous laissant avec peu d'options (autres que pour réinstaller Windows 10).
Si votre version de Windows 10 ne le fait pasavoir un tasking.EXE installé, vous pouvez toujours vérifier quelles tâches sont planifiées pour s'exécuter en utilisant le Planificateur de tâches. C'est là que vous trouverez des traces de tâches voyous qui pourraient commencer à fonctionner sur votre PC.
Dans la plupart des cas, la désactivation de ces tâches (y compris d'autres tâches planifiées comme User_feed_synchronisation)résoudra les problèmes communs avec Taskeng.Planification des tâches EXE et Windows. Si vous ne pouvez pas désactiver une tâche, vous devrez rechercher des logiciels malveillants pour vous assurer que votre PC est sûr à utiliser.
Peut taskeng.EXE provoque un processeur élevé, une RAM ou une autre utilisation des ressources système élevé?
La plupart du temps, le taskeng.Le processus EXE est inactif, fonctionnant en arrière-plan de Windows 10 sans faire grand-chose en retour. Cependant, de temps en temps, Taskeng.EXE rapportera une utilisation élevée du processeur ou de la RAM en raison du type de tâches qui devraient fonctionner.
Vous pouvez vérifier quelles tâches pourraient être en cours d'exécution en utilisant le Planificateur de tâches outil, comme expliqué ci-dessous. Si vous êtes sûr que les logiciels malveillants ne sont pas la cause, cela pourrait indiquer un système d'exploitation corrompu. Les fichiers système corrompus peuvent jouer un rôle dans la création d'une utilisation élevée de processeur ou de RAM, vous devrez donc vérifier que vos fichiers système sont intacts.
- Pour ce faire, cliquez avec le bouton droit sur le menu Démarrer et sélectionnez le Windows PowerShell (Admin) option.
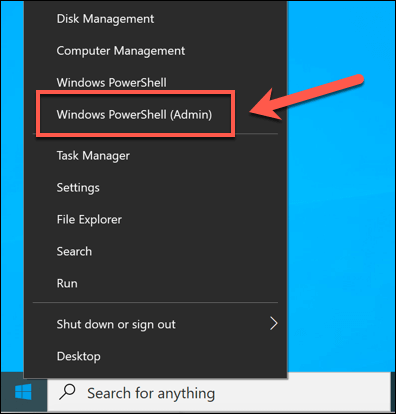
- Dans le Windows PowerShell fenêtre de terminal, type sfc / scanne et appuyez sur la touche Entrée. Cela exécutera le Vérificateur de fichiers système Outil pour vérifier les fichiers système Windows pour les fichiers corrompus (et si oui, corrigez-les automatiquement).
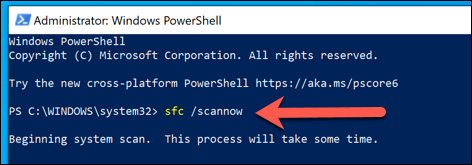
- Après avoir exécuté SFC, tapez chkdsk / r et appuyez sur Entrée. Cela exécutera le Vérifier l'utilitaire de disque Pour rechercher (et corriger) les erreurs de système de fichiers potentiels qui pourraient empêcher Windows de fonctionner correctement. Vous devrez approuver une analyse de niveau de démarrage en frappant Y, alors entrer, Pour approuver le processus.
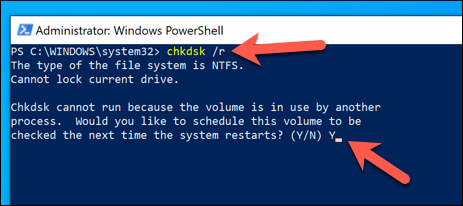
Si le vérificateur du fichier système et vérifie les utilitaires de disque trouver et corriger les erreurs, vous pouvez constater que l'utilisation élevée du CPU ou de la RAM.Les rapports EXE dans Windows Task Manager se réduisent au fil du temps. Si ce n'est pas le cas, cependant, vous devrez consulter le planificateur de tâches pour savoir quelles tâches pourraient être en cours d'exécution et les arrêter à la place.
Utilisation du planificateur de tâches
Le Planificateur de tâches permet aux utilisateurs de Windows d'activer ou de désactiver les tâches planifiées - les tâches mêmes que le taskeng.Le processus EXE est responsable (selon votre version de Windows). Tandis que Taskeng.EXE ne peut pas être désactivé ou supprimé, vous pouvez utiliser le planificateur de tâches pour désactiver ou supprimer les tâches d'exécution à la place.
Même si votre PC n'a pas le taskeng.Processus EXE, vous pourrez afficher et modifier les tâches planifiées à l'aide de l'outil de planificateur de tâches. Cela peut vous aider à diagnostiquer et réparer une utilisation élevée du processeur ou de la RAM.
Il peut également indiquer des problèmes plus importants avec votre PC, y compris une infection potentielle en logiciels malveillants obstinés.
- Pour ouvrir le planificateur de tâches, cliquez avec le bouton droit sur le menu Démarrer et sélectionnez le Courir option. Alternativement, appuyez sur le Clés Windows + R sur votre clavier.
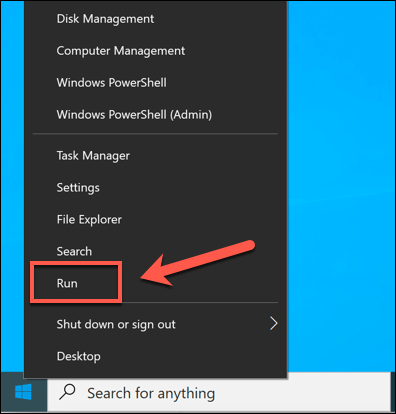
- Dans le Courir boîte de dialogue, tapez tâches.MSC, puis sélectionnez D'ACCORD Pour l'exécuter.
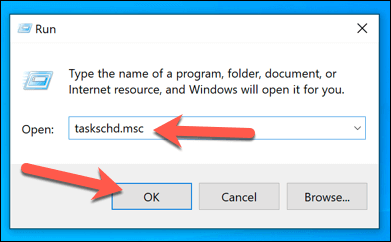
- Après quelques instants, le Planificateur de tâches La fenêtre s'ouvrira. À partir d'ici, vous pourrez afficher une liste de tâches planifiées sur votre PC, utilisées par Microsoft et des services et applications tiers. Par exemple, le Tâche de mise à jour Adobe Acrobat devrait fonctionner tous les jours et après chaque connexion. Ceux-ci sont séparés par des catégories à droite (par exemple, Microsoft Pour les tâches prévues par Windows ou Office Services).
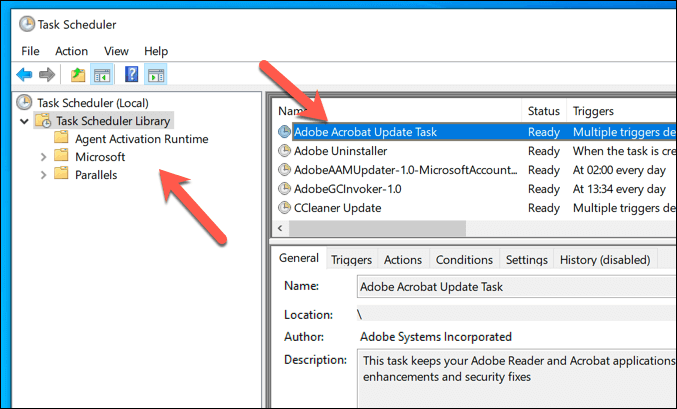
- Certaines tâches sont connues pour être responsables de problèmes communs, tels que Taskeng.exe apparaître au hasard. Il s'agit notamment du User_feed_synchronisation et OfficeBackgroundTaskHandlergration Tâches. Pour les afficher, sélectionnez Affichage> Afficher les tâches cachées à partir du menu.
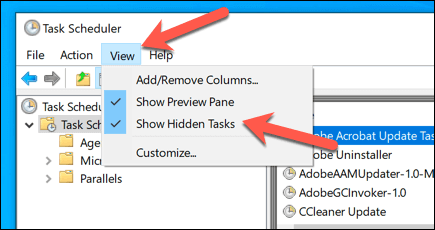
- Une fois les tâches cachées visibles, recherchez les catégories pour trouver ces entrées (par exemple, OfficeBackgroundTaskHandlergration peut être trouvé dans le Bibliothèque du planificateur de tâches> Microsoft> Office dossier). Pour le désactiver, cliquez avec le bouton droit sur la tâche et sélectionnez le Désactiver option.
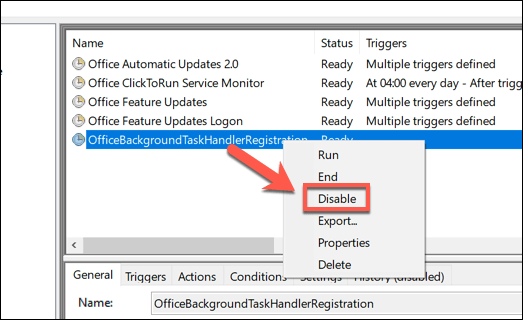
Si vous cherchez à dépanner les tâches planifiées, vous devriez enquêter sur les tâches qui fonctionnent lorsque vous repérez un problème (E.g. au démarrage, pendant la connexion ou après une heure ou une date régulière). Par exemple, si une tâche s'exécute à 20 heures chaque jour, et cela coïncide avec TaskEng.EXE signalant une utilisation élevée du processeur ou de la RAM, vous pouvez ensuite le désactiver.
Conseils de maintenance Windows importants
Sans processus comme Taskeng.exe et svchost.Exe sur votre PC, Windows ne fonctionnerait pas. Comme nous l'avons mentionné, cependant, vous ne pouvez pas désactiver ou supprimer chaque processus. Si vous vous inquiétez de l'authenticité, vérifiez l'emplacement du fichier du fichier exécutable pour voir s'il se trouve dans le dossier Windows ou scannez votre PC pour malveiller.
La vérification des logiciels malveillants n'est qu'une partie des tâches de maintenance du système importantes que vous devriez effectuer régulièrement. Vous pouvez démarrer en tirant à jour Windows pour vous assurer que votre PC a les dernières corrections de bogues et fonctionnalités installées. Si votre PC semble un peu lent, n'oubliez pas de vérifier les performances de votre matériel suivant.
- « Services inutiles Windows 10 que vous pouvez désactiver en toute sécurité
- 4 situations lorsque le partage de l'emplacement en direct pourrait sauver une vie »

