Quel est l'utilitaire MSConfig dans Windows 10 et comment l'utiliser
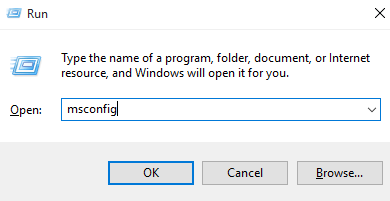
- 1905
- 445
- Maxence Arnaud
Windows étant essentiellement un système d'exploitation aussi polyvalent, peut rencontrer divers problèmes et problèmes de performance au cours de son cours de service. La plupart de ces problèmes et problèmes sont liés aux logiciels et que vous pouvez facilement les dépanner, seulement si vous connaissez votre chemin autour de votre système d'exploitation.
Recommandé: Raccourcis des paramètres de Windows 10
La plupart des utilisateurs de Windows avancés connaissent très bien le Msconfig utilité et utilisez-la à son plein potentiel. L'utilitaire offre diverses options qui peuvent vous aider à résoudre les problèmes de performances et à d'autres problèmes avec votre machine. Si vous n'êtes pas familier avec cet utilitaire, vous devriez probablement sauvegarder vos données avant de poursuivre le processus de découverte de MSConfig et de ses différentes utilisations.
Note: Vous pouvez également créer un point de restauration manuel, si vous êtes nouveau dans ce domaine, il sera très utile si quelque chose ne va pas par erreur.
MSConfig est disponible pour tous les utilisateurs, exécutant Windows XP ou supérieur. C'est un outil très polyvalent, qui peut vous aider à configurer le démarrage de votre machine. De plus, il peut être beaucoup plus utile si vous cherchez à résoudre les performances et les problèmes de stabilité.
Comment accéder à l'utilitaire MSConfig?
L'utilitaire MSConfig peut être ouvert à partir de la zone de commande RUN. Cela peut être accessible via le gestionnaire de tâches
1- presse Clé Windows + R
2- La boîte de course s'ouvrira.
3- Ceci est la célèbre boîte de commande Run que nous utilisons pour ouvrir différents services publics dans Windows.
Lire: 101 Commandes d'exécution utiles
4- Tapez-msconfig, Et cliquez sur Exécuter ou appuyez sur Entrée.
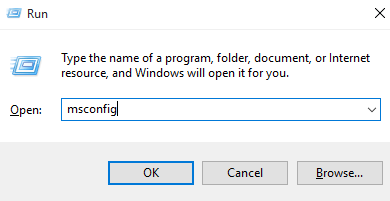
Windows identifiera désormais la commande entrée par vous et exécutera l'utilitaire associé, dans ce cas Msconfig.
Une fois qu'il s'ouvre, vous verrez une fenêtre composée de 5 onglets différents.
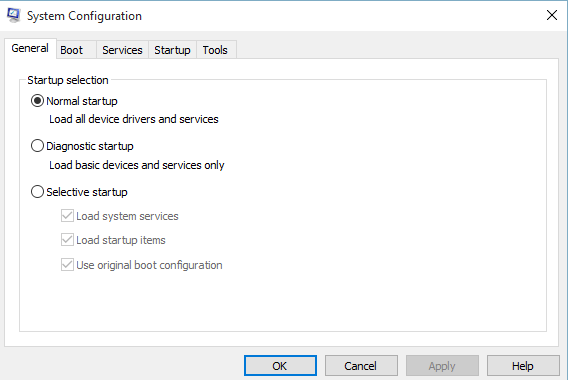
Ces onglets et les différentes options sous eux vous aideront à changer et à configurer le démarrage de votre système, à diagnostiquer Windows pour des problèmes et à des problèmes de performances, à résoudre ces problèmes, à désactiver et à restreindre divers services et à exécuter les principaux outils Windows. Dans tout, vous pouvez dire que MSConfig est votre petite boîte à outils pour vous aider à maintenir la santé de votre PC.
Je vais maintenant expliquer chaque onglet et ses différentes options et les effets de leurs modifications sur Windows, afin de vous aider à comprendre MSConfig et à l'utiliser à son plein potentiel. Vous seriez en mesure d'améliorer les performances de votre PC et de résoudre divers problèmes différents.
Tab no. 1. Général
L'onglet Général sera affiché par défaut lorsque vous exécutez pour la première fois Msconfig. Il aura les trois options de démarrage suivantes, que vous pouvez choisir. Ces options démarreront votre machine dans le mode sélectionné, la prochaine fois qu'il démarrera.
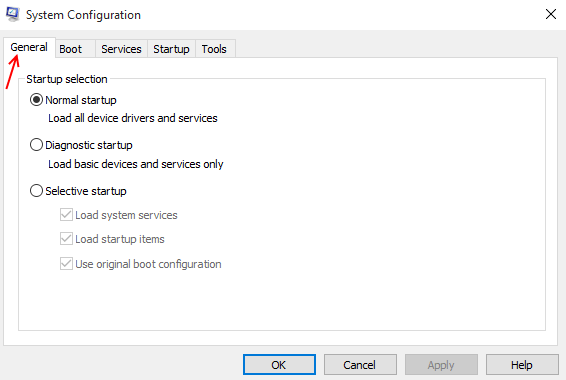
1- startup normale
Il s'agit du démarrage Windows habituel, où le système d'exploitation chargera tous les pilotes et programmes installés localement ainsi que les services et les pilotes par défaut.
2- Startup diagnostique
Cette startup est similaire au démarrage des fenêtres en mode sans échec. Vous pouvez l'utiliser pour vérifier les erreurs et rechercher la stabilité, la santé et d'autres problèmes de performances dans votre système d'exploitation ainsi que la machine. Lorsque Windows se démarque la prochaine fois, avec cette option sélectionnée, elle ne fera que charger les services de base par défaut et les pilotes, et rien d'autre. Cela laissera de côté tous les pilotes et programmes tiers et installés localement, ce qui peut vous aider à évaluer et à diagnostiquer les performances de votre machine.
3- Démarrage sélectif
Ceci est une option qui offre trois choix supplémentaires. Ces cases vous aideront à basculer les différents services de démarrage et programmes que vous souhaitez exécuter via l'onglet Services et Startup. Vous pouvez basculer chaque case en fonction de vos préférences.
Tab no. 2- BOOT
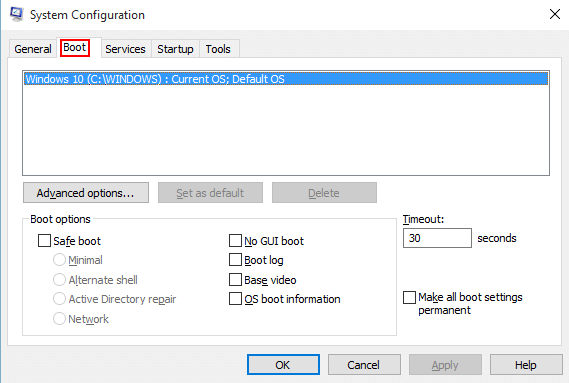
Ceci est l'onglet maître pour contrôler tous les paramètres de démarrage de votre système d'exploitation. Il a différentes options et boîtes à cocher qui peuvent modifier le processus de démarrage de vos fenêtres. Il a également des options avancées qui peuvent vous aider à contrôler le matériel de votre machine.
Lorsque vous cliquez sur et ouvrez l'onglet Boot, vous verrez une boîte blanche avec la liste des systèmes d'exploitation installés sur la machine actuelle.
Options de démarrage, a diverses options, à l'aide de laquelle vous pouvez déclencher vos fenêtres dans différents modes de démarrage.
Vous pouvez démarrer Windows dans quatre types de mode de sécurité différents, en fonction de l'erreur / problème auquel vous êtes confronté.
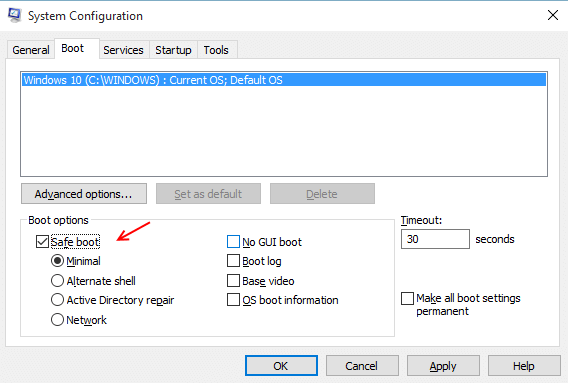
Timeout, spécifie la quantité de secondes que Windows attend dans le menu de démarrage, avant de charger le système d'exploitation par défaut.
Les options avancées peuvent vous aider à basculer le nombre de processeurs que vous mettez au travail, la prochaine fois que votre machine démarre. Vous pouvez également limiter la quantité de mémoire RAM qui sera utilisée par le système d'exploitation dans la prochaine startup.
Tab no. 3- Services
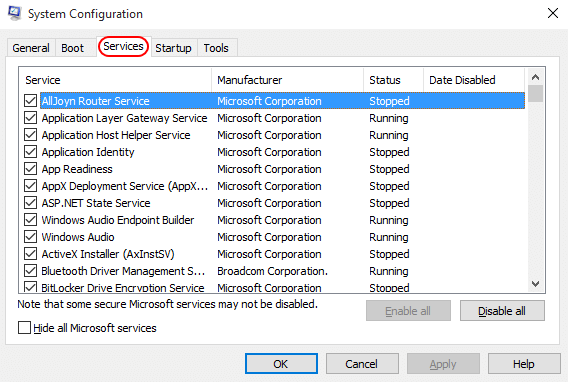
Cet onglet affichera tous les services configurés pour démarrer, lorsque le système d'exploitation démarre.
Vous pouvez masquer tous les services Windows par défaut pour éviter de gâcher vos paramètres en utilisant l'option située dans le coin inférieur gauche. Vous pourrez alors ne voir que des services tiers qui sont localement présents dans votre système d'exploitation. Utilisez-le à votre avantage et désactivez vos principaux suspects qui pourraient causer des problèmes de stabilité dans votre système d'exploitation. Ou vous pouvez également les désactiver tous en utilisant l'option située dans le coin inférieur droit.
Tab no. 4- Startup
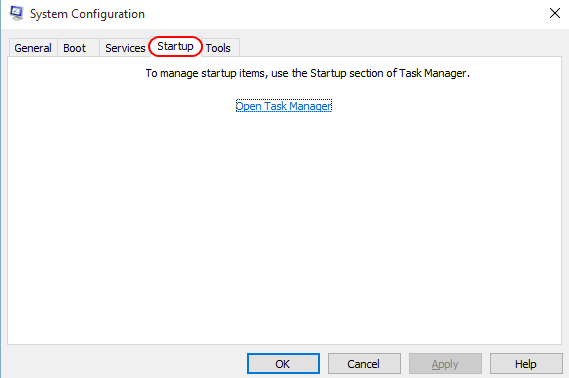
Cliquez sur cet onglet vous redirigera vers le gestionnaire de tâches. Vous serez emmené à l'onglet Startup du gestionnaire de tâches, qui est essentiellement de dire qu'ils sont tous les deux les mêmes. Vous pouvez l'utiliser pour désactiver ou activer divers programmes de démarrage et dépanner votre instabilité système.
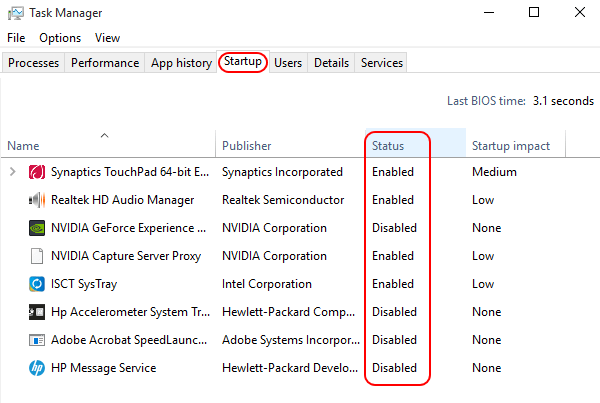
Tab no.5 outils
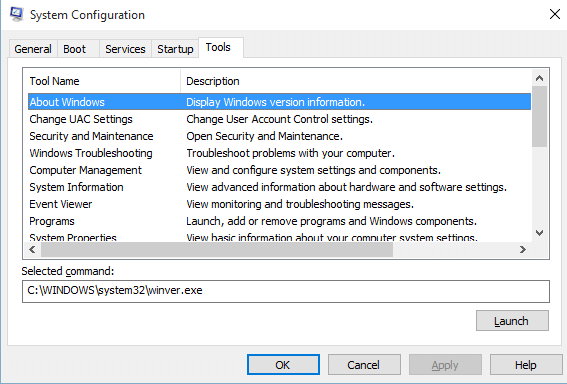
Une fois que vous avez cliqué sur cet onglet, MSConfig vous montrera divers utilitaires et outils que vous pouvez lancer directement à partir de MSConfig. Vous pouvez parcourir la liste des outils administratifs et sélectionner celui que vous souhaitez exécuter, et cliquez simplement sur le lancement. Cela ouvrira le programme ou l'utilitaire sélectionné. Cela peut être particulièrement utile si vous rencontrez des problèmes avec votre explorateur de fichiers.
Une fois que vous avez terminé des modifications dans les cinq onglets, vous devrez d'abord cliquer sur Appliquer, puis OK, pour vous assurer que les modifications prennent effet. Windows vous demandera ensuite de redémarrer votre machine pour toutes les modifications pour prendre effet.
Note: Si vous avez activé le mode sûr, vous devrez le désactiver à nouveau manuellement pour quitter le mode sûr et démarrer le système d'exploitation normalement.
MSConfig est donc un utilitaire très utile et polyvalent qui peut vous aider à résoudre les problèmes de performances et à configurer le démarrage de Windows.
- « Correction de la défaillance de Windows 10 Configuration des mises à jour Windows
- Top 10 sites Web pour envoyer un fax gratuitement »

