Qu'est-ce que le WiFi direct dans Windows 10 (et comment l'utiliser)
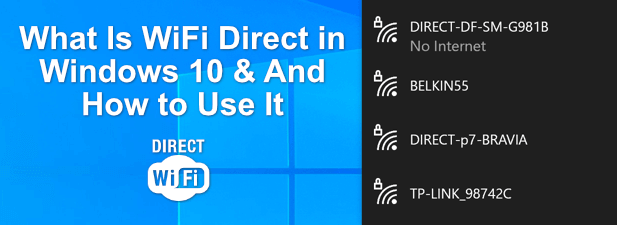
- 3861
- 164
- Lucas Bernard
Bluetooth est l'étalon-or pour les transferts de fichiers de périphérique et à la gamme, mais il a un concurrent dont vous n'avez peut-être pas entendu parler: WiFi Direct.
Qu'est-ce que le wifi direct? Cette alternative peu connue existe depuis des années mais, contrairement à Bluetooth, vous pouvez utiliser le WiFi Direct pour plus que des transferts de fichiers.
Table des matières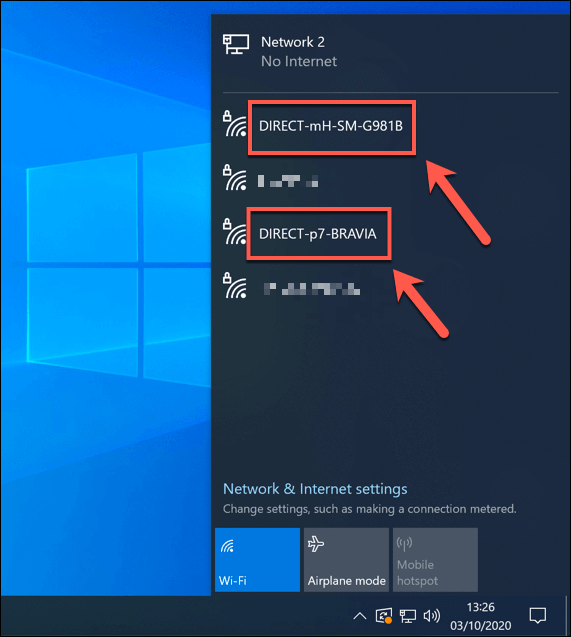
D'autres marques spécifiques au WiFi, telles que Miracast, utilisent également le WiFi directement pour communiquer. Alors que Miracast est sa propre norme, il s'appuie sur la technologie directe WiFi pour permettre une miroir d'écran sécurisé.
La prise en charge de WiFi Direct est cependant assez inégale. Bien qu'il soit entièrement pris en charge dans Windows 10 (selon votre appareil), les appareils Apple tels que les Mac, les iPhones et les iPads utilisent plutôt le stage propriétaire et le jeu aérément.
Appareils Android modernes (d'Android 4.0 en avant) Offrez la prise en charge du WiFi Direct, mais vous aurez peut-être besoin d'une application tierce pour utiliser pleinement ses fonctionnalités. Il a également un certain support sur certains téléviseurs intelligents, consoles de jeux et autres appareils compatibles WiFi.
Vérification de la prise en charge directe WiFi sur votre PC Windows 10
Si vous souhaitez utiliser WiFi Direct comme alternative à Bluetooth, vous serez mieux servi à l'aide d'un PC Windows 10 ou d'un ordinateur portable. Windows 10 offre une prise en charge complète pour la norme directe WiFi, mais votre puce WiFi interne (ou périphérique WiFi externe) devra le prendre en charge.
Si vous souhaitez vérifier si votre PC Windows ou votre ordinateur portable prend en charge la norme directe WiFi, vous devrez utiliser le PowerShell Windows.
- Pour ouvrir un nouveau terminal PowerShell, cliquez avec le bouton droit sur le menu Démarrer et sélectionnez le Windows PowerShell (Admin) option.
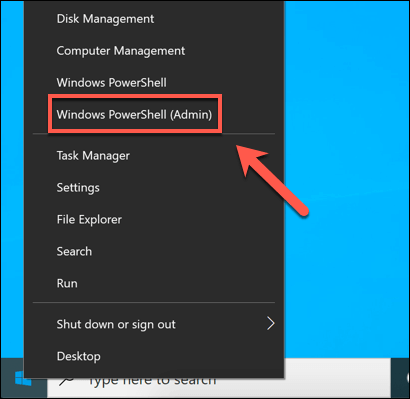
- Dans le nouveau Windows PowerShell fenêtre, tape ipconfig / all et presser Entrer. Une liste de vos adaptateurs et connexions réseau sera répertorié. Recherchez la liste des adaptateurs pour trouver le Adaptateur virtuel Direct Microsoft Wi-Fi répertorié.
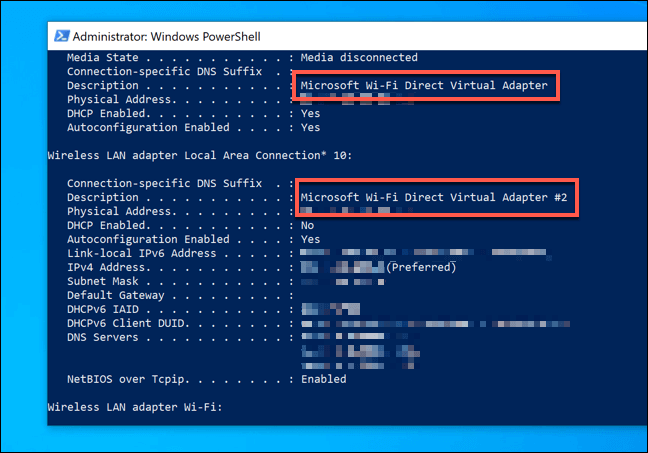
Si Adaptateur virtuel Direct Microsoft Wi-Fi est répertorié, puis votre PC prend en charge les connexions directes WiFi. Si ce n'est pas le cas, alors vous devrez attacher un dispositif WiFi USB tiers pour permettre la prise en charge de celui-ci.
Connexion à d'autres dispositifs compatibles directs WiFi
Si votre PC le prend en charge, vous pouvez vous connecter à d'autres appareils compatibles directs WiFi. Pour ce faire, vous pouvez utiliser les fonctionnalités de recherche et de découverte de Windows pour localiser d'autres appareils directs WiFi à proximité.
- Pour ce faire, vous devrez ouvrir le Paramètres Windows menu. Cliquez avec le bouton droit sur le menu Démarrer et sélectionnez le Paramètres option.
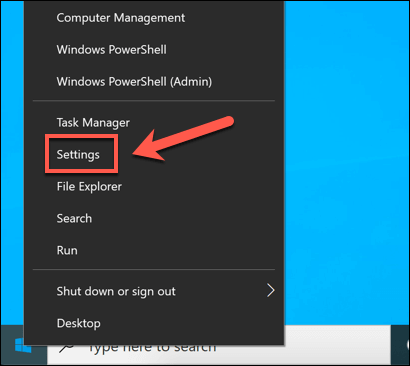
- Dans le Paramètres Windows menu, sélectionnez le Dispositifs option. À partir de là, vous devrez sélectionner le Ajouter Bluetooth ou un autre appareil option.
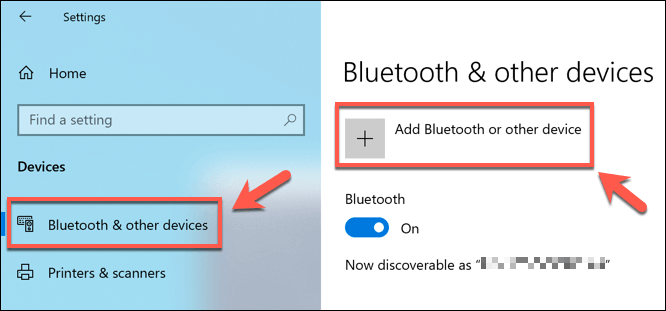
- Dans le pop-up Ajouter un périphérique menu, vous pouvez sélectionner le type de périphérique auquel vous souhaitez vous connecter. Certains appareils directs WiFi, par exemple, sont largement utilisés pour la mise en miroir d'écran. Pour en ajouter un, sélectionnez le Affichage ou quai sans fil option. Sinon, sélectionnez le Tout le reste option à la place.
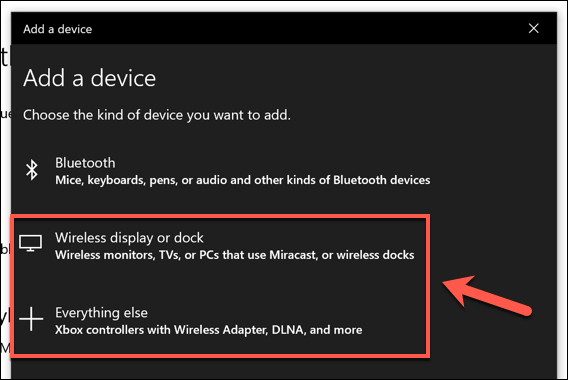
- Une liste des appareils disponibles à proximité auquel votre PC peut se connecter apparaîtra ensuite. Les appareils compatibles directs WiFi apparaîtront également, y compris les smartphones, les téléviseurs intelligents, les consoles de jeux, etc. Pour vous connecter à ces appareils, sélectionnez l'appareil répertorié.
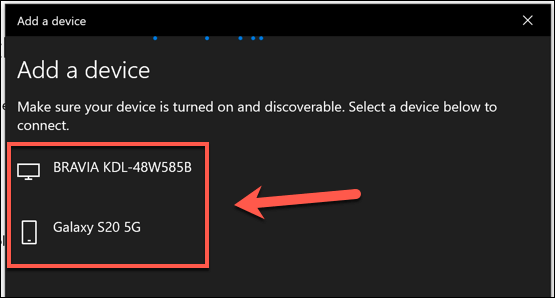
- Une fois l'appareil connecté, sélectionnez le Fait bouton pour terminer la connexion.
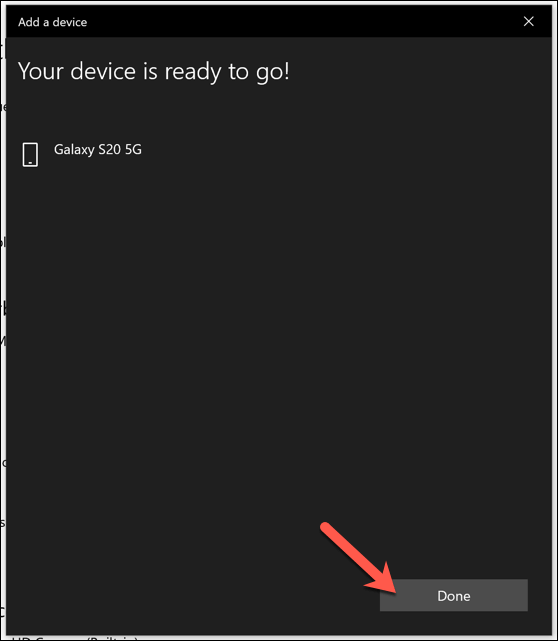
- L'appareil apparaîtra ensuite dans votre liste d'appareils connus dans le Bluetooth et autres appareils Menu dans les paramètres Windows.
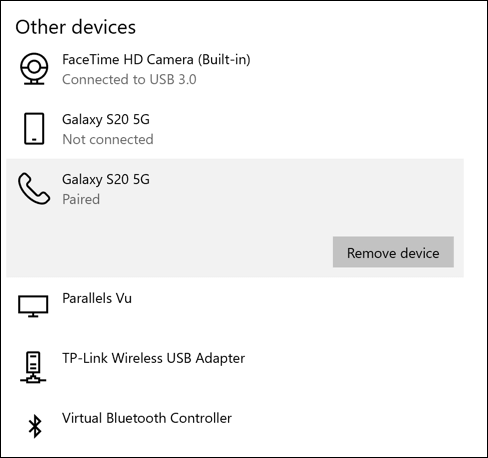
Bien que cette méthode devrait fonctionner pour la plupart des appareils directs WiFi, il peut y avoir d'autres méthodes que vous pouvez utiliser pour vous connecter, alors consultez le manuel d'utilisation pour ces appareils pour plus d'informations.
Par exemple, certains appareils qui prennent en charge la norme directe WiFi auront leurs propres réseaux WiFi toujours sur lesquels vous pouvez vous connecter. Si vous aviez une imprimante HP ou un téléviseur intelligent Sony, par exemple, vous pouvez vous connecter en rejoignant le Direct-xx réseau sans fil pour cet appareil.
Envoi de fichiers à l'aide de WiFi Direct
L'une des meilleures utilisations pour WiFi Direct est pour les transferts de fichiers, surtout si vous avez un grand nombre de fichiers. Bien que vous puissiez utiliser Bluetooth, le transfert de fichiers volumineux (ou un grand nombre d'entre eux) prendrait beaucoup plus de temps qu'une connexion directe WiFi.
Si vous avez un appareil Android, la meilleure façon d'utiliser WiFi Direct est d'utiliser l'application FEEM, qui a une prise en charge de Windows 10 et Android. Bien que WiFi Direct ne soit pas pris en charge pour les iPhones et les iPads, FEEM utilise une autre méthode pour les transferts de fichiers sur ces plateformes.
- Pour démarrer, télécharger et installer l'application FEEM pour votre appareil Android. Vous devrez également installer FEEM sur votre PC Windows. Une fois installé, ouvrez FEEM sur les deux appareils.
- Sur votre appareil Android, appuyez sur le Allumez le wifi direct curseur dans l'application FEEM. Cela activera le hotspot ad hoc spécial Direct Ad-Hoc pour que votre appareil Windows se connecte à. Le mot de passe requis pour se connecter à ce réseau apparaîtra dans le coin supérieur droit.
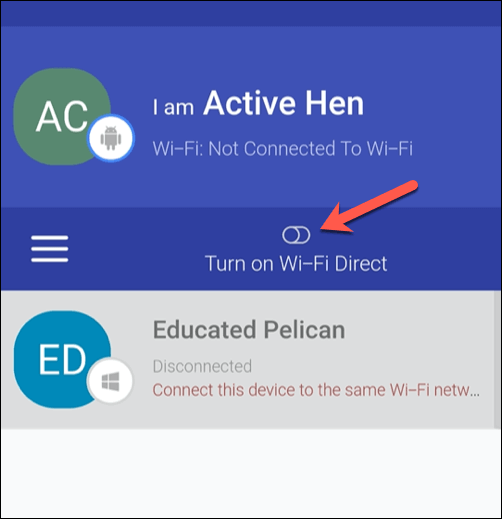
- Sur votre appareil Windows, connectez-vous au réseau WiFi temporaire créé par votre appareil Android (par exemple, Direct-MH-android). Vous pouvez le faire dans le menu des paramètres de votre fenêtre, ou en appuyant sur le Icône wifi / réseau sur votre barre des tâches et sélectionner le réseau WiFi temporaire à partir de là.
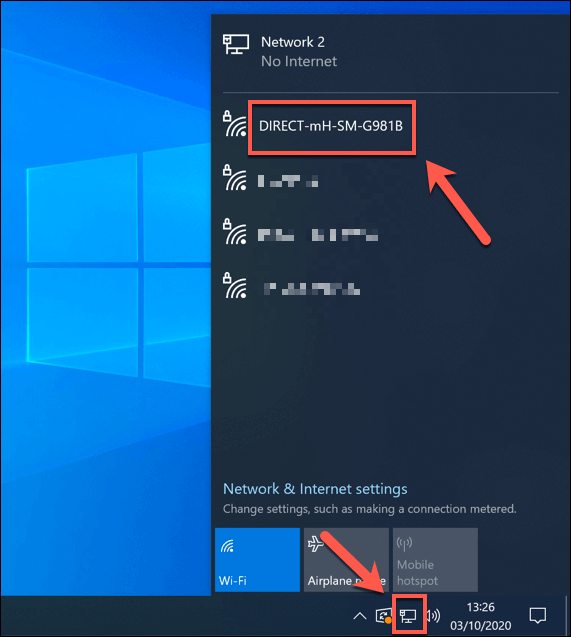
- Une fois connecté, ouvrez l'application FEEM sur votre PC Windows. Votre appareil Android doit être répertorié dans le menu de gauche. Vous pouvez envoyer des fichiers dans l'autre sens en sélectionnant votre PC Windows dans l'application FEEM sur Android à la place. Sélectionnez l'appareil dans la liste sur l'une ou l'autre plate-forme, puis sélectionnez ou appuyez sur le Envoyer le fichier Option en bas pour commencer à envoyer des fichiers à travers.
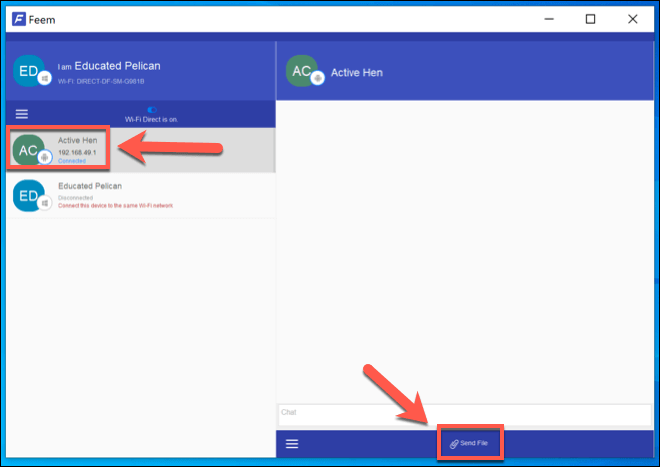
- Une fois les fichiers envoyés, appuyez sur le WiFi Direct est sur curseur sur votre appareil Android pour désactiver le hotspot Direct WiFi et terminer la connexion.
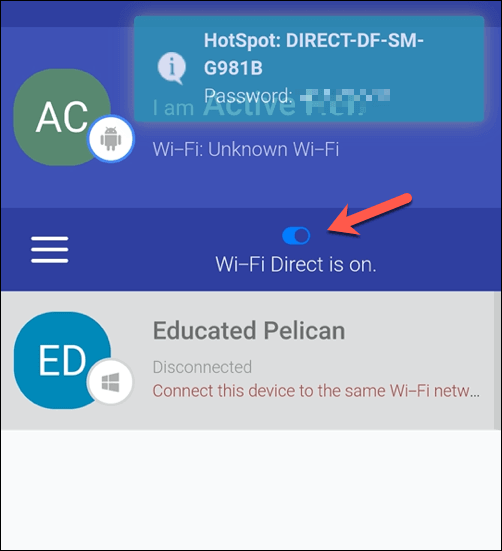
Connexion de PC Windows 10 à d'autres appareils
Comme son nom l'indique, l'utilisation de WiFi Direct dans Windows 10 vous permet de créer des connexions directes avec d'autres appareils. Si vous souhaitez transférer régulièrement des fichiers de votre smartphone vers votre PC, vous préférez peut-être utiliser l'application de téléphone intégrée à la place.
Si WiFi Direct n'est pas une option, alors Bluetooth est votre prochaine option, la meilleure option pour la communication autonome et pairs. De nombreux PC Windows 10 ont Bluetooth intégré, mais vous pouvez rendre un PC compatible Bluetooth à l'aide d'un adaptateur USB. Vous aurez juste besoin de vous rappeler de changer Bluetooth avant d'essayer de faire une connexion.
- « Comment accélérer un site WordPress en 11 étapes
- Comment transférer des fichiers et des paramètres entre les PC Windows 10 »

