Qu'est-ce que Windows Action Center?
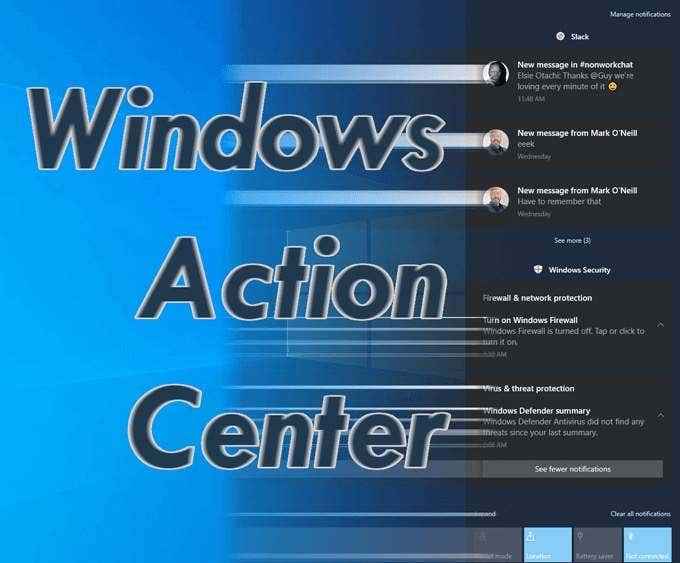
- 1256
- 240
- Clara Nguyen
Avez-vous entendu ou lu le Windows Action Center? Voulez-vous savoir ce que vous pouvez faire avec le Windows Action Center? Ou souhaitez-vous désactiver les notifications du Windows Action Center? Peut-être même éteindre l'intégralité du centre d'action Windows? Vous êtes arrivé au bon endroit.
Windows Action Center a en fait commencé sa vie sur le malheureux Windows Phone 8.1. Ensuite, il s'est rendu à Windows 10 à la mi-2015. Certaines personnes le trouvent ennuyeuse et certaines personnes aiment vraiment qu'ils puissent faire des choses d'un seul endroit simple.
Table des matières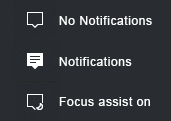
Cliquez sur cette icône pour voir l'intégralité de Windows Action Center. Il glissera du côté droit de votre écran et s'étend de haut en bas. Il ressemblera à l'image ci-dessous.
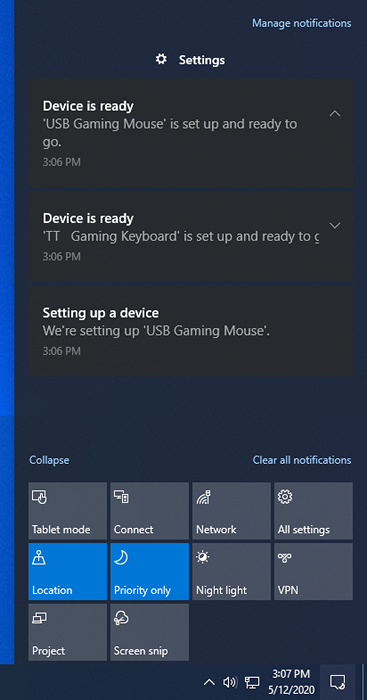
Que fait Windows Action Center?
Windows Action Center est une fonctionnalité qui permet un accès pratique à une variété de paramètres et de services publics. Vous avez probablement déjà vu qu'il partage également un tableau de notifications sur l'état de votre ordinateur, différentes applications et conseils Windows.
Il y a deux zones dans le centre d'action Windows. Le Actions rapides zone, et le Notifications zone. Dans l'image ci-dessous, les notifications sont affichées à gauche, et les services publics sont affichés à droite.
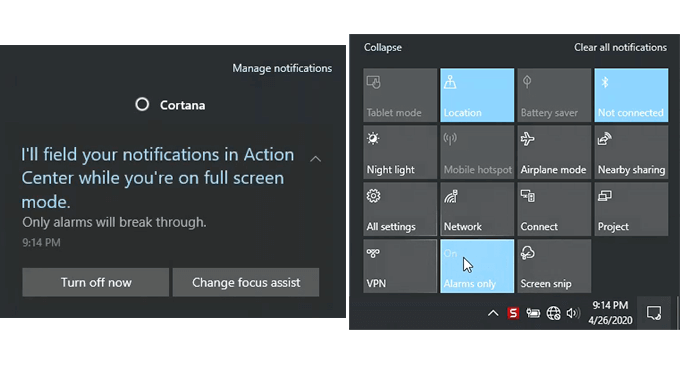
Découvrez comment la zone de notifications peut nous donner des invites à faire les choses dès la notification? Cela peut rendre beaucoup plus facile et plus rapide à apporter des modifications que de creuser dans les paramètres Windows ou le panneau de configuration.
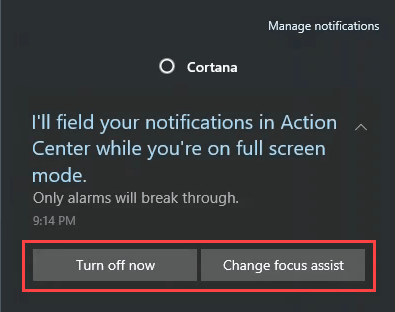
La zone des actions rapides facilite l'utilisation des fonctionnalités Windows sans faire une poursuite d'oie sauvage. Il est limité à 16 actions spécifiques cependant.
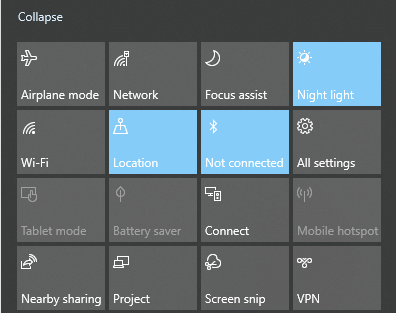
Comment changer les carreaux d'action?
Peut-être qu'en raison de ses origines sur Windows Phone, il est facile de changer Carreaux d'action autour.
Cliquez avec le bouton droit sur l'une des carreaux d'action et cliquez sur Modifier les actions rapides.
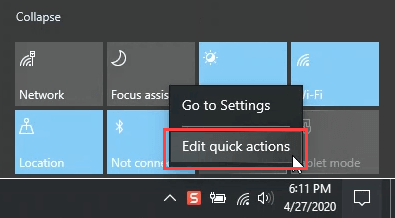
Les carreaux ont maintenant des icônes de poussée sur eux. Si vous souhaitez supprimer une action de la vue, cliquez sur le pushpin.
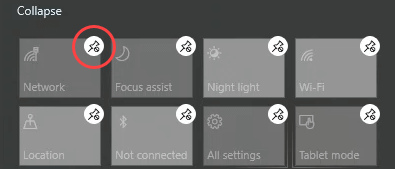
Si vous souhaitez ajouter une action, cliquez sur le Ajouter bouton puis choisissez une action. Dans cet exemple, choisissons Mode avion.
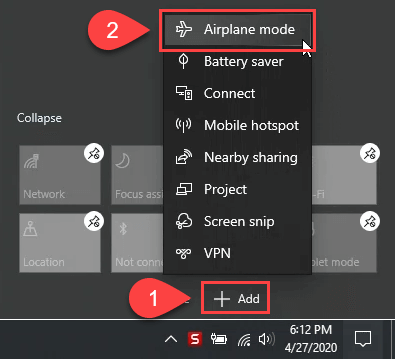
Je n'aime pas où la tuile en mode avion s'est terminée? C'est bon. Cliquez et maintenez-le, et faites-le glisser vers où vous le souhaitez. Une fois que vous avez toutes les actions où vous les voulez, cliquez sur le Fait bouton pour commettre les modifications.
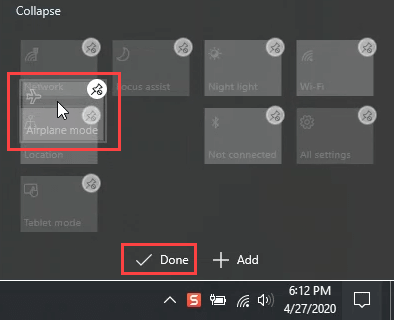
Comment désactiver les notifications Windows Action Center?
L'une des principales plaintes concernant le Windows Action Center est les notifications. Lorsque le centre d'action est nouveau pour vous, le nombre de notifications peut être ennuyeux. Ne vous inquiétez pas, c'est entièrement personnalisable. Vous pouvez désactiver complètement toutes les notifications, ou simplement choisir les notifications que vous souhaitez obtenir.
Dans le coin supérieur droit du Windows Action Center, cliquez sur Gérer les notifications.

Le Notifications et actions La fenêtre des paramètres s'ouvrira. Faites défiler vers le bas vers le Notifications Section et cliquez sur le bouton coulissant sous Obtenez des notifications des applications et d'autres expéditeurs. Cela désactivera toutes les notifications.
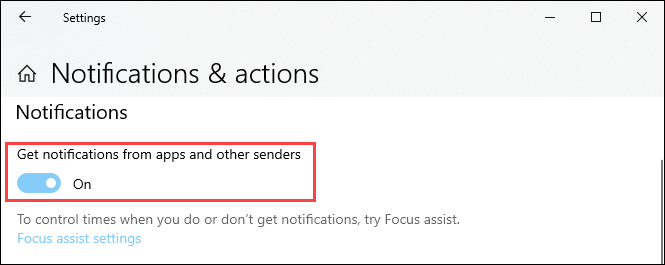
Vous pouvez également affiner les notifications. Faites défiler un peu plus loin pour voir vos options. Vous pouvez activer et désactiver les notifications à partir d'applications individuelles. Vous pouvez également utiliser le Assist de mise au point Paramètres à être plus précis sur les alertes que vous obtenez. Peut-être que la plus belle fonctionnalité est la fonctionnalité de planification sous Pendant ces temps. Cela vous permet vraiment d'avoir le meilleur des deux mondes.
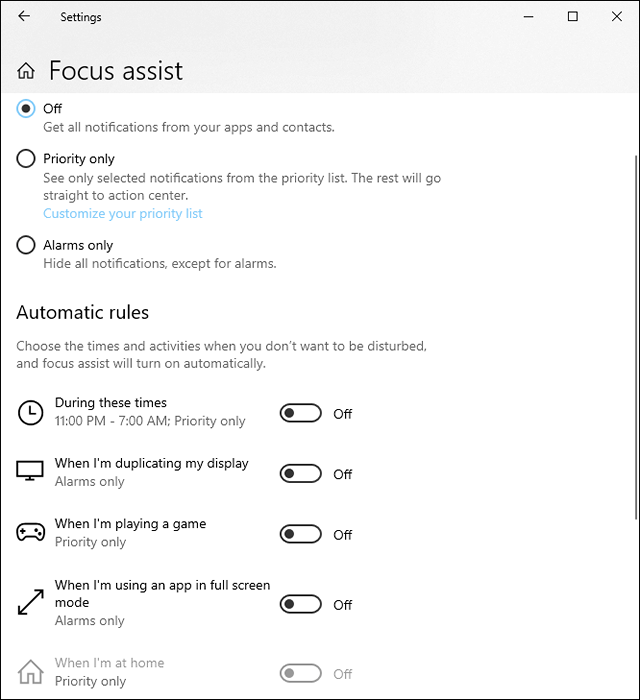
Faites défiler un peu plus loin et vous verrez que vous pouvez contrôler où et comment les notifications sont faites. Ils pourraient afficher sur l'écran de verrouillage, lire des sons et fournir des conseils Windows utiles aléatoires.
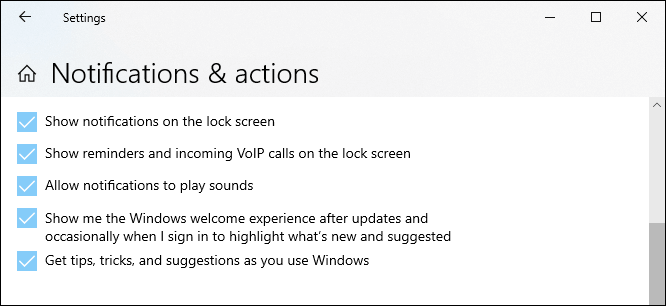
Un peu plus bas, vous verrez que vous pouvez contrôler les notifications à partir d'applications spécifiques. Pas seulement les applications Microsoft non plus, car vous pouvez le voir Discord et Chrome dans la liste.
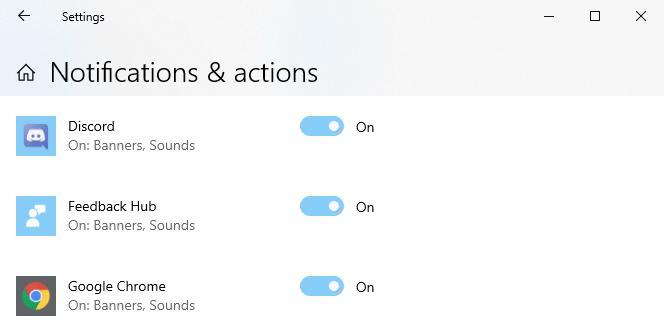
Cliquez sur l'une des applications de cette liste et vous verrez à quel point le contrôle des notifications est granulaire.
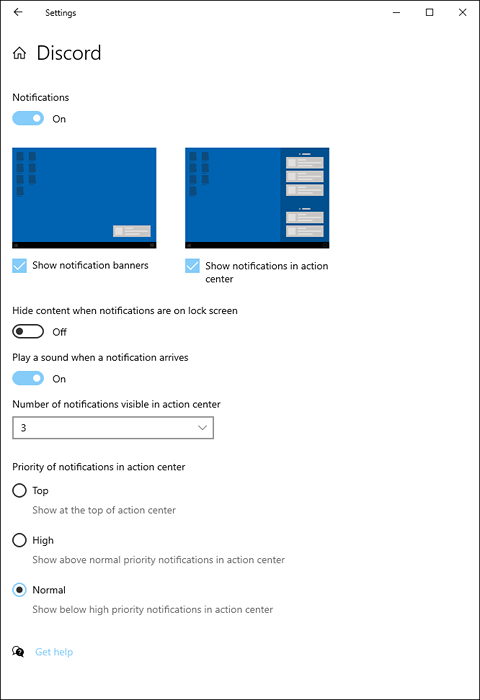
Les différentes combinaisons pour être averties semblent sans fin. C'est bien plus que nous ne pouvons couvrir ici.
Comment désactiver complètement le centre d'action Windows
Nous ne savons pas pourquoi vous voudriez faire cela, mais c'est étonnamment simple à faire. Avant de le faire, désactivez toutes les notifications en utilisant les informations ci-dessus. Cette méthode ne se débarrassera pas du Windows Action Center et des notifications en un seul coup. Il existe des moyens de le faire via le registre Windowsou la politique de sécurité locale, mais c'est plus que la personne moyenne peut vouloir faire.
Dans la barre de recherche du système, commencez à taper Tourner les icônes du système. Il renverra un match de Allumez ou désactivez les icônes du système. Cliquez pour aller sur cette page Paramètres.
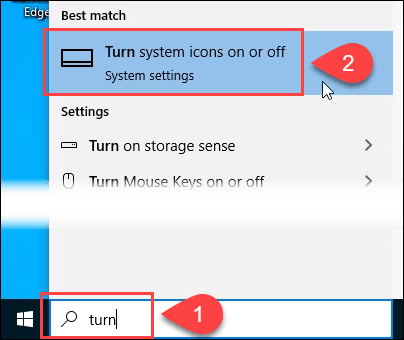
Trouvez le Centre d'action sur la page et cliquez sur le bouton du curseur à côté. Ça changera de sur OFF. Maintenant, regardez dans le plateau système où était Windows Action Center et vous verrez qu'il est maintenant parti.
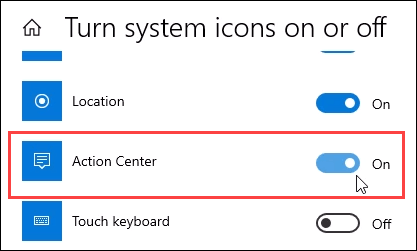
Pour le rallumer, accédez au même endroit et cliquez à nouveau sur le bouton du curseur.
Prendre part!
C'est le Windows Action Center et une introduction à ce que vous pouvez en faire. Si vous le souhaitez, nous pouvons également vous montrer comment personnaliser Cortana, la barre des tâches, la recherche et la zone de notification. Vous pouvez vraiment personnaliser l'apparence des Windows et se sent comme vous le souhaitez.
- « Comment enregistrer une réunion de zoom
- Meilleur guide d'achat de casque VR ce que vous devriez rechercher »

