Qu'est-ce que Windows PE et comment faire un disque de sauvetage PE
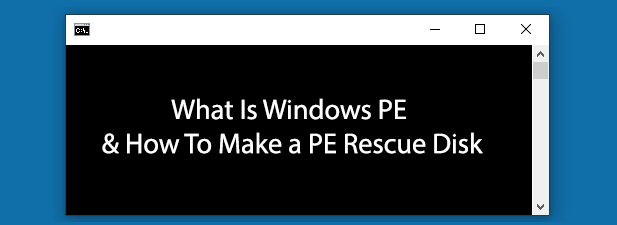
- 2824
- 20
- Rayan Lefebvre
Windows PE (ou Windows Preinstallation Environment) est une version réduite de Windows. Cet environnement personnalisé est utile en cas d'urgence, vous permettant d'exécuter des commandes Windows ou des outils personnalisés et tiers pour résoudre les problèmes avec votre installation Windows ou, dans le pire des cas, pour récupérer vos fichiers.
Il existe plusieurs disques de sauvetage Windows PE tiers que vous pouvez télécharger et utiliser, comme le bootcd PE de Hiren. Si vous vous méfiez de faire confiance à une solution tierce, en particulier avec des problèmes de piratage potentiels, vous pouvez créer le vôtre en utilisant Win10xPE. Voyons vous traverser comment créer votre propre disque de sauvetage Windows PE.
Table des matières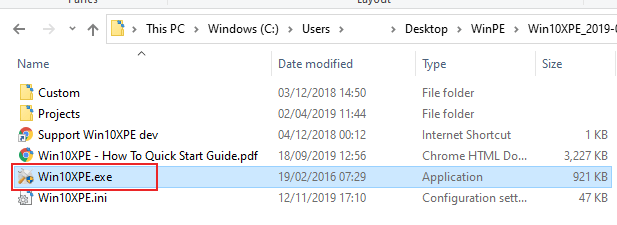
- Lorsque vous lancez Win10xPE pour la première fois, vous devrez le pointer vers l'emplacement de vos fichiers d'installation extraits Windows 10. Cliquez sur Sélectionnez le dossier source Windows 10 Dans le menu principal Win10XPE.
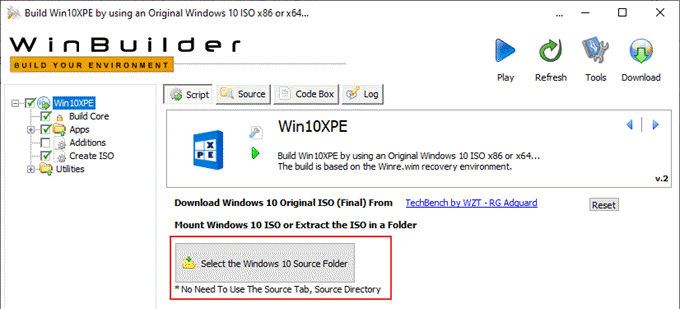
- Une fois que les fichiers d'installation de Windows 10 ont été chargés dans Win10XPE, vous pouvez commencer à personnaliser les outils que vous souhaitez inclure avec votre disque Winpe. Dans le menu de gauche, cliquez sur le + flèche près de applications Pour étendre cette section.
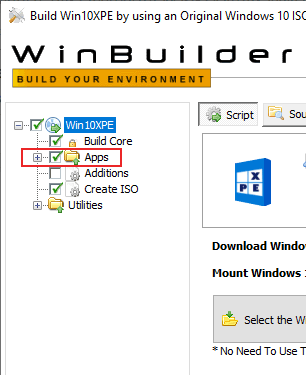
- De là, travaillez à travers chacune des sous-catégories pour sélectionner les outils que vous souhaitez ajouter. Win10xPE utilisera une configuration par défaut, sélectionnant des outils qu'il croit trouver utile. Vous pouvez les laisser tels qu'ils sont, mais pour les ajouter à votre environnement, cliquez sur la case à côté de chaque option.
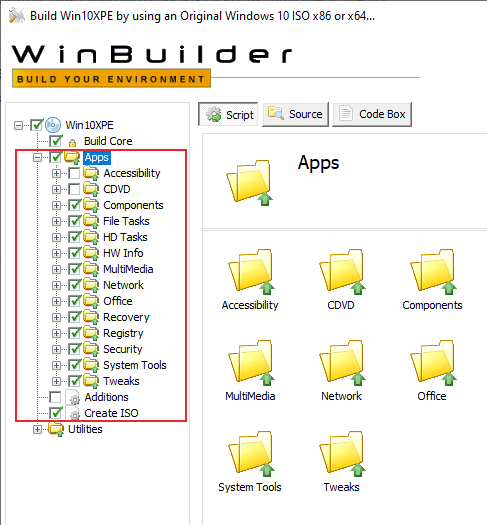
- Vous devrez également modifier le Construire le noyau configuration. Cela définit divers paramètres, comme la disposition du clavier et les paramètres régionaux, pour votre version Winpe. Cliquer sur Construire le noyau Dans le menu de gauche.
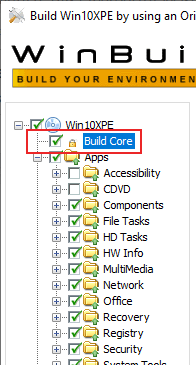
- Le défaut Construire le noyau La configuration du menu devrait fonctionner pour la plupart des utilisateurs. Si vous souhaitez utiliser une connexion réseau sans fil dans WinPE, assurez-vous d'activer le Pilotes de réseau, ajouts de réseau et Microsoft .Netfx4 cocher les cases dans le Interface principale languette.
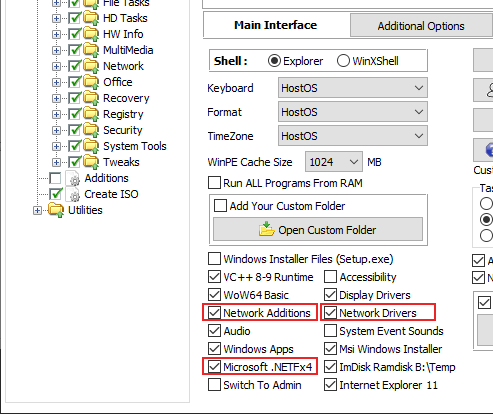
- Vous pouvez également ajouter des fichiers personnalisés à votre environnement Winpe. Il pourrait s'agir d'outils portables, comme ceux disponibles en téléchargement sur PortableApps, ou des fichiers de configuration supplémentaires. Pour définir win10xpe pour les ajouter, cliquez sur le Ajoutez votre dossier personnalisé cocher, puis cliquez sur le Dossier personnalisé ouvert bouton pour copier vos fichiers à cet emplacement.
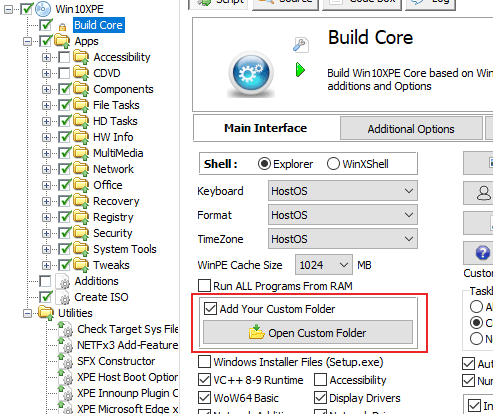
- Le final Services publics Le menu ne doit pas nécessiter de configuration pour la plupart des utilisateurs. Si vous avez besoin de configurer cette section, par exemple, pour activer le .Frame net 2.0-3.5, cliquez sur le + flèche près de Services publics Dans le menu de gauche.
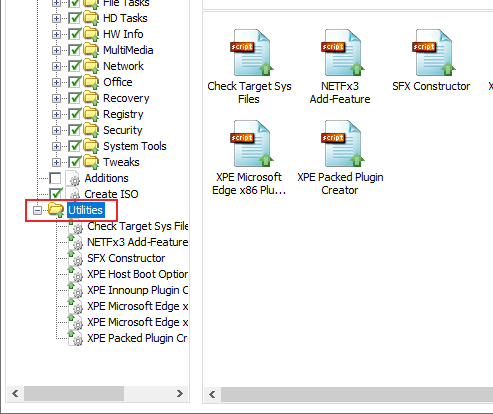
- Une fois que votre configuration Win10xPE est prête et que vos fichiers sont en place, vous pouvez le construire. Clique le Jouer bouton en haut à droite pour commencer le processus de construction.
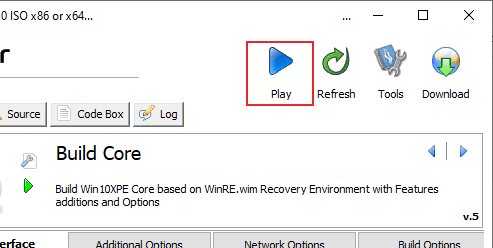
Win10xpe transforme votre environnement Windows PE personnalisé en fichier ISO. Une fois le processus de construction terminé, vous pouvez flasher le contenu du fichier ISO à un lecteur flash USB à l'aide de Rufus.
Etchher est une alternative populaire à Rufus, mais cela a des problèmes connus avec les disques Flash Windows 10 Isos clignotants. Dans ce cas, il est préférable d'utiliser Rufus.
Copie de Windows PE sur un lecteur flash USB
Pour flasher votre Windows PE personnalisé ISO sur un lecteur flash USB, vous devrez avoir téléchargé la dernière version de Rufus. Il ne nécessite pas d'installation, alors lancez simplement le Rufus.exe fichier une fois qu'il est téléchargé.
- Tout d'abord, sélectionnez votre lecteur flash dans le Appareil menu déroulant, puis sélectionnez votre ISO en cliquant sur le Sélectionner bouton à côté du Sélection de démarrage menu.
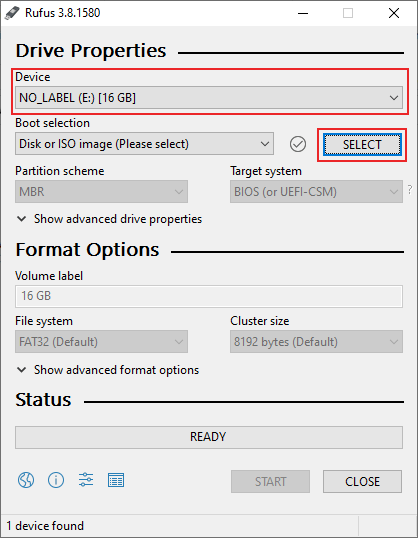
- Une fois que vous avez sélectionné votre fichier ISO, Rufus se configure automatiquement pour correspondre aux paramètres les plus appropriés pour celui-ci. Une fois que vous êtes prêt à commencer à clignoter, cliquez COMMENCER au fond.
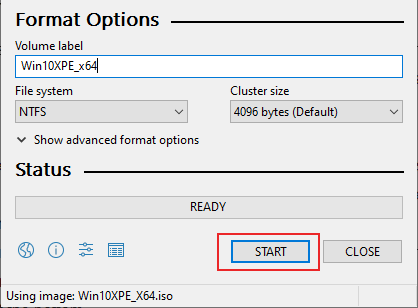
Une fois le processus de clignotement Rufus terminé, redémarrez votre PC avec votre lecteur flash branché. L'environnement Windows PE personnalisé doit ensuite démarrer, vous permettant de commencer à récupérer votre installation Windows.
Utilisation de l'environnement de récupération Windows (Winre)
Si vous recherchez une solution intégrée, les utilisateurs de Windows 10 peuvent utiliser l'environnement de récupération de Windows (Winre). Alors que Winpe est personnalisable, Winre est une solution d'installation qui inclut des outils pour réparer votre système de fichiers, restaurer Windows à une sauvegarde précédente, restaurer Windows aux paramètres d'usine, et plus.
L'avantage de l'environnement de récupération Windows sur l'environnement de préinstallation Windows est que tous les utilisateurs de Windows 10 ont déjà installé l'outil Winre.
- Si vous avez pu démarrer dans Windows 10, vous pouvez démarrer pour Winre en allant au Démarrage avancé menu des paramètres. Cliquez avec le bouton du menu de démarrage de votre Windows et cliquez avec le bouton et cliquez Paramètres.
- De là, cliquez Mise à jour et sécurité> Récupération> Redémarrer maintenant. Cela démarrera votre PC dans votre menu de démarrage avancé Windows 10.
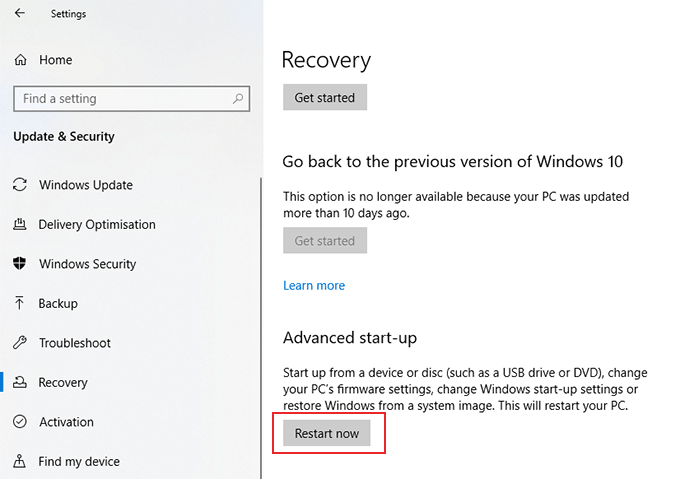
Vous pouvez également démarrer dans l'environnement de récupération de Windows en abandonnant au moins le processus de démarrage de Windows 10 au moins deux fois. Une fois Winre chargé, vous devrez peut-être cliquer Options avancées > Dépanner Pour accéder aux différents outils de récupération inclus.
Si votre installation Windows est hors de réparation, vous devrez peut-être essuyer et réinstaller Windows 10 à la place.
- « Comment supprimer les bordures de la table dans Google Docs
- Comment télécharger une vidéo à partir de n'importe quel site Web »

