L'application WhatsApp Desktop ne fonctionne pas / ouverture sur Windows 10 [résolu]
![L'application WhatsApp Desktop ne fonctionne pas / ouverture sur Windows 10 [résolu]](https://ilinuxgeek.com/storage/img/images/whatsapp-desktop-app-not-working-opening-on-windows-10-[solved].png)
- 5031
- 901
- Mohamed Brunet
L'application WhatsApp Desktop est une application utilisée sur un ordinateur portable ou des appareils informatiques où vous pouvez discuter avec des gens sur le PC lui-même sans regarder votre téléphone. Cela augmente également la productivité de votre travail car le téléphone vous distrait souvent. Mais parfois, cela peut ne pas fonctionner comme prévu. Les raisons peuvent être diverses, comme un problème de serveur, ou l'application a besoin d'une mise à niveau, vous voudrez peut-être exécuter l'application en mode compatibilité, etc. Vivez-vous que WhatsApp ne travaille pas sur le problème de bureau? Voici alors quelques solutions différentes à partir desquelles vous pouvez vous débarrasser du problème. Commençons
Table des matières
- Méthode 1: Réinitialisez l'application de bureau WhatsApp à ses paramètres par défaut
- Méthode 2: Fermez WhatsApp à l'aide du gestionnaire de tâches
- Méthode 3: Mettre à jour l'application WhatsApp Desktop de Microsoft Store
- Méthode 4: Réinstallez l'application WhatsApp
- Méthode 5: Vérifiez la connexion réseau et utilisez le même réseau Wi-Fi
- Méthode 6: Vérifiez l'état du serveur Web WhatsApp
- Méthode 7: Vérifiez les mises à jour Windows
- Méthode 8: Exécutez le dépanneur
- Méthode 9: Exécutez WhatsApp en mode compatibilité
Méthode 1: Réinitialisez l'application de bureau WhatsApp à ses paramètres par défaut
Étape 1: Ouvrez les paramètres Windows en utilisant Windows + I Clés ensemble
Étape 2: cliquez sur applications
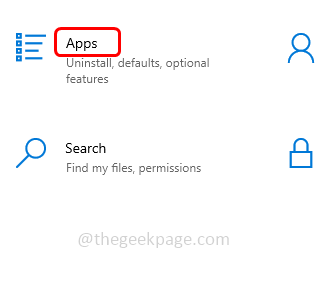
Étape 3: Dans les applications et fonctionnalités de la page, faites défiler vers le bas et trouver Whatsapp
Étape 4: Sélectionnez-le et cliquez sur options avancées
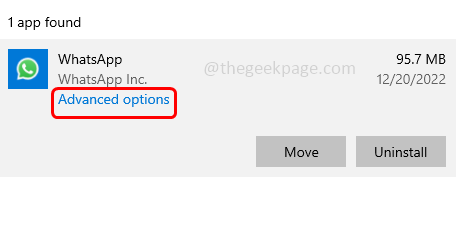
Étape 5: Faites défiler vers le bas et cliquez sur le réinitialiser bouton
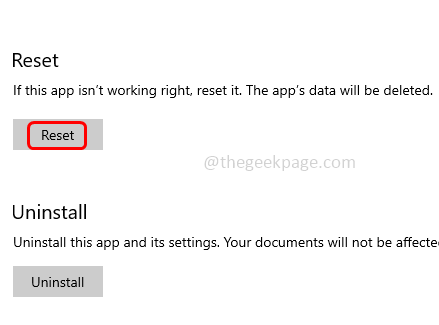
Étape 6: Une confirmation apparaîtra, cliquez sur réinitialiser alors vérifiez si le problème est résolu.
Méthode 2: Fermez WhatsApp à l'aide du gestionnaire de tâches
Étape 1: Clic-droit sur le barre des tâches, Dans la liste apparue, cliquez sur Gestionnaire des tâches
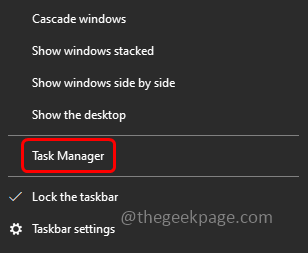
Étape 2: Dans la fenêtre du gestionnaire de tâches dans l'onglet Processus Trouver Whatsapp
Étape 3: Clic-droit dessus et cliquez dessus tâche finale
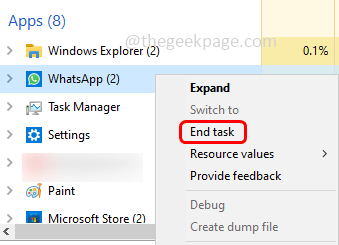
Étape 4: Ouvrez maintenant le WhatsApp et vérifiez si le problème est résolu.
Méthode 3: Mettre à jour l'application WhatsApp Desktop de Microsoft Store
Étape 1: Si la version WhatsApp est obsolète, mettez-la à jour. Pour mettre à jour le WhatsApp, ouvrez le Microsoft Store
Étape 2: cliquez sur le bibliothèque en bas à gauche
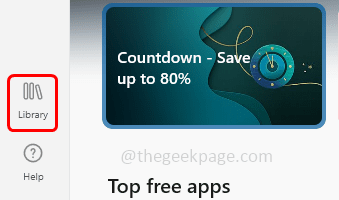
Étape 3: en haut cliquez avec le haut cliquez sur obtenir les mises à jour
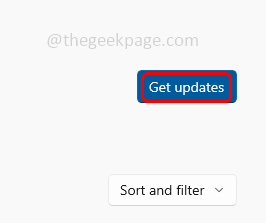
Étape 4: S'il y a des mises à jour pour WhatsApp, il sera mis à jour. Une fois fait, vérifiez si le problème est résolu.
Méthode 4: Réinstallez l'application WhatsApp
Étape 1: Ouvrez les paramètres Windows en utilisant Windows + I Clés ensemble
Étape 2: cliquez sur applications
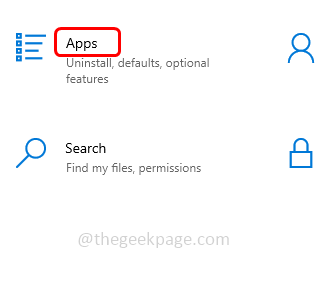
Étape 3: Dans les applications et fonctionnalités de la page Téléchargement de parchet Whatsapp
Étape 4: Sélectionnez-le et cliquez sur désinstaller bouton
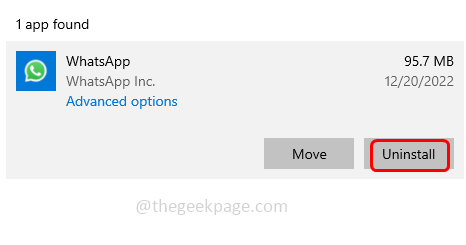
Étape 5: Après avoir désinstallé l'application, installez maintenant l'application fraîchement
Étape 6: Pour réinstaller le WhatsApp, allez sur son site Web et sélectionnez les fenêtres plate-forme et cliquez sur télécharger
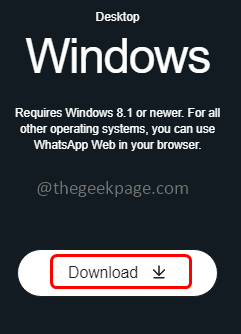
Étape 7: Installer et configurer le whatsapp. Vérifiez maintenant si le problème est résolu.
Méthode 5: Vérifiez la connexion réseau et utilisez le même réseau Wi-Fi
Étape 1: Accédez au site Web de Speed Test
Étape 2: Appuyez sur le Aller symbole. Cela vérifiera la vitesse d'Internet
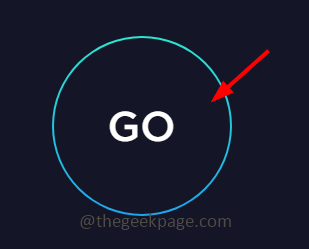
Étape 3: Si votre vitesse Internet est lente, l'application de bureau WhatsApp ou d'autres applications peuvent ne pas fonctionner comme prévu. Essayez de redémarrer votre modem ou votre équipement réseau puis vérifiez si le problème est résolu
Étape 4: Utilisez également le même réseau par téléphone et par ordinateur, puis vérifiez si tout fonctionne bien.
Méthode 6: Vérifiez l'état du serveur Web WhatsApp
Vérifiez l'état du serveur WhatsApp sur le Web. Si le serveur est en panne, vous ne pouvez pas faire de correctifs de votre fin. Attendez plutôt que le serveur soit opérationnel. Une fois, vérifiez si l'application WhatsApp Desktop fonctionne bien
Méthode 7: Vérifiez les mises à jour Windows
Étape 1: Ouvrez les paramètres Windows en utilisant Windows + I Clés ensemble
Étape 2: cliquez sur Mise à jour et sécurité
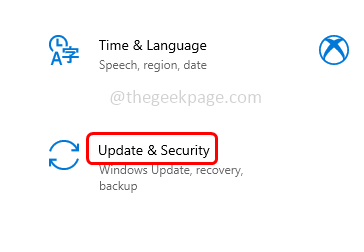
Étape 3: Dans la page de mise à jour de Windows, cliquez sur Vérifier les mises à jour bouton. S'il y a des mises à jour, il sera installé.
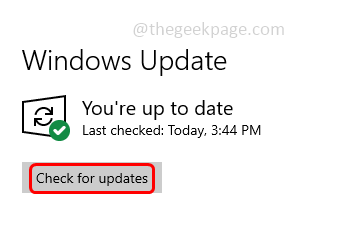
Méthode 8: Exécutez le dépanneur
Étape 1: Ouvrez les paramètres Windows en utilisant Windows + I Clés ensemble
Étape 2: cliquez sur Mise à jour et sécurité
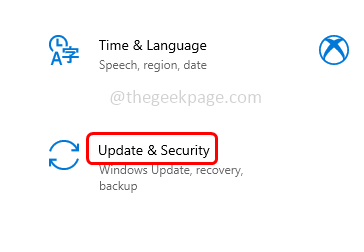
Étape 3: À gauche, cliquez sur dépanner
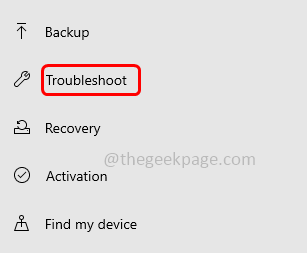
Étape 4: Au côté droit, cliquez sur dépanneurs supplémentaires
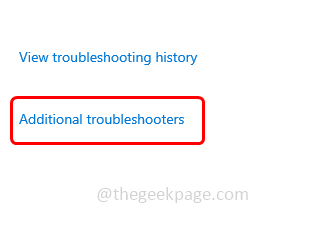
Étape 5: Sélectionnez le Connexions Internet
Étape 6: et cliquez sur Exécutez le dépanneur bouton

Étape 7: Il commencera à détecter s'il y a un problème. Cliquer sur Dépanner ma connexion à Internet
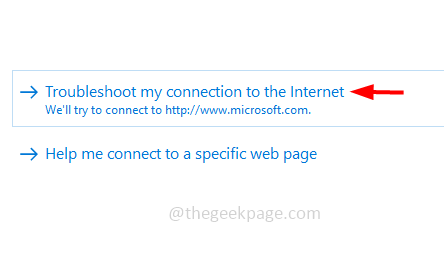
Étape 8: S'il y a des problèmes concernant Internet, il détectera et suggérera le correctif. Appliquez le correctif et vérifiez si le problème est résolu.
Méthode 9: Exécutez WhatsApp en mode compatibilité
Étape 1: Allez au Chemin de dossier WhatsApp où il est installé.
Étape 2: Ouvrez le dossier WhatsApp et trouvez son exécutable déposer. Clic-droit dessus et sélectionner propriétés
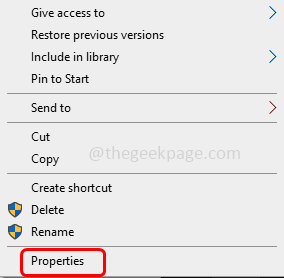
Étape 3: Allez au compatibilité languette
Étape 4: cochez la case à côté Exécutez ce programme en mode compatible pour. Puis dans la liste déroulante Sélectionnez Windows 8
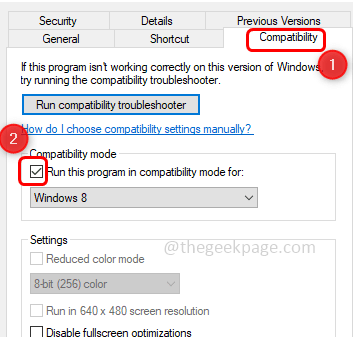
Étape 5: Pour enregistrer les modifications, cliquez sur Appliquer et D'accord. Vérifiez maintenant si le problème est résolu.
C'est ça! J'espère que les informations ci-dessus sont utiles. Faites-nous savoir lequel des méthodes ci-dessus a fonctionné pour vous. Merci!!
- « Comment corriger les erreurs de connexion Snapchat sur le téléphone Android
- DS4Windows ne détecte pas le contrôleur dans Windows 11/10 [résolu] »

