WhatsApp pour PC ne fonctionne pas dans Windows 11/10 [résolu]
![WhatsApp pour PC ne fonctionne pas dans Windows 11/10 [résolu]](https://ilinuxgeek.com/storage/img/images/whatsapp-for-pc-not-working-in-windows-11-10-[solved].png)
- 3025
- 91
- Anaïs Charles
L'application WhatsApp pour PC ne fonctionne pas sur votre ordinateur Windows 11? Semble-t-il être non réactif et bégayant tout en chargeant vos messages de chat? Ne t'inquiète pas. Il existe plusieurs solutions possibles que vous pouvez postuler pour régler cela rapidement. Si ces solutions ne se procurent pas de fruits, vous pouvez recourir à des méthodes alternatives très appropriées pour revenir à vos messages plus rapidement.
Table des matières
- Correction 1 - Vérifiez la connexion Internet
- Correction 2 - Vérifiez si le mobile est en ligne
- Correction 3 - Redémarrez WhatsApp en utilisant le gestionnaire de tâches
- Correction 4 - Permettez à WhatsApp de courir à l'arrière
- Fix 5 - Donnez à WhatsApp les autorisations nécessaires
- Corrigez 6 - déconnectez-vous et connectez-vous
- Correction 7 - Réparer / réinitialiser WhatsApp
- Correction 8 - Désinstaller WhatsApp et réinstaller
- Correction 9 - Utilisez WhatsApp sur le Web
Correction 1 - Vérifiez la connexion Internet
Vérifiez rapidement si votre ordinateur a une bonne connexion Internet stable. WhatsApp charge les données du serveur lorsqu'elle se charge. Donc, cela nécessite une connexion Internet stable.
Si la connexion Internet est stable et que vous êtes toujours confronté au problème, suivez la prochaine solution de la ligne.
Correction 2 - Vérifiez si le mobile est en ligne
Bien que la dernière mise à jour de WhatsApp assure une expérience indépendante d'origine sans le WhatsApp d'origine (smartphone ou tablette), vous devriez simplement garder votre mobile en ligne. Si le mobile est hors ligne, WhatsApp doit télécharger directement les chats et un message depuis le serveur. Mais, lorsque l'appareil d'origine est en ligne, le processus devient beaucoup plus rapide.
1. Fermer WhatsApp pour l'application PC.
2. Ensuite, connectez votre mobile à Internet.
3. Ensuite, démarrez à nouveau le WhatsApp pour PC.
Cette fois, cela chargera rapidement tous les chats et les messages.
Correction 3 - Redémarrez WhatsApp en utilisant le gestionnaire de tâches
Si les deux premières méthodes ne résolvent pas le problème, redémarrez l'application WhatsApp pour PC.
1. Au début, cliquez avec le bouton droit sur le Icône Windows Pour ouvrir le menu contextuel.
2. Là, taper "Gestionnaire des tâches«Pour y accéder.
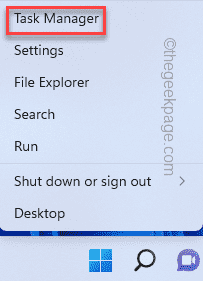
3. Dans l'écran du gestionnaire de tâches, le droit à droite "Whatsapp"Et puis, cliquez"Tâche finale"Pour le tuer.
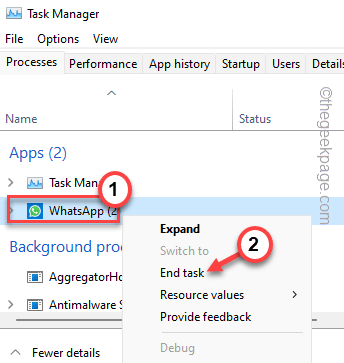
Une fois le processus WhatsApp terminé, fermez le gestionnaire de tâches.
Maintenant, relancez WhatsApp sur votre ordinateur et testez.
Correction 4 - Permettez à WhatsApp de courir à l'arrière
WhatsApp s'exécute en arrière-plan sur votre ordinateur, synchronisant tous les chats et les messages pendant que vous travaillez au premier plan.
1. Ouvrez la page Paramètres.
2. Ensuite, allez au «applications" zone.
3. Maintenant, sur le volet à droite, cliquez sur "Applications et fonctionnalités"Pour afficher la liste complète des applications.
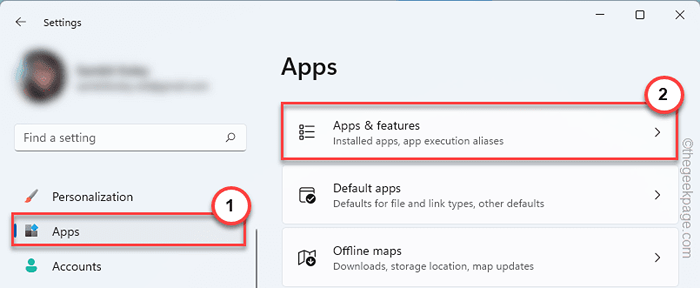
4. Maintenant, faites défiler vers le bas dans la liste complète des applications.
5. Ici, découvrez "Whatsapp" dans la liste. Ensuite, cliquez sur le menu à trois points et appuyez sur "Options avancées".
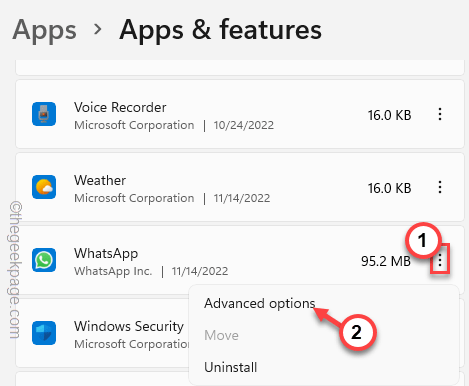
6. En arrivant à la page suivante, trouvez l'application LET cette application dans l'option d'arrière-plan.
7. Réglez ceci sur "Toujours”Utilisation de l'option déroulante.
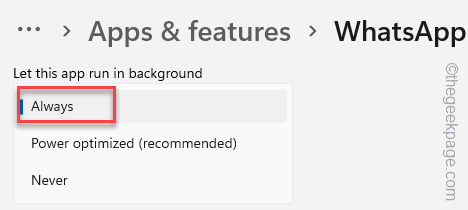
Maintenant, fermez l'application Paramètres. Ensuite, relancez WhatsApp et vérifiez. Si cette solution ne fonctionne pas, optez pour la prochaine solution.
Fix 5 - Donnez à WhatsApp les autorisations nécessaires
WhatsApp ne fonctionnera pas sans avoir une autorisation d'application plus appropriée.
1. Vous devez appuyer sur le Clé Windows + S touches ou type directement «whatsapp"Dans la boîte de recherche.
2. Ensuite, coup droit "Whatsapp"Et appuyez sur"Paramètres de l'application«Pour ouvrir directement les paramètres de l'application.
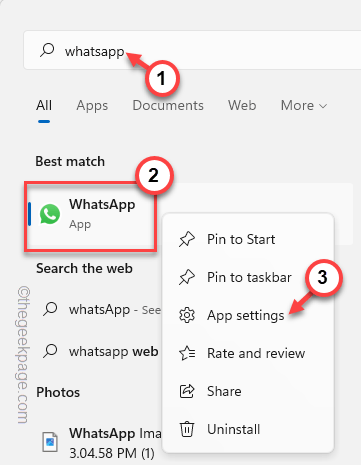
3. Cela vous mènera aux paramètres de l'application avancés.
4. Ici, faites défiler un peu vers le bas jusqu'à ce que vous trouviez le Autorisation d'application page.
5. Ici, bascule tous ces paramètres à «Sur".
Contacts de microphone de la caméra
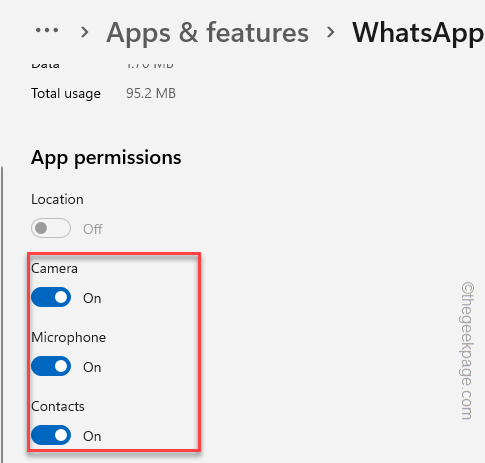
Maintenant, si vous avez une instance de WhatsApp déjà en cours d'exécution sur votre système, terminez-le et recommencez une nouvelle version de l'application.
Passez au point suivant si celui-ci échoue.
Corrigez 6 - déconnectez-vous et connectez-vous
Une autre solution courante que vous pouvez essayer est de vous déconnecter de l'application et de vous connecter à nouveau.
1. Lancement Whatsapp sur votre bureau.
2. Ensuite, cliquez sur le icône de l'équipement sur le volet gauche pour ouvrir les paramètres directement.
3. Dans la page Settngs, cliquez sur "Général"Pour ouvrir ça.
4. Puis clique "Se déconnecter«Pour déconnecter l'application à la fois.
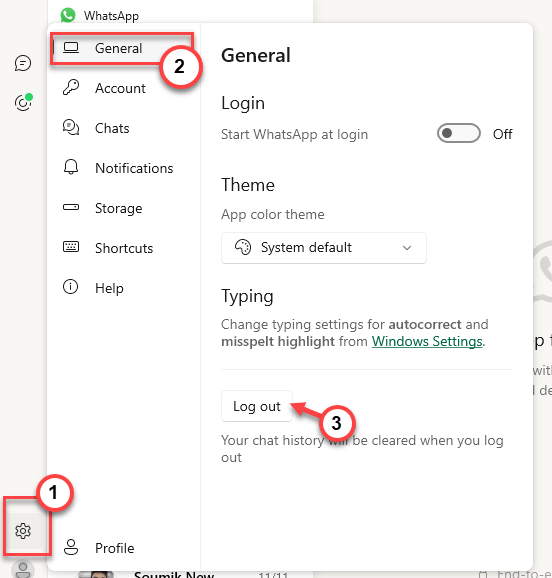
5. On vous demandera une confirmation. Robinet "Se déconnecter"Pour vous déconnecter à nouveau à partir de WhatsApp.
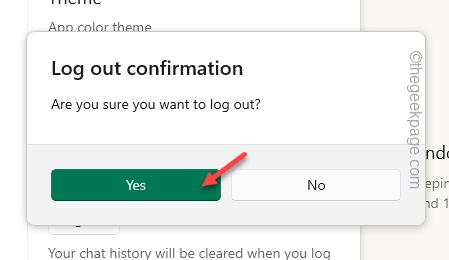
Vous verrez la page de base de WhatsApp avec un code QR s'est ouvert,
Maintenant, comme vous l'avez déconnecté, vous pouvez redémarrer en utilisant votre appareil mobile uniquement.
Alors, suivez ces étapes sur WhatsApp sur votre téléphone -
1. Ouvrir Whatsapp.
2. Ensuite, appuyez sur le menu à trois points du coin, puis appuyez sur "Dispositifs liés".
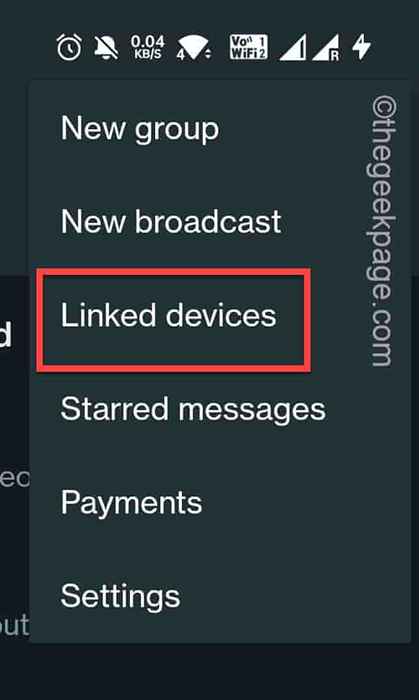
3. Maintenant, cliquez sur "Lier un appareil»Pour lier un nouvel appareil.
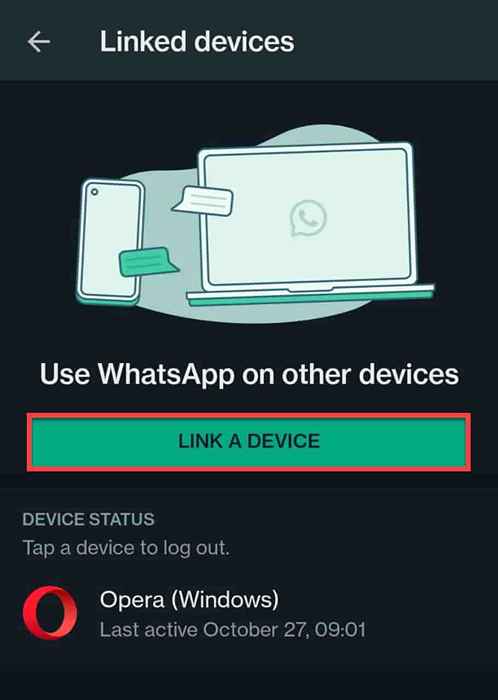
Ensuite, utilisez votre appareil photo pour smartphone pour scanner le code QR sur l'application WhatsApp sur votre PC.
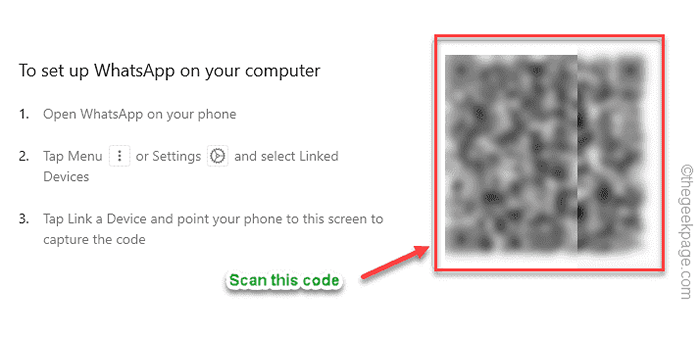
WhatsApp reconnaîtra votre compte instantanément et en quelques secondes de plus, vous aurez à nouveau tous vos chats importants, fichiers multimédias et contacts dans l'application WhatsApp.
J'espère que cela résout votre problème.
Correction 7 - Réparer / réinitialiser WhatsApp
Si aucun des correctifs ne vous a aidé, vous avez probablement affaire à la corruption des applications. Réparez-le et testez-le.
[
NOTE - La réinitialisation de l'application effacera tous les fichiers et les images dans WhatsApp. Habituellement, cela n'a pas d'importance car la base de données locale est votre mobile. Ainsi, toutes vos données de chat sont stockées en toute sécurité et vous pouvez les récupérer facilement.
]]
1. Au début, cliquez avec le bouton droit sur le Icône Windows Et appuyez sur le "Applications et fonctionnalités" paramètre.
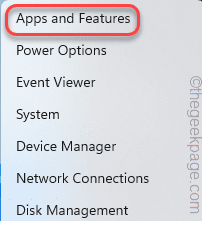
2. Ensuite, trouvez "Whatsapp«Parmi toutes les autres applications.
3. Ensuite, cliquez sur le menu à trois points à côté et appuyez sur "Options avancées".
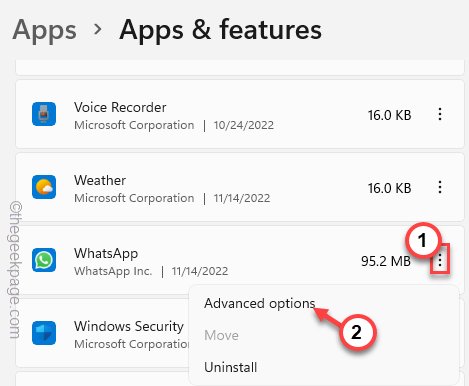
4. Maintenant, ici à l'intérieur des paramètres de l'application principale, faites défiler vers le bas jusqu'à ce que vous voyiez le «Réparation" option. Juste, appuyez sur pour réparer l'application.
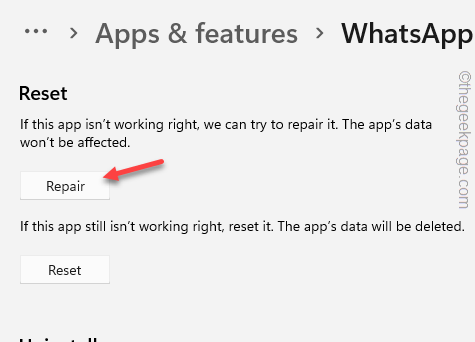
Maintenant, minimisez simplement la page des paramètres et lancez Whatsapp. Vérifiez si la réparation de l'application a résolu le problème.
5. Si le problème réapparaît, revenez aux paramètres.
6. Ensuite, appuyez sur le "Réinitialiser" option. Lorsque vous voyez l'invite de confirmation, appuyez sur "Réinitialiser" une fois de plus.
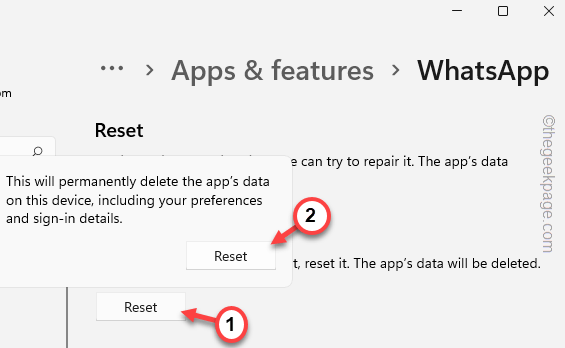
Une fois l'application réinitialisée, vous devez vous connecter à nouveau à WhatsApp et vérifier.
Correction 8 - Désinstaller WhatsApp et réinstaller
Enfin, il ne reste plus que de désinstaller WhatsApp et de le réinstaller à partir du magasin.
1. Vous pouvez facilement désinstaller l'application. Tapez juste "whatsapp"Dans la boîte de recherche.
2. Ensuite, Tap droit "Whatsapp"Et appuyez sur"Désinstaller"Pour désinstaller l'application.
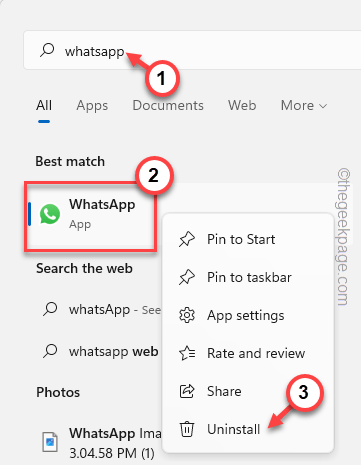
Si vous voyez une invite de confirmation sur votre écran, affirmez-la et désinstallez complètement l'application.
3. Lorsque l'application est désinstallée, ouverte Microsoft Store.
4. Dans l'application du magasin, tapez "whatsapp"Dans la boîte de recherche.
5. Après cela, cliquez sur "Whatsapp"Dans la liste déroulante.
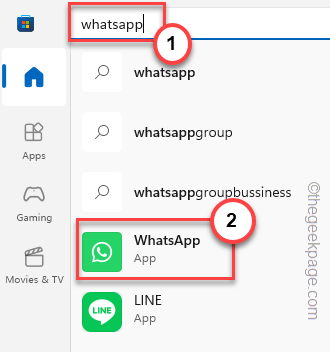
6. Enfin, cliquez sur "Installer«Pour installer l'application.
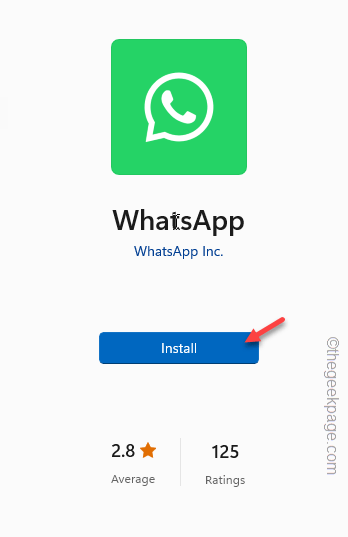
Attendez que l'application soit installée. Ensuite, ouvrez WhatsApp.
7. Lorsque l'application se charge, cliquez sur "Commencer".
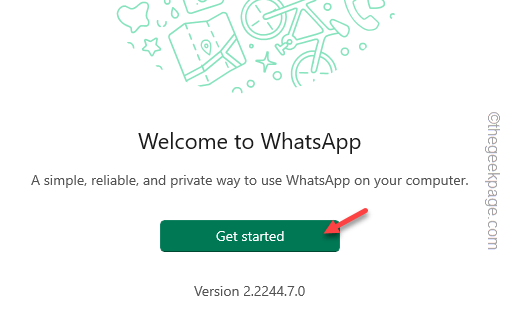
Maintenant, scannez simplement le code QR qui apparaît sur l'écran suivant pour se connecter. Cela devrait vous aider à résoudre le problème.
Correction 9 - Utilisez WhatsApp sur le Web
La solution alternative la plus simple consiste à utiliser WhatsApp sur un navigateur Web.
1. Ouvrez un navigateur et allez au Whatsapp web.
2. Maintenant, vous verrez un QR Code à l'intérieur.
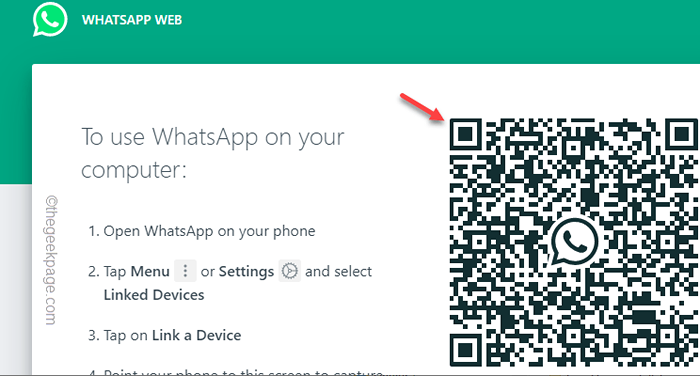
3. Ouvert Whatsapp sur votre mobile.
4. Ensuite, appuyez sur le à trois points menu au coin puis, appuyez sur "Dispositifs liés".
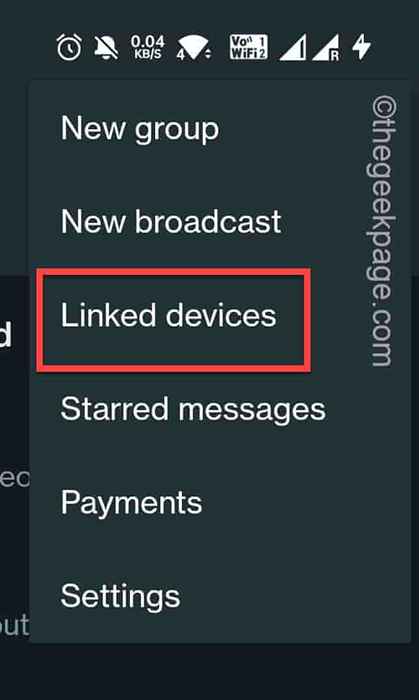
5. Maintenant, cliquez sur "Lier un appareil".
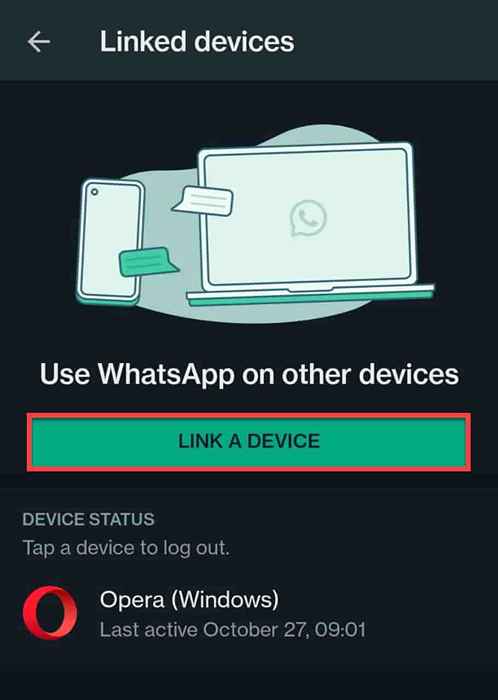
Il suffit de scanner le code QR sur la page Web et c'est tout! Utilisez WhatsApp sur le navigateur Web.
Point supplémentaire -
Si vous utilisez Opera, vous pouvez trouver directement WhatsApp sur la barre latérale. C'est en fait la version Web de WhatsApp, mais cela fonctionne très bien et vous n'avez même pas besoin d'ouvrir un nouvel onglet. Cela fonctionne comme une superposition.
- « Impossible de rejoindre l'erreur réseau sur iPhone et iPad [FIX]
- Comment réparer l'iPhone qui ne sonne pas lorsqu'il est verrouillé »

