Pourquoi DWM.EXE provoque une utilisation élevée du processeur et comment le réparer
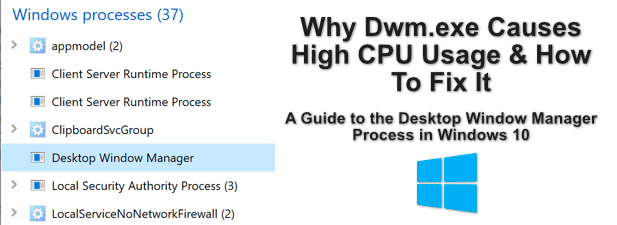
- 1040
- 143
- Clara Nguyen
Tout ce que vous voyez sur un écran d'ordinateur, qu'il s'agisse d'un appareil Windows, Mac ou Linux, est généré par des processus système qui contrôlent tout, de votre connexion réseau à votre interface utilisateur. Les utilisateurs de Windows pourraient être familiers avec certains d'entre eux, notamment Explorer.exe pour montrer votre bureau, mais d'autres seront moins familiers.
Processus système comme DWM.EXE sont des parties communes et intégrales du système d'exploitation Windows. Dwm.EXE, en particulier, aide à créer une interface utilisateur graphique pour Windows, mais cela peut parfois provoquer une utilisation élevée du processeur. Si c'est le cas, voici ce que vous devrez faire pour résoudre le problème.
Table des matières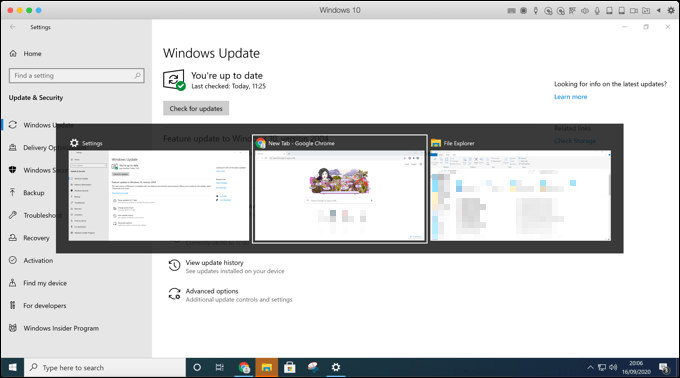
Windows utilise l'accélération matérielle pour aider à en faire une expérience transparente pour les utilisateurs, en utilisant votre matériel graphique dans le processus, bien qu'il puisse faire défaut de rendu logiciel si votre carte graphique (ou le chipset graphique intégré) n'est pas en mesure de le faire.
Ce qui cause DWM.Exe Utilisation du processeur élevé et peut-il être un malware?
Windows utilisera la pleine puissance de votre PC pour créer des effets visuels, que vous utilisiez le thème Windows standard ou que vous appliquiez de nouveaux thèmes visuels sur votre PC.
Si le DWM.Le processus EXE utilise une grande quantité d'utilisation de votre processeur dans Windows Task Manager, cependant, qui indiquerait un problème avec votre matériel ou votre configuration système.
Plutôt que de compter sur votre carte graphique pour aider à créer les effets visuels, votre CPU sera utilisé pour les créer à la place. Si votre PC est un peu plus âgé, cela peut avoir un impact sur la façon dont votre système fonctionne. Une utilisation plus élevée du processeur peut signifier des températures plus élevées et un système plus instable en conséquence.
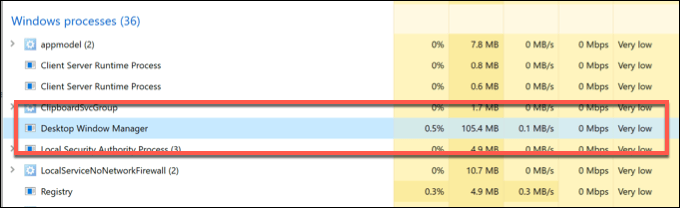
Bien que les logiciels malveillants ne soient pas une cause typique d'une utilisation élevée du processeur avec le DWM.processus exe, il ne peut pas être exclu. Certains logiciels malveillants ont été signalés pour reproduire le processus DWM, se cachant donc à la vue.
Autres causes de DWM.EXE provoquant une utilisation élevée du processeur pourrait être des conducteurs obsolètes ou des mises à jour du système Windows manquant, ainsi que vos graphiques internes (plutôt que la carte graphique externe) utilisés pour générer des effets visuels.
Comment désactiver ou supprimer le gestionnaire de fenêtres de bureau (DWM.processus exe)
Alors que les anciennes versions de Windows vous ont permis de changer le gestionnaire de fenêtres de bureau (DWM.exe) procéder, c'est plus possible Dans Windows 10.
Le processus DWM est désormais fermement intégré à l'expérience utilisateur de Windows, ce qui signifie que l'interface utilisateur graphique que vous utilisez en s'appuie pour fonctionner. Bien que certains des effets visuels que vous voyez peuvent être désactivés dans les paramètres de Windows, vous ne pouvez pas arrêter le DWM.processus exe de l'exécution.
Il n'est pas non plus possible de le retirer. Le dwm.EXE est un processus système essentiel, donc à moins que vous ne vouliez briser complètement Windows 10 (et être obligé d'essuyer et de réinitialiser les fenêtres en conséquence), vous devez le laisser tranquille.
Correctifs potentiels pour DWM.usage exe élevé du processeur
Le processus du gestionnaire de fenêtres de bureau ne peut pas être éteint ou désactivé, mais il y a des correctifs potentiels que vous pouvez essayer si vous le trouvez en train de manger vos ressources système, surtout si votre utilisation de votre processeur est inhabituellement élevée.
Vérifiez les mises à jour du système Windows
Le premier correctif (et probablement le plus important) pour les utilisateurs de Windows est de tenir votre système à jour. Microsoft émet régulièrement des corrections de bogues et des mises à niveau du système, ce qui peut aider à améliorer votre stabilité globale du système, en particulier pour le matériel plus récent.
- Vous pouvez vérifier les mises à jour dans les paramètres Windows en cliquant avec le bouton droit sur le menu Démarrer et en appuyant sur le Paramètres option. Dans le menu des paramètres Windows, appuyez sur Mise à jour et sécurité> Mise à jour de Windows> Vérifiez les mises à jour Pour vérifier et installer l'une des dernières mises à jour système pour votre PC.
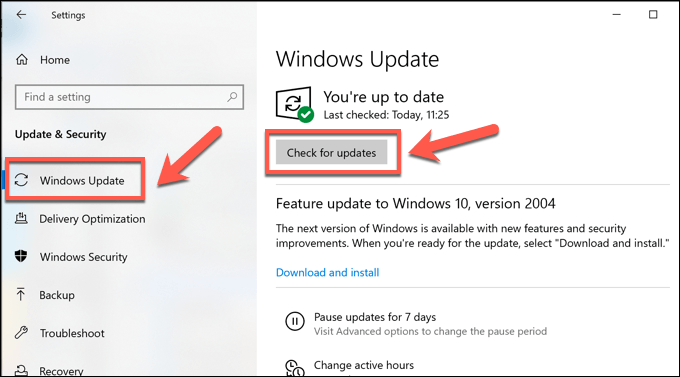
Une fois mis à jour, redémarrez votre PC pour voir si les mises à jour ont un impact sur le DWM.processus exe.
Vérifiez les mises à jour du pilote graphique
Si Windows est à jour, votre prochaine étape consiste à vous assurer que vos pilotes graphiques sont également à jour. Vous pouvez constater que vous devez vérifier le site Web du fabricant pour les dernières versions de pilotes, car les conducteurs atteignent souvent le système de mise à jour Windows beaucoup plus tard.
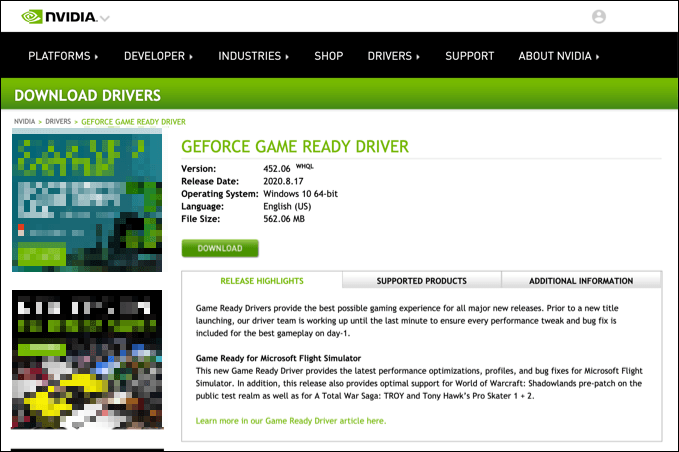
Par exemple, les propriétaires de cartes NVIDIA devraient vérifier le site Web de Nvidia pour obtenir les dernières mises à jour, qui sont souvent publiées aux côtés des principaux versions de jeu ou de matériel. Ceux-ci sont également livrés avec les derniers correctifs de bogues, ce qui peut aider à résoudre des problèmes inhabituels comme une utilisation élevée du processeur.
Vérifiez que votre carte graphique est utilisée
Si vous avez installé une nouvelle carte graphique et que les pilotes sont mis à jour, vous devez également vérifier que la carte est utilisée correctement.
Si vous avez connecté votre câble moniteur à votre carte mère et non à votre carte graphique par erreur, votre carte graphique sera ignorée. Cela pourrait entraîner une difficulté de Windows à l'accélération des logiciels pour les effets visuels à la place.
- Vous pouvez vérifier en double si c'est le cas dans le Windows Task Manager. Cliquez avec le bouton droit sur la barre des tâches et cliquez Gestionnaire des tâches Pour ouvrir ceci, puis appuyez sur le Performance onglet dans la fenêtre du gestionnaire de tâches.
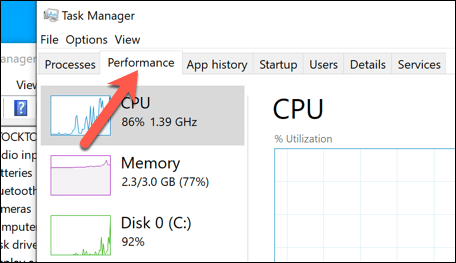
Les appareils avec plus d'un GPU (par exemple, les PC avec un GPU intégré sur la carte mère et une carte graphique externe) seront affichés ici, répertoriés comme GPU 0, GPU 1, etc. Si l'utilisation des ressources pour la puce graphique interne est plus élevée, cela signifierait que votre carte graphique n'est pas utilisée.
Pour aider à résoudre ce problème, vérifiez les connexions entre votre moniteur et votre carte graphique pour vous assurer que le bon appareil est utilisé.
Analyser Windows pour les logiciels malveillants
Si votre système est à jour et fonctionne correctement, alors une utilisation élevée du processeur pourrait indiquer une infection malveillante.
Assurez-vous de scanner Windows 10 pour les logiciels malveillants, y compris l'exécution d'une analyse au niveau du démarrage à l'aide de Windows Security ou d'un autre antivirus. Si vous craignez que le DWM.Le processus EXE n'est pas le processus système officiel, vous pouvez revérifier dans Windows Task Manager.
- Pour ce faire, cliquez avec le bouton droit sur la barre des tâches et sélectionnez Gestionnaire des tâches, puis trouvez la course Gestionnaire de fenêtres de bureau processus, répertorié sous le Processus onglet dans la fenêtre du gestionnaire de tâches. appuie sur le Lieu de fichier ouvert Option pour ouvrir l'emplacement de ce fichier en cours d'exécution dans Windows File Explorer.
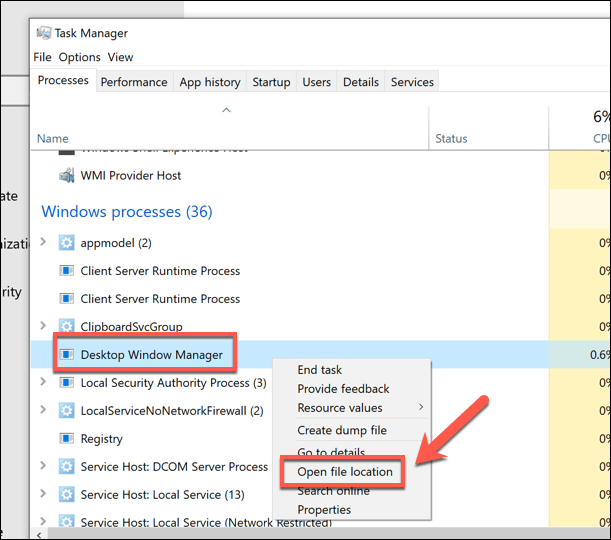
Cela vous amènera à l'emplacement du processus de gestionnaire de fenêtres de bureau. Si l'emplacement du fichier n'est pas le C: \ Windows \ System32 dossier, alors le processus de course n'est pas le DWM officiel.fichier exe.
Si tel est le cas, exécutez une autre analyse de logiciels malveillants et, si rien d'autre ne fonctionne, vous devrez peut-être penser à donner à Windows une réinitialisation d'usine pour vous assurer d'avoir une nouvelle configuration.
Autres processus système importants dans Windows 10
Le gestionnaire de fenêtres de bureau (DWM.exe) Le processus n'est qu'un des nombreux processus système importants dont vous n'auriez peut-être pas entendu parler auparavant. Comme svchost.EXE et autres, DWM.EXE peut parfois être associé à des pointes dans l'utilisation du processeur. Mais dans de nombreux cas, cela peut être corrigé en mettant à jour votre PC et en vérifiant les logiciels malveillants.
Bien qu'il ne soit pas possible de désactiver DWM.EXE, vous pouvez désactiver certains des nouveaux effets visuels Windows 10 dans les paramètres de Windows. Cela peut aider à gérer les pointes du processeur si les logiciels malveillants ne sont pas la cause. Mais vous devrez peut-être regarder des alternatives, y compris la mise à niveau de votre matériel, si votre PC est en difficulté.
- « Comment désinstaller Avast sur Windows 10
- Comment transformer un vieil ordinateur portable en chromebook »

