Widget Afficher ou masquer l'option des paramètres de la barre des tâches dans Windows 11/10
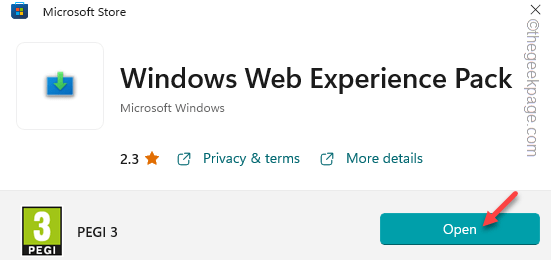
- 4812
- 257
- Clara Nguyen
Il existe de nombreuses fonctionnalités sur votre Windows 11 qui sont activées. L'une de ces fonctionnalités ennuyeuses est la boîte de widgets dans le coin droit de la barre des tâches. Dans le scénario idéal, vous pouvez simplement désactiver cette fonctionnalité en deux à trois clics de votre souris. Mais, parfois, vous ne voyez peut-être pas la boîte de widget dans les paramètres. Si vous passez par ces instructions faciles pour réparer la boîte de widget.
Emplacement du widget dans les paramètres
Dans les cas normaux, vous pouvez facilement trouver les paramètres de la boîte de widget dans les paramètres de la barre des tâches. C'est le chemin détaillé vers celui-ci -
Paramètres> Personnalisation> barre des tâches
Nous vous recommandons de vérifier cela au moins une fois avant de passer aux solutions principales.
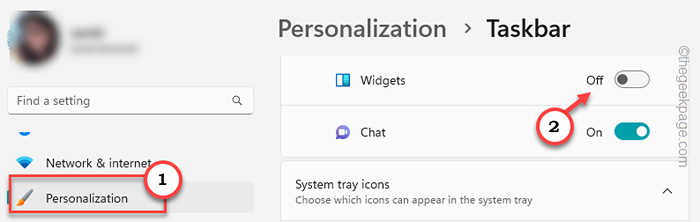
Table des matières
- Correction 1 - Modifier le registre
- Correction 2 - Désinstaller le pack d'expérience Web
- Correction 3 - Connectez-vous en utilisant le compte MS
- Correction 4 - Retirez et installez l'écran
- Correction 5 - Installez toutes les mises à jour en attente
Correction 1 - Modifier le registre
Il s'agit d'une méthode directe que vous pouvez utiliser pour modifier le registre de votre ordinateur pour activer ou désactiver les widgets. Ce n'est peut-être pas une solution directe à ce problème, vous pouvez facilement le modifier chaque fois que vous avez besoin.
Étape 1 - Vous pouvez facilement ouvrir l'éditeur de registre. Pour ce faire, tapez "regedit".
Étape 2 - Quand vous voyez le «Éditeur de registre«, Ouvrez-le.
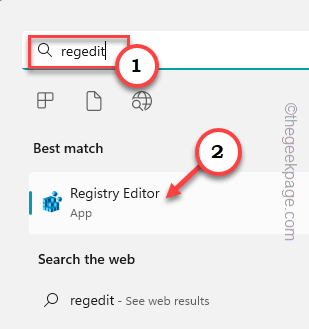
AVERTISSEMENT - Avant de passer à la solution principale, vous devez prendre une sauvegarde du registre obligatoire. Si faire quelque chose de mal, cette sauvegarde sauvera la journée. Ce sont les étapes -
un. Dans la barre de menu, cliquez simplement "Déposer", Puis, cliquez"Exporter".
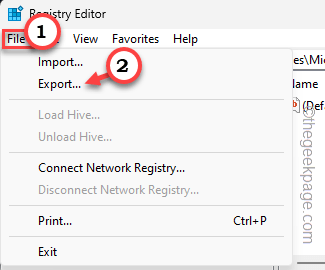
b. Nommez cette sauvegarde quelque chose et la stockez dans un endroit accessible.
Étape 3 - Une fois que vous avez créé une sauvegarde de registre, allez à ce point en utilisant le volet gauche-
Hkey_current_user \ logiciel \ Microsoft \ Windows \ CurrentVersion \ Explorer \ Advanced
Étape 4 - Vous pouvez localiser plusieurs clés de registre liées à la barre des tâches. Localisez le "Tâche”Valeur sur le côté droit de l'écran de l'éditeur de registre.
Étape 5 - Juste, double-cliquez ce modificateur afin que vous puissiez modifier la valeur.
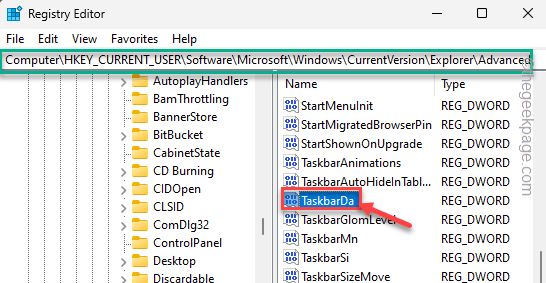
Étape 6 - Maintenant, ce sont les conditions que vous pouvez prédéfinir ce modificateur.
Se cacher - 0 pour afficher - 1
Par exemple, si vous voulez voir l'icône du widget sur votre barre des tâches, vous devez définir la valeur sur «1".
Étape 7 - Donc, selon votre préférence, définissez la valeur.
Étape 8 - Enfin, lorsque vous avez terminé, cliquez sur "D'ACCORD"Pour sauver ce changement.
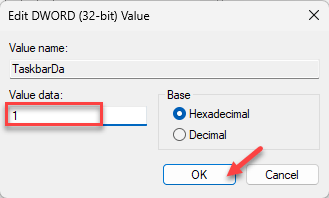
Maintenant, vous vous demandez peut-être pourquoi le widget apparaît toujours / n'apparaît pas sur votre barre des tâches. C'est parce que vous devez effectuer un redémarrage du système Pour mettre en œuvre ce changement.
Après avoir redémarré le système, vous verrez / ne verrez pas le widget dans la barre des tâches.
Correction 2 - Désinstaller le pack d'expérience Web
Ce problème est lié au pack d'expérience Web récemment installé. Donc, la désinstallation devrait aider. Nous avons expliqué deux façons de désinstallation -
Way 1 - Utilisation d'un terminal
Vous pouvez facilement désinstaller le package d'expérience Web en utilisant une commande à partir d'un terminal élevé.
Étape 1 - Vous devez ouvrir un terminal avec des droits administratifs. Alors, commencez à écrire "commande" dans le barre de recherche.
Étape 2 - Après cela, cliquez avec le bouton droit sur «Invite de commande"Et puis cliquez sur"Exécuter en tant qu'administrateur«Que vous trouverez dans le menu contextuel.
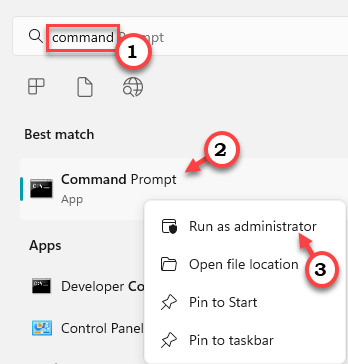
Étape 3 - Lorsque la page du terminal CMD s'ouvre, copier coller Cette commande de désinstallation dans l'écran du terminal.
Winget désinstalle "Windows Web Experience Pack"
Étape 4 - Maintenant, dès que vous avez frappé Entrer Windows commencera le processus de suppression du package d'expérience Web de votre système.
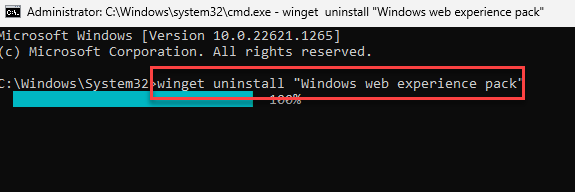
Étape 5 - Lorsque cette question apparaît, appuyez sur le «Y”Clé et frappez Entrer Pour l'affirmer.
Acceptez-vous toutes les conditions des accords source?
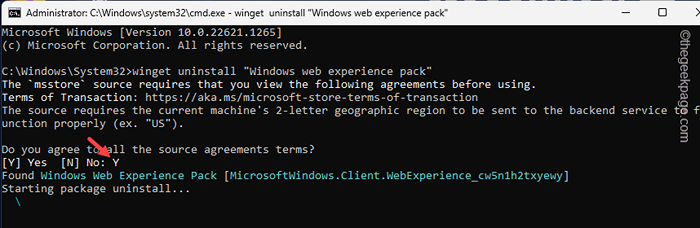
Attendez patiemment que Windows désinstalle complètement le package.
Quitter l'écran de l'invite de commande. Après avoir quitté le terminal, assurez-vous de redémarrage le système.
Étape 6 - Dès que le système redémarre, ouvrez les paramètres et vérifiez si vous pouvez localiser les paramètres du widget.
Paramètres> Personnalisation> barre des tâches
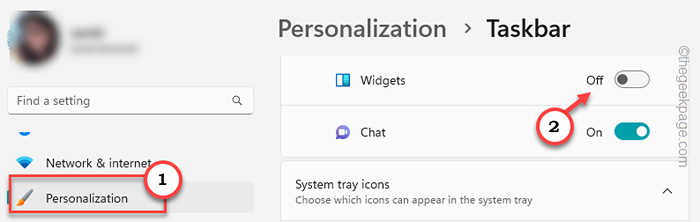
Étape 7 - Ouvrez le panneau d'exécution à l'aide du Win + R Clés ensemble.
Étape 8 - Alors, taper ceci et utilisez le CTRL, Shift et Entrez touches ensemble pour ouvrir directement le terminal en tant qu'administrateur système.
CMD
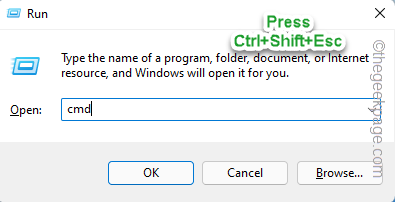
Étape 9 - Enfin, courir ce code à télécharger et installer le package d'expérience Web une fois de plus.
Installation de Winget 9 mssgkg348sp
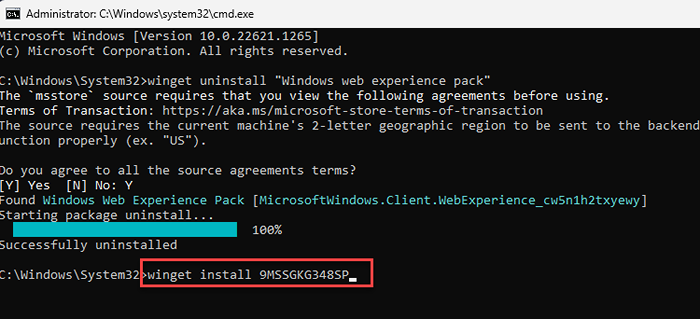
Étape 10 - Encore une fois, vous devez affirmer ce message de confirmation en utilisant le «Y" clé.
L'éditeur exige que vous visiez les informations ci-dessus et acceptez les accords avant d'installer.
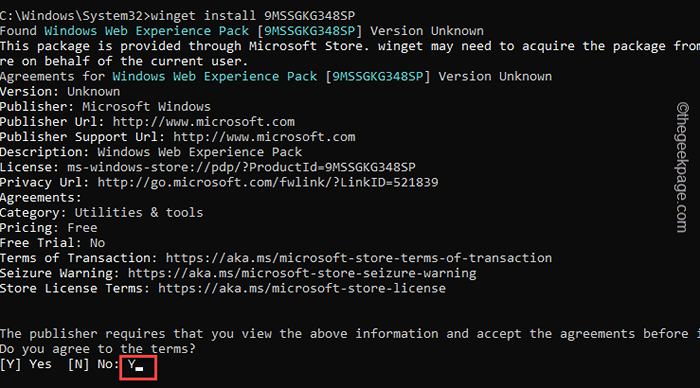
Windows sera désormais télécharger et installer cette fonctionnalité sur votre système. Vous pouvez suivre directement les progrès dans le terminal CMD.
Une fois installé, vous remarquerez ce message - "Installé avec succès"Sur votre écran.
Sortir de l'invite de commande puis, redémarrage le système.
Way 2 - façon régulière
Si votre système n'a pas le dernier pack d'expérience Web, vous pouvez l'obtenir directement à partir du magasin.
Étape 1 - Ouvrez ce lien dans Google Chrome ou tout autre navigateur. Cela s'ouvrira sur une page séparée.
Étape 2 - Maintenant, cliquez sur "Application Get In Store" option.
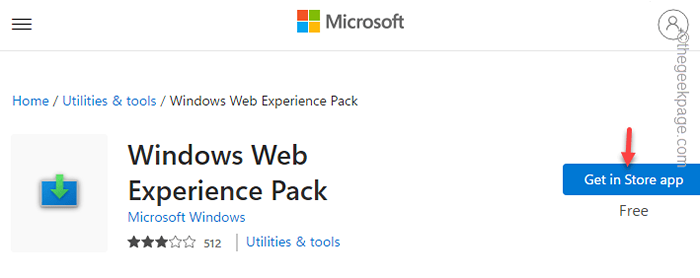
Maintenant, cela devrait vous emmener directement dans l'application de magasin.
Étape 3 - Mais, si cela ne lance pas une invite, cliquez sur "Open Microsoft Store".
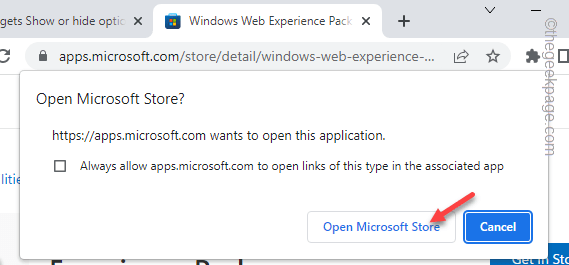
Étape 4 - Sur l'application du magasin, vous verrez que Windows Web Experience Pack a ouvert ses portes. Alors, cliquez sur "Obtenir«Pour obtenir l'application.
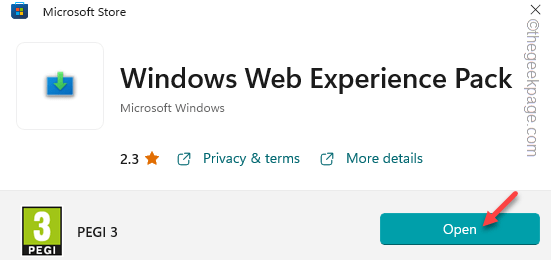
Maintenant, l'application d'expérience Web sera installée.
Mais vous ne remarquerez aucune modification avant de redémarrer le système. Alors, redémarrez la machine une fois.
Après cela, allez-y et vérifiez si vous pouvez trouver l'option Widgets sur la page Paramètres. Cela aurait dû résoudre le problème.
Correction 3 - Connectez-vous en utilisant le compte MS
Si vous utilisez un compte local pour vous connecter au système et que vous ne l'avez pas encore activé, vous pouvez faire face à ce bogue. Alors, connectez-vous au système à l'aide d'un compte MS.
Étape 1 - Ouvrir Paramètres.
Étape 2 - Vous y trouverez une section appelée «Comptes". Va là-bas.
Étape 3 - Une fois, appuyez sur la première option appelée «Vos informations".
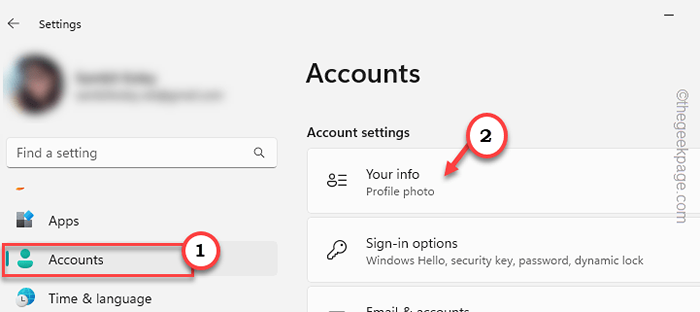
Étape 4 - Maintenant, si vous utilisez un compte local, vous le verrez "Connectez-vous à la place avec un compte Microsoft" option. Alors, ouvrez ça.
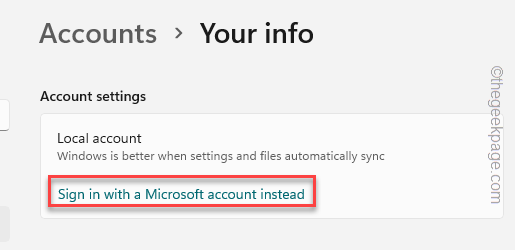
Maintenant, connectez-vous en utilisant votre compte Microsoft. Si vous n'en avez pas, vous devez en créer un.
Correction 4 - Retirez et installez l'écran
Certains utilisateurs ont également recommandé de désinstaller l'adaptateur d'affichage et de réinstaller la même chose a corrigé ce bogue.
Étape 1 - Vous pouvez trouver l'adaptateur d'affichage dans le Gestionnaire de périphériques.
Étape 2 - Maintenant, cliquez avec le bouton droit sur Gagner Et cliquez sur "Gestionnaire de périphériques".
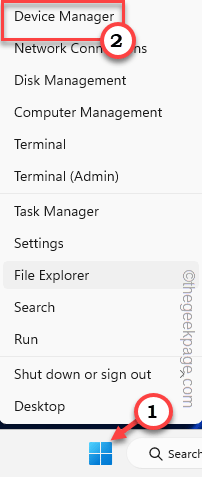
Étape 3 - Maintenant, il suffit de faire le bon affichage et de cliquer sur "Désinstallation de l'appareil".
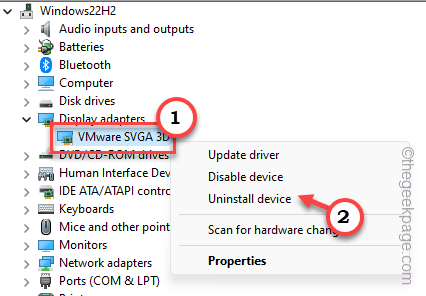
Étape 4 - Cliquez sur "Désinstaller”Pour désactiver l'adaptateur d'affichage.
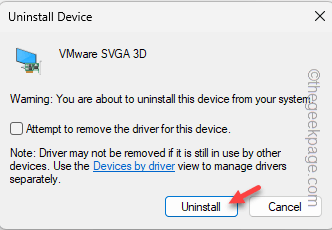
Après avoir désinstallé l'adaptateur d'affichage, sortie du gestionnaire de périphériques.
Alors, redémarrage ton ordinateur. Lorsque le système est redémarré, l'adaptateur d'affichage sera réinstallé.
Après le redémarrage, vérifiez si vous pouvez afficher la case du widget dans les paramètres.
Correction 5 - Installez toutes les mises à jour en attente
Parfois, une seule version peut contenir ce bug. Ainsi, la mise à jour du système vers la dernière édition devrait récupérer le widget dans les paramètres.
Étape 1 - Vous pouvez cliquer sur la barre de recherche et taper "Windows Update".
Étape 2 - Chercher "Vérifier les mises à jour"Dans les résultats de la recherche.
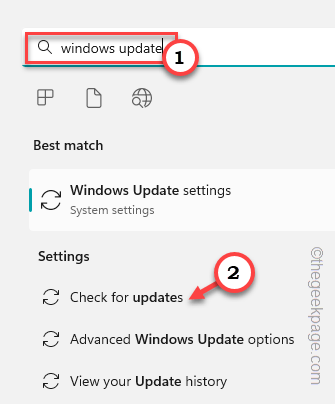
Étape 3 - Maintenant, sur le volet droit, tapez "Vérifier les mises à jour".
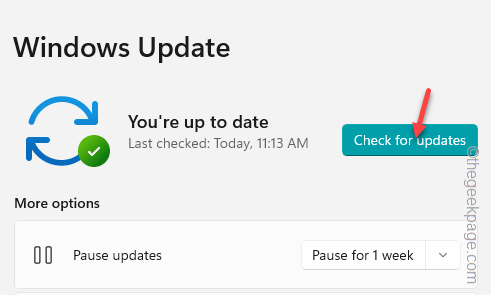
S'il y a des mises à jour en attente de votre appareil Windows 11, il sera installé sous peu. Alors tu dois attendre.
Étape 4 - La dernière étape de ce processus de mise à jour implique un redémarrage du système. Une fois le processus d'installation, cliquez sur "Redémarrer maintenant".
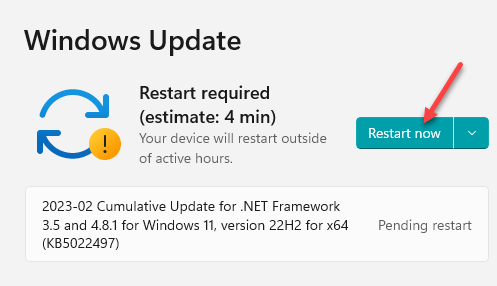
Après avoir mis à jour le système, vous ne vous affronterez plus ce problème.
- « Le système a tenté de charger ou de restaurer un fichier téléphone.problème d'EXE
- Comment réparer l'écran d'accueil de l'iPhone coincé à l'application Library [résolu] »

