WiFi 6 MediaTek MT7921 Not de code d'erreur de travail 10/43 Correction
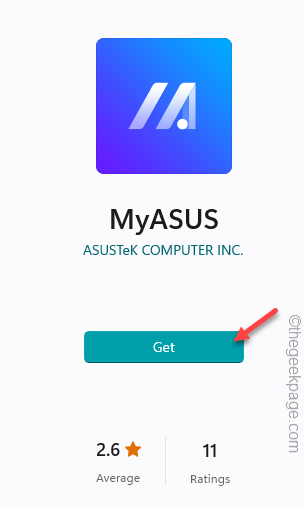
- 1159
- 229
- Anaïs Charles
Si vous utilisez le dernier WiFi 6 sur votre ordinateur portable, il y a une chance que vous ayez trébuché sur ce message d'erreur "WiFi 6 MediaTek MT7921 «L'appareil n'a pas pu être démarré (Code10)"Dans votre gestionnaire de périphériques. Ce problème commence généralement par l'utilisateur ne peut trouver aucun réseau sur son appareil. Cela semble être un problème de pilote, et il y a une tonne de façons de résoudre ce problème.
NOTE - Bien que ce problème soit généralement observé dans ASUS Systems, il peut arriver sur toute autre machine qui utilise l'adaptateur réseau MediaTek WiFi 6.
Table des matières
- Correction 1 - Redémarrez le système et le routeur
- Correction 2 - Réinitialiser les composants du réseau
- Correction 3 - Réinitialisez le BIOS à par défaut
- Correction 4 - Désinstaller le conducteur
- Correction 4 - Dépannage de l'adaptateur réseau
- Correction 5 - Désactiver et réactiver le conducteur
- Correction 6 - Automatiser et démarrer le service WLAN
Correction 1 - Redémarrez le système et le routeur
S'il s'agit juste d'un bogue ou si votre système a reçu des mises à jour, le redémarrage du système devrait résoudre le problème. Alors, avant de faire quoi que ce soit, redémarrage Votre système et vérifiez.
En outre, redémarrage le routeur ou tout autre équipement de réseautage que vous utilisez (comme - un extenseur de plage) peut aider.
Correction 2 - Réinitialiser les composants du réseau
Rincer la configuration DNS, libérer l'IP et le renouveler. Vérifiez si cela fonctionne.
1. Taper "CMD"Dans la barre de recherche.
2. Ensuite, coup droit "Invite de commande"Et appuyez sur"Exécuter en tant qu'administrateur".
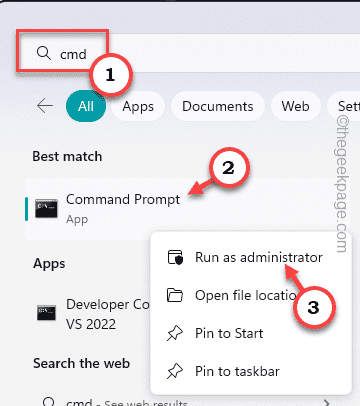
3. De cette façon, vous pouvez ouvrir le terminal en tant qu'administrateur. Là, pâte ces codes un par un, puis, frappez Entrer Pour rincer la configuration DNS et renouveler l'IP.
ipconfig / flushdns ipconfig / libérer ipconfig / renouveler
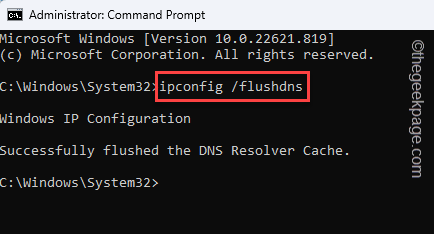
4. Maintenant, exécutez ces deux commandes de la même manière.
réinitialisation netsh winsock netsh int ip réinitialisation
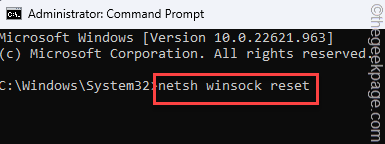
Après cela, fermez le terminal.
Alors, redémarrage votre système. Lorsque le système est en mouvement, vous pouvez vous connecter au réseau WiFi.
Correction 3 - Réinitialisez le BIOS à par défaut
Si votre appareil a reçu une mise à jour du BIOS, il y a une chance qui cause ce problème. Donc, vous devez réinitialiser le problème après ces étapes faciles.
1. Paramètres ouvrir. Vous pouvez le faire en utilisant le Key Windows + i raccourci.
2. Ensuite, cliquez sur "Système" menu.
3. Ensuite, appuyez sur "Récupération»Paramètres pour l'ouvrir.
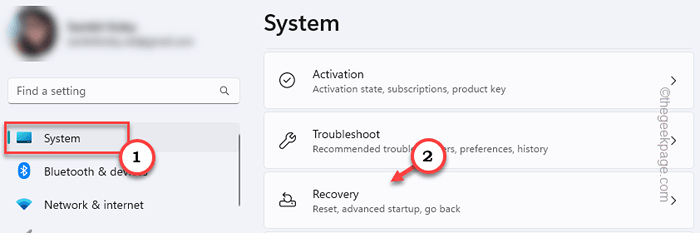
4. Dans cette page Paramètres de récupération, voyez si vous pouvez trouver le Démarrage avancé option.
5. Puis clique "Redémarrer maintenant»Et le système démarrera dans le mode de démarrage avancé.
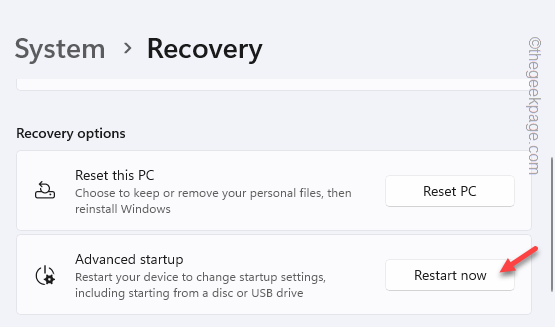
Cela démarrera votre système dans l'environnement de récupération Windows. Attendez que votre système le fasse.
6. Cliquez "Dépanner"Sur l'écran pour ouvrir cela.
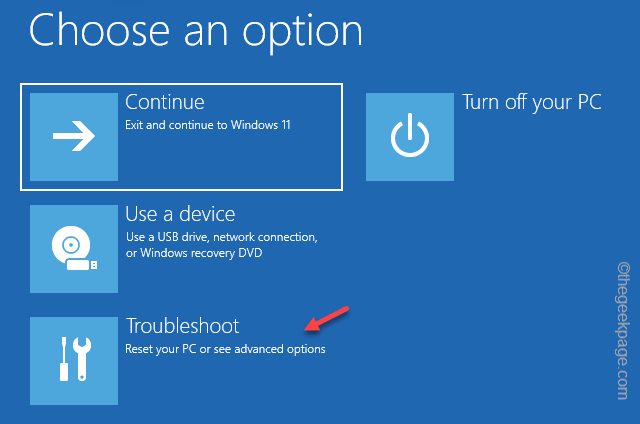
7. Ensuite, appuyez simplement sur "Options avancées”Pour ouvrir la page suivante des paramètres.
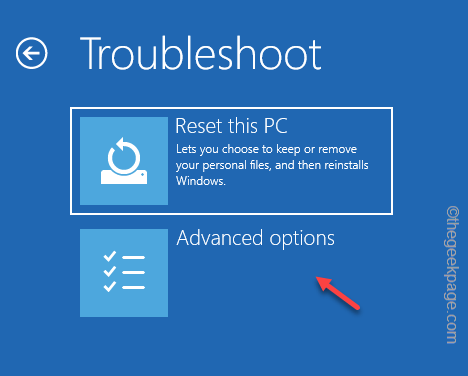
8. Cela devrait vous conduire à la page des options avancées. Ensuite, cliquez sur "Paramètres du micrologiciel UEFI".
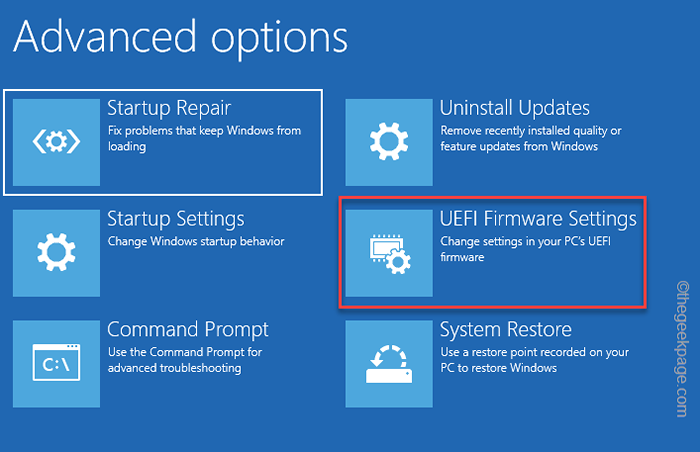
9. Maintenant, cliquez sur "Redémarrage”Pour redémarrer le système et ouvrir la page BIOS.
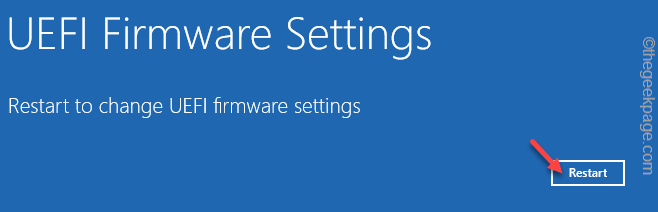
Lorsque vous êtes apparu sur la page du bios, suivez ces étapes -
1. Sur la page du bios, recherchez une touche qui, en appuyant, réinitialise tout à la normale. Il lira quelque chose comme ça - Restaurer les paramètres par défaut ou Réinitialiser les paramètres du BIOS avec le nombre de la clé avec elle.
Généralement, cette clé particulière est une clé de fonction (principalement c'est le F9), mais soyez très prudent et remarquez-le avec précision.
2. Si vous voyez qu'un message d'avertissement est apparu, sélectionnez "Oui"Et frappez Entrer Pour restaurer les paramètres du BIOS par défaut sur votre ordinateur.
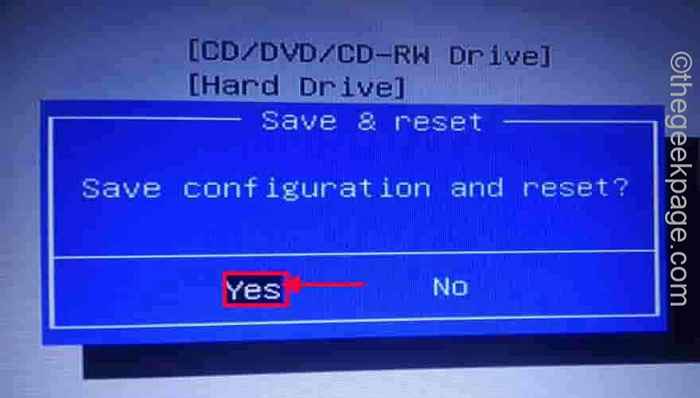
Maintenant, cela devrait redémarrer automatiquement votre système à l'environnement Windows normal. Connectez-vous et vérifiez si vous pouvez afficher les connexions réseau disponibles.
Correction 4 - Désinstaller le conducteur
Désinstaller le pilote réseau depuis votre ordinateur et utiliser le dernier pilote.
Étape 1 - Désinstaller le conducteur
La première chose que vous devez faire est de désinstaller la carte réseau WiFi 6 de votre ordinateur.
1. Vous devez ouvrir le gestionnaire de périphériques. Vous pouvez l'ouvrir en tapant le droit le Icône Win Et cliquez sur "Gestionnaire de périphériques".
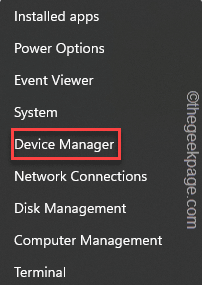
2. Maintenant, développez le «Adaptateurs réseau”Section pour afficher l'adaptateur WiFi 6 réel.
3. Ensuite, tape à droite et cliquez sur "Désinstaller Device ”pour le désinstaller.
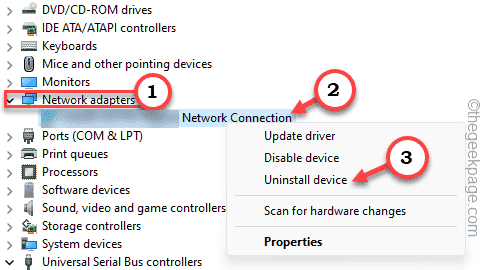
4. Un message d'avertissement apparaîtra. Robinet "Désinstaller«Pour désinstaller le conducteur.
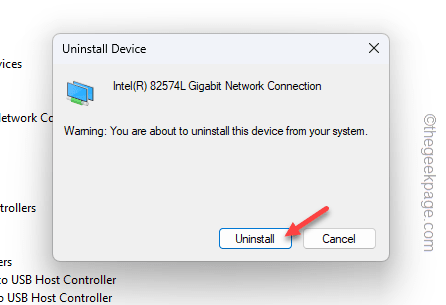
N'oubliez pas de redémarrer votre système. Le redémarrage du système désinstallera complètement le conducteur.
Étape 2 - Installez le nouveau pilote
Comme vous avez désinstallé le pilote de votre ordinateur, vous ne pourrez vous connecter à aucun réseau pour l'instant. Vous devez télécharger et installer le nouveau pilote.
Vous pouvez télécharger les pilotes sur un autre ordinateur, puis transférer les fichiers du pilote via un lecteur USB. Ce processus fonctionnera également.
Étapes pour les utilisateurs de l'appareil ASUS -
Si vous êtes sur un système ASUS, vous pouvez simplement télécharger une application et l'utiliser pour installer le pilote.
1. Ouvrez le magasin ou vous pouvez vous rendre sur l'application Myasus directement en magasin (ou sur leur site officiel).
2. Robinet "Obtenir" et "Installer«Pour télécharger l'application Myasus sur votre système.
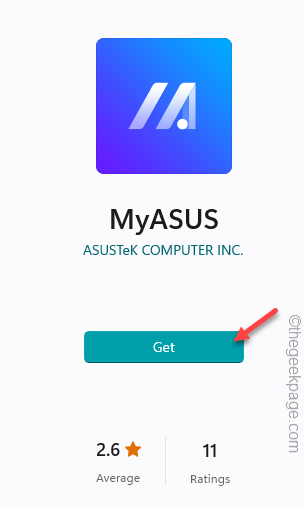
3. Ouvrez l'application. Permettez-le de scanner votre appareil pour l'identification du modèle et le type Windows. Ensuite, allez au Service Clients section.
4. Maintenant, là, dirigez-vous vers le «Lan»Onglet. Ici, vous verrez le dernier pilote.
5. Téléchargez-le sur votre ordinateur. Habituellement, ces fichiers de pilote sont disponibles dans un format zip.
6. Décompressez le fichier téléchargé et exécutez le installation fichier pour démarrer l'installation.
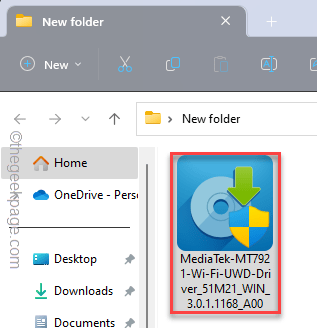
Terminez l'installation et redémarrez votre ordinateur (uniquement si l'installateur demande à le faire).
Maintenant, ouvrez le volet WiFi et vérifiez si le réseau y apparaît ou non. Connectez-vous.
Étapes pour les utilisateurs généraux -
Si vous n'utilisez pas un appareil ASUS ou que vous ne pouvez pas utiliser Internet sur le système affecté, vous pouvez télécharger directement le pilote WiFi à partir du site Web du fabricant et l'installer.
Nous avons enrôlé certaines sources OEM pour que vous puissiez télécharger le pilote pour votre appareil -
Tablier
Lenovo
DriverPack
Faites simplement ces étapes pour installer le pilote sur votre système.
1. Dézipper le contenu du fichier du pilote.
2. Ensuite, vous pouvez exécuter le fichier de configuration à l'intérieur.

3. Suivez les étapes à l'écran pour terminer l'installation.
Une fois le pilote mis à jour, allez de l'avant et essayez de vous connecter au réseau WiFi. Vérifiez si cela résout le problème.
Correction 4 - Dépannage de l'adaptateur réseau
Windows a un dépannage adaptateur réseau dédié. Utilisez-le pour dépanner le problème.
1. Paramètres ouvrir.
2. Ensuite, appuyez sur "Système"Pour l'ouvrir.
3. Après cela, cliquez sur "Dépanner"Sur le volet opposé.
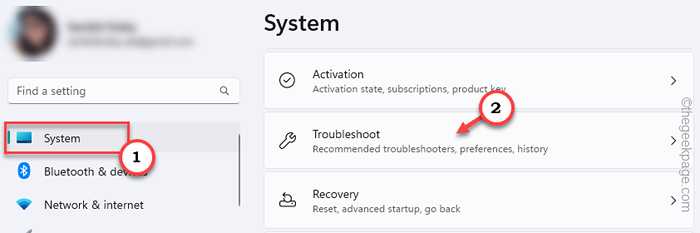
4. Ensuite, cliquez sur "Autres dépanneurs"Pour l'ouvrir.
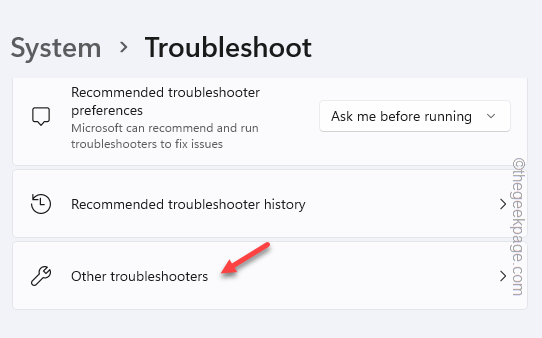
5. Ici, dans la liste des dépanneurs, recherchez le Adaptateur de réseau.
6. Ensuite, appuyez sur "Courir«Pour exécuter le dépanneur de l'adaptateur réseau.
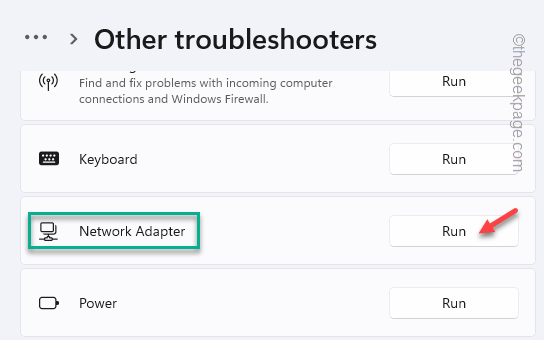
Testez si cela fonctionne sur votre système.
Correction 5 - Désactiver et réactiver le conducteur
Désactiver et réactiver le conducteur wifi.
1. Au début, ouvrez le menu de puissance à l'aide du Win Key + X.
2. Ensuite, appuyez sur "Gestionnaire de périphériques"Pour l'ouvrir.
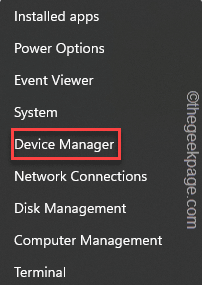
3. Sur la page du gestionnaire de périphériques, découvrez le pilote MediaTek.
4. Ensuite, tournez-le droit et appuyez sur "Désactiver l'appareil".
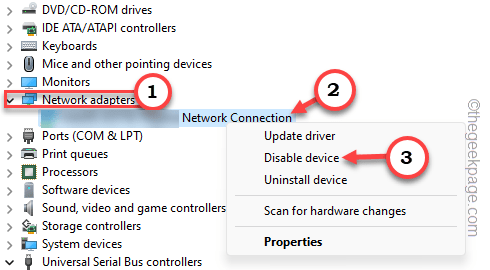
5. Quand on vous demande, appuyez sur "Oui«Pour le désactiver.
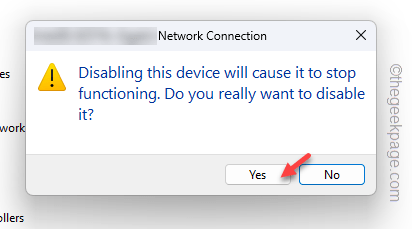
6. Une marque de flèche apparaîtra sur l'appareil désactivé.
7. Ensuite, tournez-le droit et appuyez sur "Activer l'appareil"Pour le réactiver.
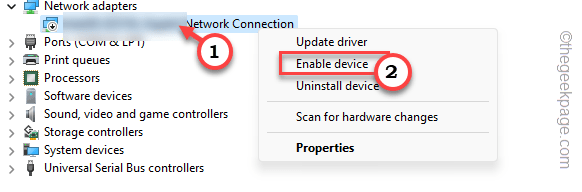
Après cela, essayez de reconnecter à nouveau le réseau et testez.
Correction 6 - Automatiser et démarrer le service WLAN
Automatisez le service de configuration Auto WLAN sur votre ordinateur.
1. Ecrivez "prestations de service"Dans la barre de recherche.
2. Puis clique "Prestations de service pour ouvrir ça.
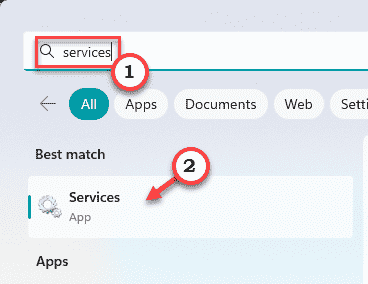
3. Lorsque le panneau des services s'ouvre, recherchez le «Wlan autoconfig" service.
4. Juste à droite et appuyez sur "Propriétés".
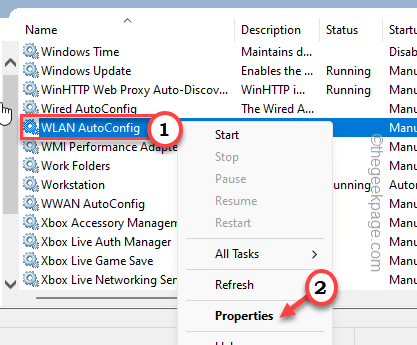
5. Ensuite, changez simplement le «type de démarrage:» vers »Automatique".
6. N'oubliez pas de taper "Commencer«Pour démarrer le service.
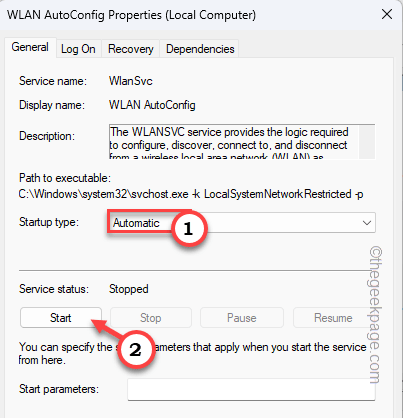
7. Après cela, appuyez sur "Appliquer" et "D'ACCORD"Pour enregistrer ces modifications.
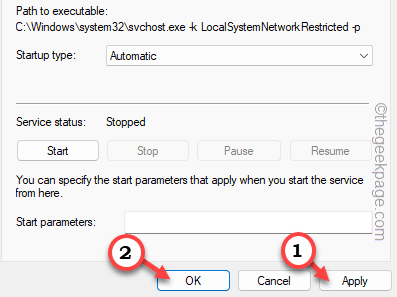
Services de fermeture.
Maintenant, vous ne rencontrerez aucun problème concernant votre wifi.
- « Échec de la lecture des données, vérifiez votre carte de connexion SIM ou votre connexion réseau sur Android Fix
- Comment corriger l'icône wifi manquante dans Windows 11 »

