Wildfly (Jboss AS) - Comment accéder et gérer la CLI à l'aide de GUI

- 1631
- 386
- Clara Nguyen
Dans le dernier article, nous avons discuté de Wildfly-8 (Nouvelle version améliorée sur Jboss comme). Nous avons parcouru les nouvelles fonctionnalités et fonctionnalités ajoutées / améliorées à cette version. Aujourd'hui, dans cet article, nous allons discuter de la gestion de la CLI à l'aide de l'interface graphique et comment gérer le serveur à l'aide de la version GUI sur CLI Management.
- Wildfly - un nouveau serveur d'applications JBoss amélioré pour Linux
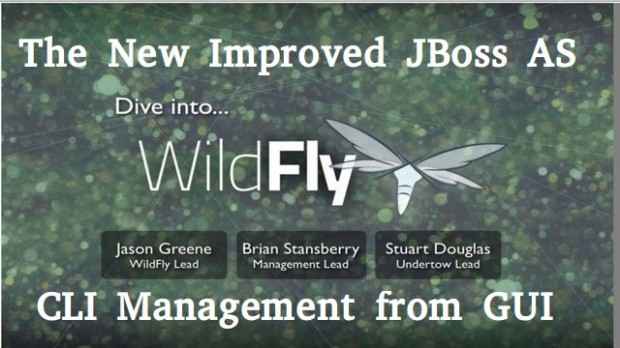 Gestion de la CLI sauvage
Gestion de la CLI sauvage Depuis Jboss comme 7, Nous avons une ligne de commande (CLI) outil pour se connecter à Jboss Application et gestion de toutes les tâches de l'environnement de la ligne de commande. Certaines des tâches que nous pouvons effectuer en utilisant la console CLI sont comme ci-dessous.
- Application Web de déploiement / indépendance en mode autonome / domaine.
- Afficher toutes les informations sur l'application déployée lors de l'exécution.
- Nœuds de démarrage / stop / redémarrer en mode respectif I.e. Autonome / domaine.
- Ajout / supprimer des ressources ou des sous-systèmes aux serveurs.
Dans cet article, nous allons discuter des différentes tâches et de la façon de lancer CLI dans GUI. Actuellement, nous pouvons nous connecter à l'interface graphique en utilisant deux manières comme indiqué ci-dessous:
Méthode 1
En passant l'option -gui au script «JBoss-Cli» fourni avec JBoss / Wildfly.
[[Protégé par e-mail] bin] # ./ jboss-Cli.sh --gui
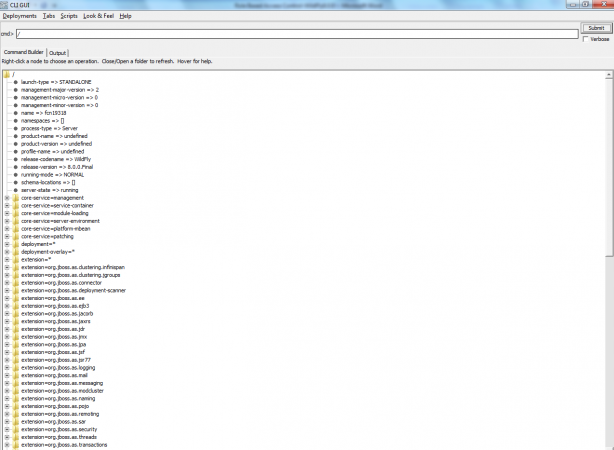 Accès CLI sauvage
Accès CLI sauvage Méthode 2
Lancement directement du pot requis depuis CLI (c'est le même qui est dans le script intégré lui-même).
[[Protégé par e-mail] bin] # java -dlogging.configuration = fichier: $ jboss_home / bin / jboss-Cli-Logging.Propriétés -jar $ jboss_home / jboss modules.jar -mp $ jboss_home / modules org.jboss.comme.cli -gui
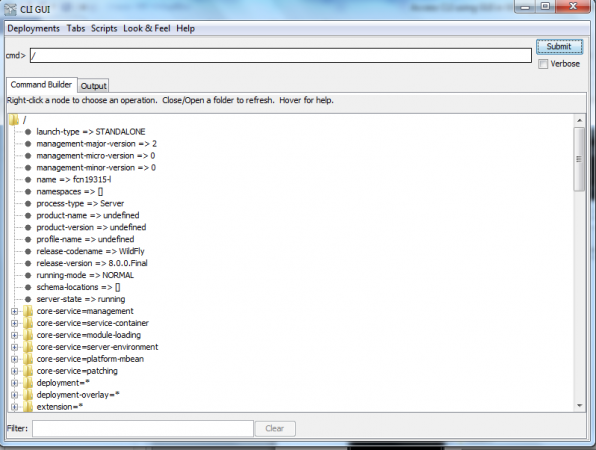 CLI Wildfly
CLI Wildfly Vous pouvez prendre l'aide de la pointe de l'outil disponible sur chaque nœud.
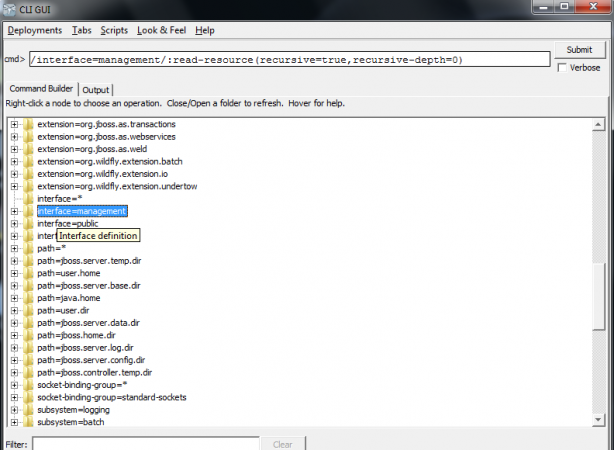 Infraction sauvage
Infraction sauvage Pour obtenir des informations sur les ressources de n'importe quel module, cliquez avec le bouton droit sur ce nœud et cliquez sur "read-resource". Après avoir saisi les valeurs requises, tout sera entré dans la barre de commande. Enfin, cliquez sur le bouton Soumettre et vous verrez tous les détails dans l'onglet de sortie.
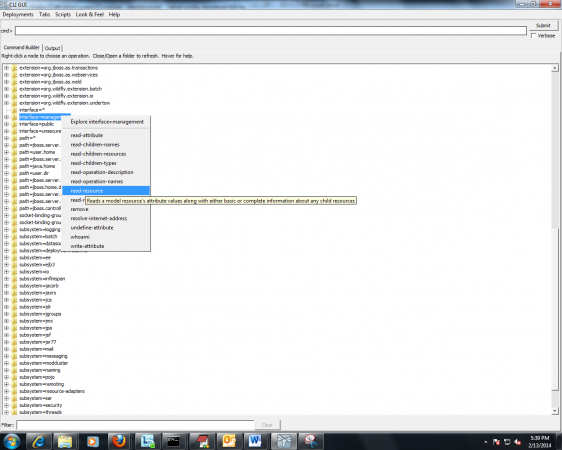 Informations sur les modules
Informations sur les modules 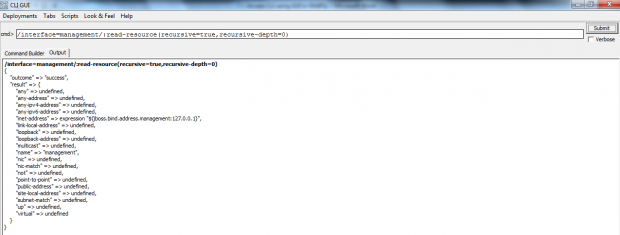 Script de sortie
Script de sortie Déploier / débarrasser
L'environnement GUI de Wildfly prend également en charge les déploiements et les indéfavages des applications Web via le «Déploiements" menu.
En utilisant cela, nous pouvons construire nos commandes qui peuvent déployer des applications présentes sur notre système de fichiers local, je.e. Nous n'avons pas besoin de connecter et de copier l'application sur serveur pour les déploiements.
Étape 1: Cliquer sur "Déploiements”Menu puis déploie. Il ouvrira une nouvelle boîte de dialogue demandant l'emplacement de l'application Web doit être déployée.
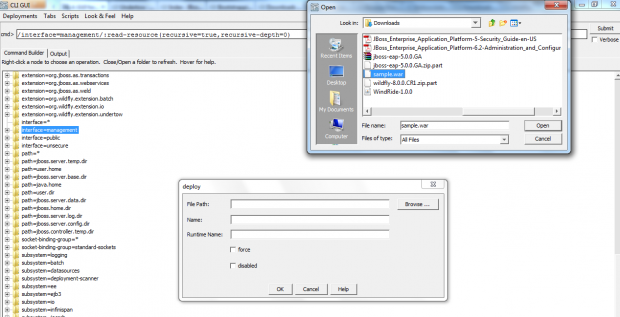 Déploiement des applications
Déploiement des applications Étape 2: Sélectionnez votre application Web. Fournir "Nom" et "Nom d'exécution". Parallèlement à cela, vous devez le désactiver ou le déployer avec force en utilisant les cases mentionnées.
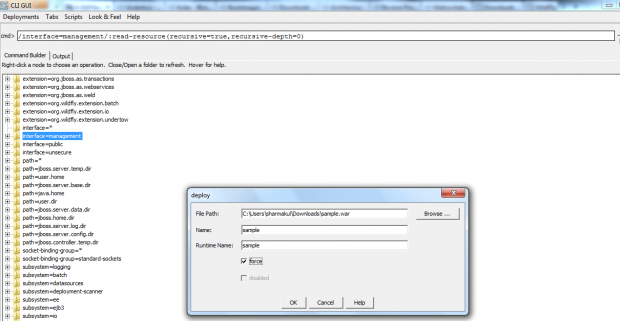 Déploier le nom
Déploier le nom Étape 3: Enfin, cliquez sur OK. Après cela, vous pouvez voir qu'il créera une commande dans la boîte CMD. Enfin, cliquez sur "Soumettre«Bouton pour soumettre la demande de déploiement.
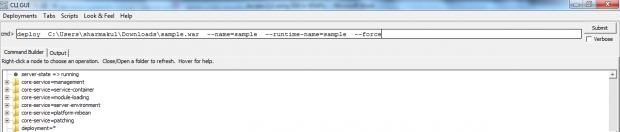 Commande de déploiement
Commande de déploiement Étape 4: Après avoir soumis, si tout va bien. Vous verrez un message de sortie dans "Sortir»Onglet.
 Commande de sortie
Commande de sortie Étape 5: Pour un déploiement de toute application, vous devez encore cliquer sur "Débarrasser"Option disponible dans"Déploiement" menu. Cela vous fournira une nouvelle liste contenant de pop-up de toutes les applications déployées. Dans mon cas, je n'ai qu'une seule application disponible. Sélectionnez l'application Besoin de débarrasser puis de cliquer D'ACCORD.
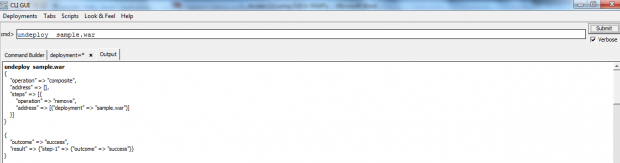 Application de non-déploiement
Application de non-déploiement Création et exécution des scripts CLI
Chaque fois que vous cliquez sur l'option disponible sur l'interface graphique de CLI, il crée une commande correspondante dans sa «CMD" rapide. Supposons que vous ayez une tâche que vous souhaitez effectuer encore et encore. Dans ce cas, vous pouvez profiter de l'utilisation de «Scénario»Installation d'exécution disponible dans cette version GUI.
Par exemple, obtenant la liste des ressources de déploiement, j'ai créé un script CLI et exécuté cela à partir de GUI comme ci-dessous.
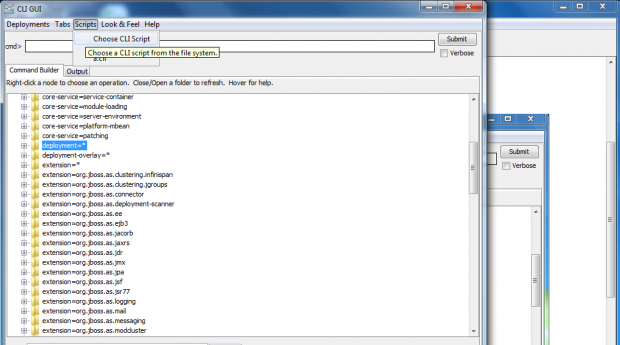 Création du script CLI
Création du script CLI 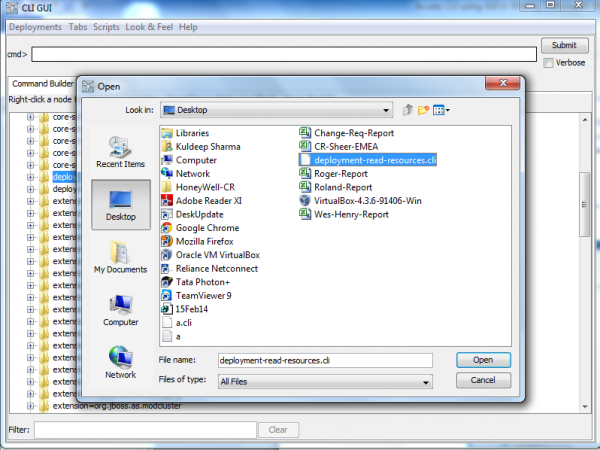 Script CLI ouvert
Script CLI ouvert 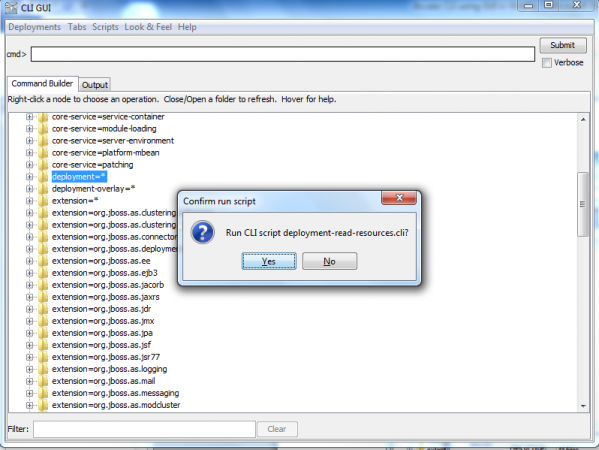 Exécuter le script CLI
Exécuter le script CLI Cela vous montrera la description de toutes les ressources de déploiement disponibles.
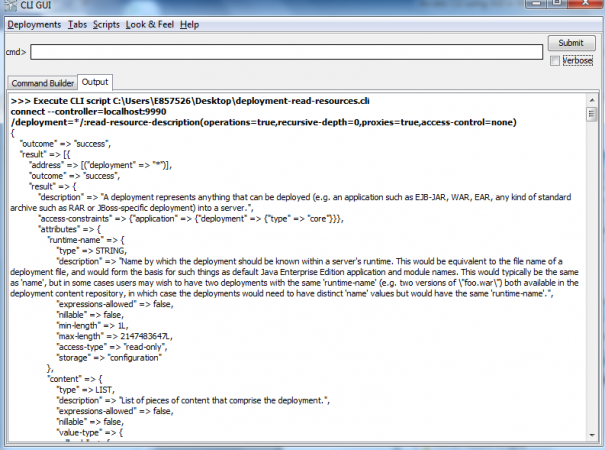 Tous les déploiements
Tous les déploiements Une autre caractéristique utile disponible dans GUI est qu'elle conserve automatiquement l'historique des 15 derniers scripts CLI. Donc, vous n'avez pas besoin de charger le même script encore et encore. Cela peut être très utile pour une sorte de tâche répétée.
- « 30 grandes entreprises et appareils fonctionnant sur GNU / Linux
- Une brève introduction aux «MakeFiles» dans le développement de logiciels open source avec GNU Make »

