Windows 10/11 affiche toujours une mauvaise date et un problème de temps [fixe]
![Windows 10/11 affiche toujours une mauvaise date et un problème de temps [fixe]](https://ilinuxgeek.com/storage/img/images_4/windows-10-11-always-shows-wrong-date-time-issue-[fixed].png)
- 3159
- 722
- Rayan Lefebvre
Si votre ordinateur affiche une mauvaise date ou une mauvaise heure, vous rencontrerez des difficultés importantes dans certaines applications spécialement si vous parcourez. Afin de résoudre ce problème, suivez ces correctifs simples et votre ordinateur affichera la bonne heure et la date comme avant.
Table des matières
- Fix-1 Automatiser Windows Time Service-
- Fix-2 Réglez l'heure en fonction du nouveau serveur temporel
- Fix-3 Réglez le temps automatiquement-
- Fix-4 réinitialiser W32time.DLL de CMD-
- Fix-5 Set Heure and Date manuellement-
- Correction 6 - Désactiver le service de mise à jour du fuseau horaire automatique
- FIX-7 Utilisation de l'éditeur de registre
- Correction 8 - Remplacer la batterie de la carte mère
Fix-1 Automatiser Windows Time Service-
Automatiser Windows Heure Service sur votre ordinateur.
1. Clique sur le Recherche boîte à côté de l'icône Windows, puis tapez "prestations de service".
2. Maintenant, cliquez sur "Prestations de service"Dans les résultats de recherche à ouvrir Prestations de service fenêtre.
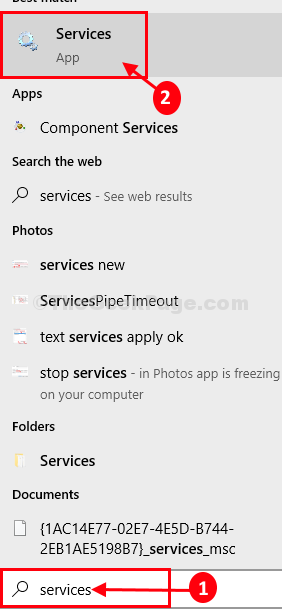
3. Dans Prestations de service fenêtre, faites défiler vers le bas et double cliquer sur "Windows Heure".
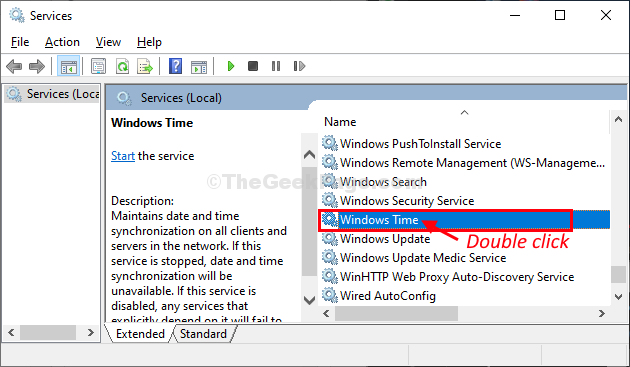
4. Dans Propriétés de temps Windows fenêtre, cliquez sur 'Type de démarrage:'Et puis choisissez "Automatique"De la liste déroulante.
5. Maintenant, cliquez sur "Commencer«Pour démarrer le service sur votre ordinateur.
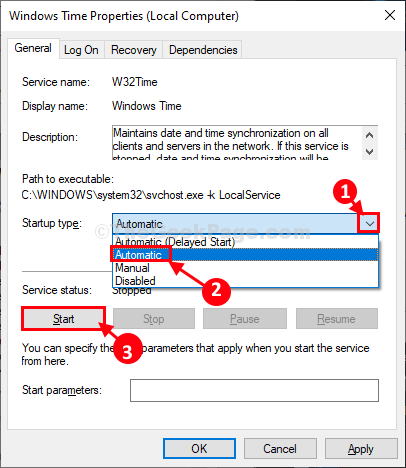
6. Enfin, cliquez sur "Appliquer"Et puis sur"D'ACCORD«Pour enregistrer les modifications.
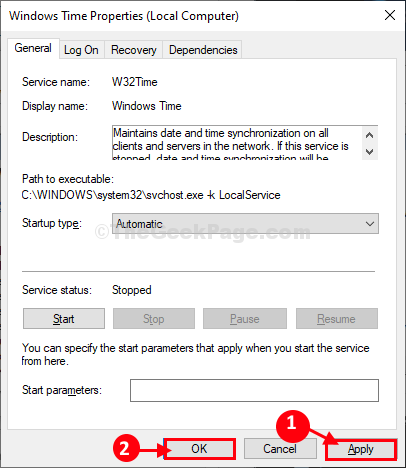
Fermer Prestations de service fenêtre.
Redémarrer Votre ordinateur pour assister aux modifications de votre ordinateur.
Après avoir redémarré les paramètres de l'heure de vérification et de la date sur votre ordinateur.
Fix-2 Réglez l'heure en fonction du nouveau serveur temporel
1. Presse Clé Windows + R lancer Courir fenêtre sur votre ordinateur.
2. Tapez cette commande Run dans Courir fenêtre puis frapper Entrer. Date et l'heure La fenêtre sera ouverte.
heure Date.cpl
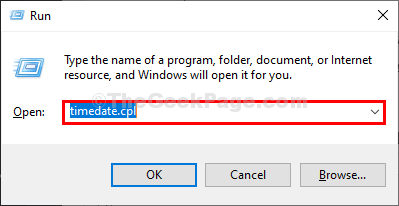
2. Dans Date et l'heure fenêtre, allez à "Heure Internet«Onglet puis cliquez sur«Modifier les paramètres… ".
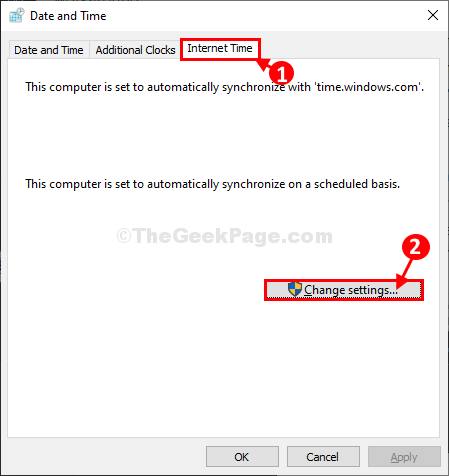
3. Dans Paramètres d'heure Internet fenêtre, vérifiez l'option "Synchroniser avec un serveur de temps Internet".
4. Maintenant, cliquez sur 'Serveur:'Et choisissez un serveur différent tel que "temps.les fenêtres. com«De la liste déroulante.
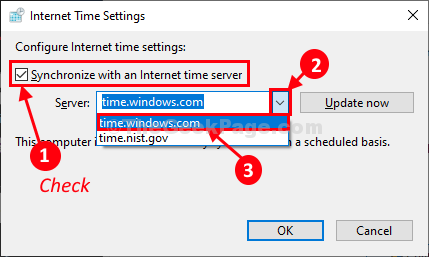
5. Puis cliquez sur "Mettez à jour maintenant". Enfin, cliquez sur "D'ACCORD«Pour enregistrer les modifications sur votre ordinateur.
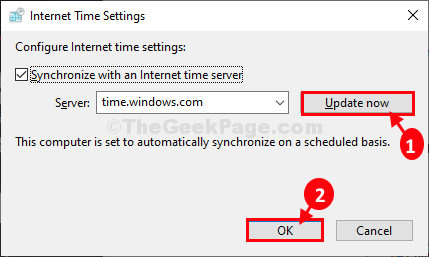
6. Dans Date et l'heure fenêtre Paramètres, cliquez sur "Appliquer" et "D'ACCORD«Pour enregistrer les modifications sur votre ordinateur.

Fermer Paramètres fenêtre. Vérifiez si vous êtes toujours confronté au même problème à votre fin ou non. Votre problème doit être résolu.
Fix-3 Réglez le temps automatiquement-
Vous pouvez toujours permettre à votre ordinateur d'afficher automatiquement le temps.
1. Presse Key Windows + i ensemble pour ouvrir Paramètres fenêtre sur votre ordinateur.
2. Maintenant, cliquez sur "Temps et langue" dans Paramètres fenêtre.
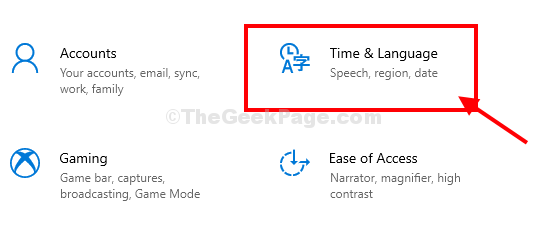
3. Dans Paramètres fenêtre, sur le côté gauche cliquez sur "Date et heure".
4. Maintenant, sur le côté droit de la même fenêtre, sous Date et heure actuelles Paramètres, basculer "Réglez le temps automatiquement" pour "Sur".
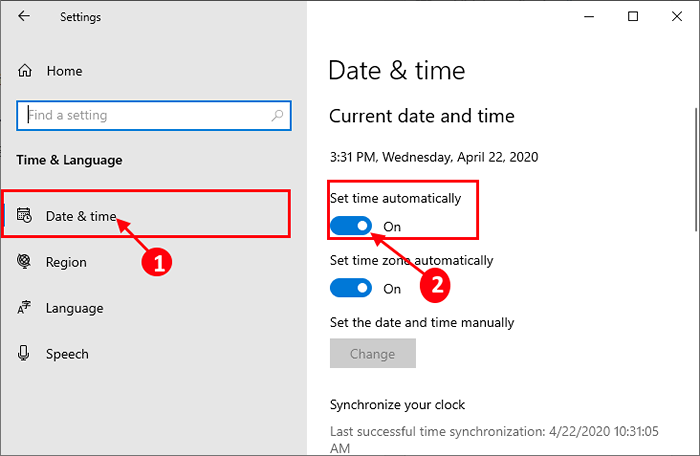
Fermer Paramètres fenêtre et redémarrage ton ordinateur.
Vérifiez si cela fonctionne ou non.
Pour les utilisateurs de Windows 11
1 - Ouvrez la recherche et le type Windows Changer la date et l'heure et cliquez sur le résultat de la recherche.
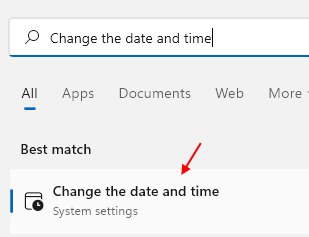
2 - Assurez-vous Réglez le temps automatiquement L'option est tournée vers "Sur".
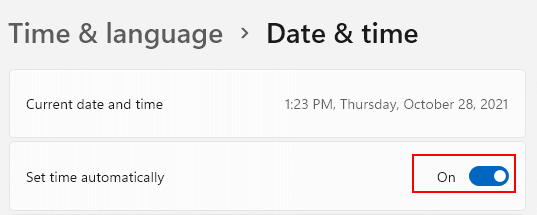
Fix-4 réinitialiser W32time.DLL de CMD-
Res-inscription W3time.DLL de Invite de commande peut fonctionner pour vous.
1. Clique sur le Recherche boîte à côté de l'icône Windows, puis tapez "CMD".
2. Alors, clic-droit sur "Invite de commande«Dans le résultat de la recherche élevé et choisissez«Exécuter en tant qu'administrateur".
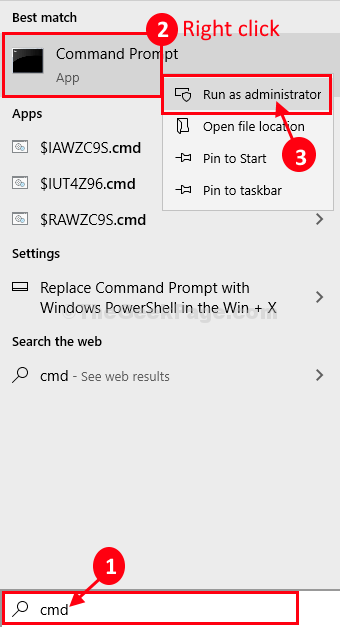
Invite de commande avec les droits administratifs seront ouverts.
3. Dans Invite de commande fenêtre, copier coller Cette commande puis frappe Entrer Pour l'exécuter sur votre ordinateur.
REGSVR32 W32time.dll
Après avoir exécuté la commande, fermez Invite de commande fenêtre.
Redémarrage Votre ordinateur pour enregistrer les modifications.
Vérifiez si cela fonctionne ou non.
Fix-5 Set Heure and Date manuellement-
Si rien ne fonctionne, définissez l'heure et la date manuellement-
1 - Ouvrez la recherche et le type Windows Changer la date et l'heure et cliquez sur le résultat de la recherche.
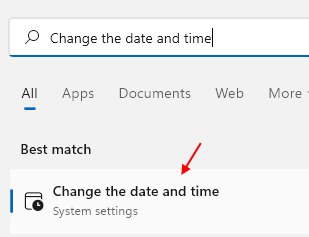
2 - Maintenant, désactivez le temps de définir l'option automatiquement désactivé.
Maintenant, cliquez sur Changer.
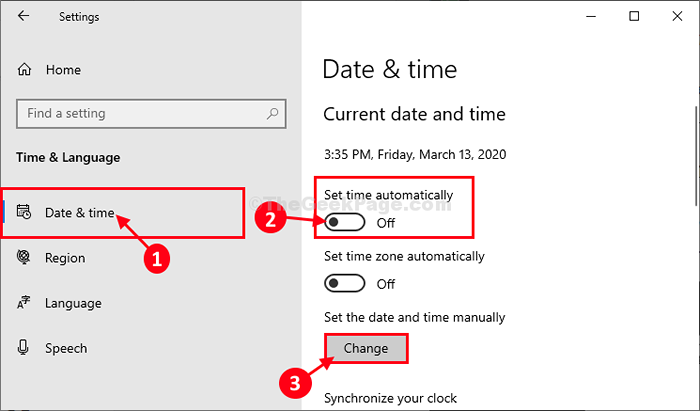
Pour la capture d'écran des utilisateurs de Windows 11, ressemblera à celui donné ci-dessous
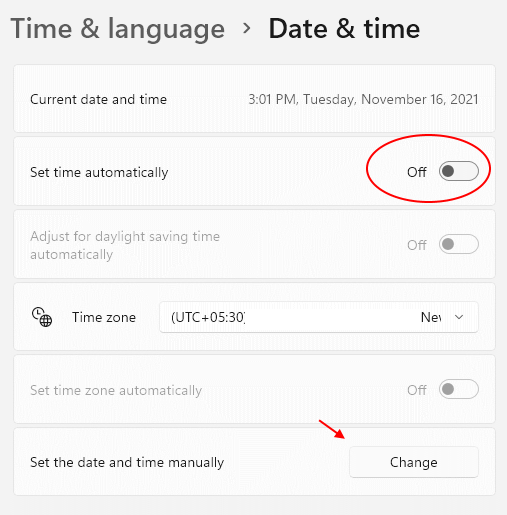
5. Dans Changer la date et l'heure fenêtre, cliquez sur "Date”Pour changer la date à la date réelle.
6. Répétez le même exploit pour «Temps"En définissant le bon moment.
7. Maintenant, cliquez sur "Changement".
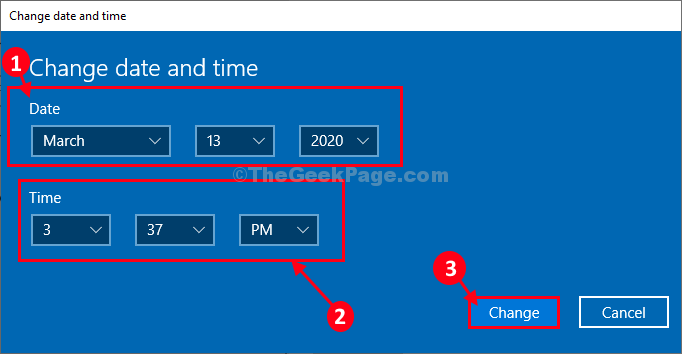
8. Maintenant en Paramètres fenêtre, faites défiler vers le bas et trouver 'Fuseau horaire'.
9. Cliquez sur la liste déroulante, puis sélectionnez le fuseau horaire dans lequel vous vous trouvez actuellement*.
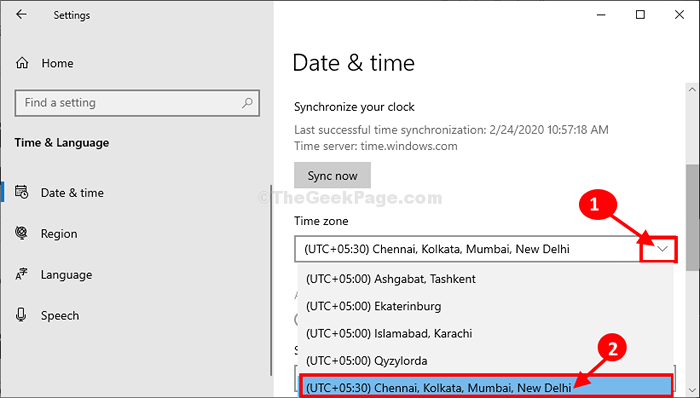
*NOTE- Vous remarquerez le même fuseau horaire pour une variété d'emplacements. Choisissez le fuseau horaire particulier où vous êtes.
Fermer Paramètres fenêtre.
Maintenant, redémarrer ton ordinateur.
Après le redémarrage, vérifiez les paramètres d'heure et de date.
Votre problème sera résolu.
Correction 6 - Désactiver le service de mise à jour du fuseau horaire automatique
1 - Recherche Prestations de service Dans Windows Search Box.
2-maintenant, cliquez sur prestations de service Icône pour ouvrir la fenêtre du gestionnaire de services.
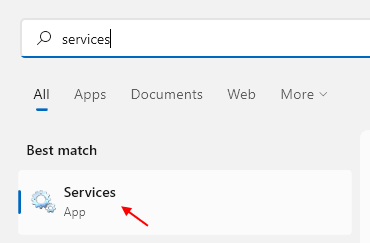
3 - Maintenant, localisez Mise à jour du fuseau horaire automatique service.
4 -Double Cliquez dessus et choisissez Commencez taper comme désactivé et cliquez sur arrêt pour arrêter le service s'il fonctionne.
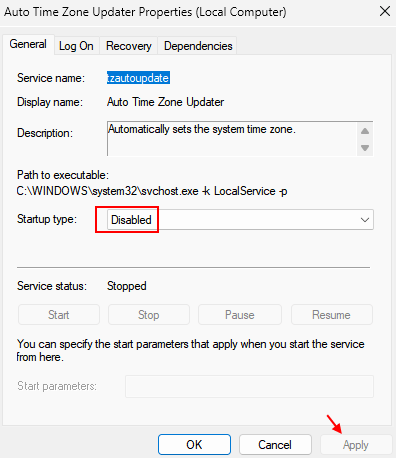
FIX-7 Utilisation de l'éditeur de registre
1. Presse Windows key + r clé ensemble pour ouvrir courir.
2. Maintenant, tapez regedit et cliquez D'ACCORD.
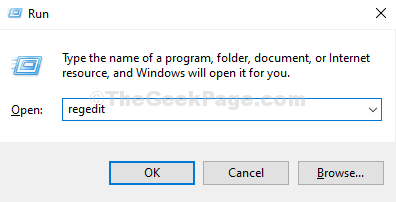
3. Après s'ouvrir, avant de continuer, prenez une sauvegarde du registre.
Maintenant, passez à l'emplacement suivant dans l'éditeur de registre.
HKEY_LOCAL_MACHINE \ System \ CurrentControlset
4. Maintenant, localisez ControlTimeZoneInformation Dans le menu de gauche, s'il n'existe pas, cliquez avec le bouton droit sur CurrentControlset et créer une nouvelle clé .
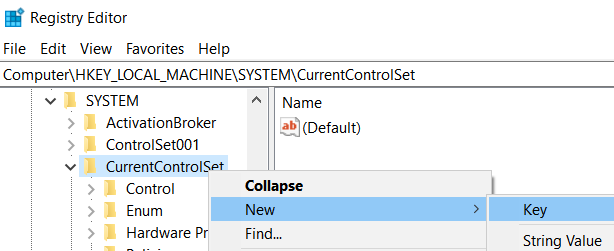
5. nomme le ControlTimeZoneInformation .
6. Maintenant, dans le côté droit, cliquez avec le bouton droit sur l'espace vide n'importe où et cliquez sur Nouveau> dword (64 bits).
Nommez-le comme Réel .
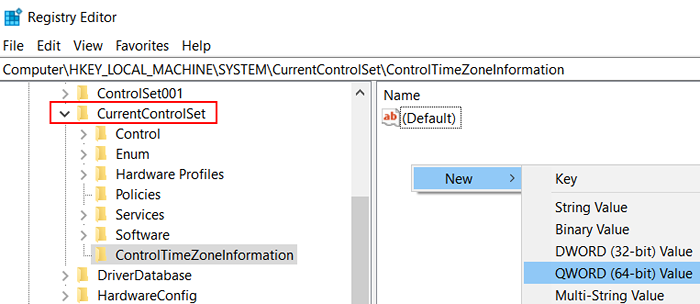
7. Double cliquer sur Réel . Modifier les données de valeur en 1.
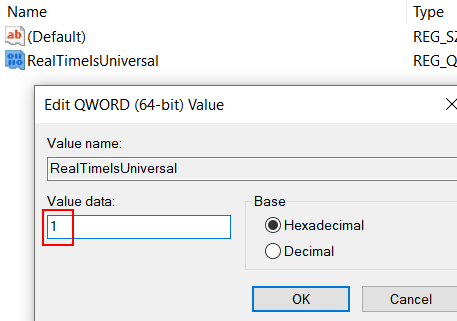
Note: Si votre problème n'est toujours pas résolu, essayez de changer votre batterie BIOS car c'est peut-être la raison derrière cela. Comme le BIOS n'a pas de batterie de sauvegarde, il ne parvient pas à mettre à jour le temps après l'arrêt de l'ordinateur.
Correction 8 - Remplacer la batterie de la carte mère
Il peut arriver que votre batterie de carte mère ait besoin d'un remplacement. Changez simplement votre batterie de carte mère.
Points importants à garder à l'esprit en faisant cela.
1. Achetez la bonne batterie en ligne ou Froma Store. Vérifiez le code imprimé sur l'ancienne batterie et faites-la assortir à partir de la batterie que vous allez acheter.2. Après avoir remplacé la batterie, veuillez réinitialiser la date et l'heure du bios de votre PC3. Synchronisation Windows Time Again
- « Comment réparer la barre de défilement des sauts en haut lors du défilement dans Windows 10
- Correction d'une erreur de bibliothèque d'exécution Microsoft Visual C ++ dans Windows 10/11 »

