Windows 10/11 ne se réveille pas du problème du sommeil résolu
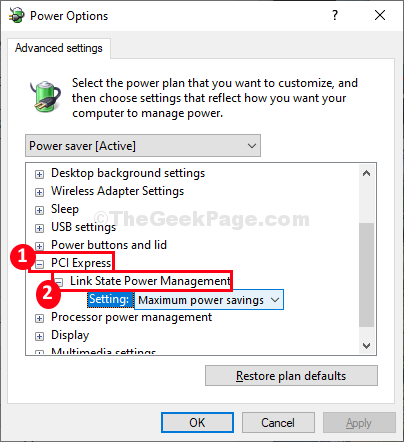
- 3462
- 331
- Jeanne Dupont
Votre ordinateur Windows 10 ou Windows 11 ne se réveille-t-il pas du sommeil? S'il ne se réveille pas du sommeil, ne vous inquiétez pas, redémarrez votre ordinateur et essayez ces correctifs simples et le problème sera parti très bientôt. Ce problème est généralement dû au tort Paramètres d'alimentation sur ton ordinateur. Mais avant de poursuivre les correctifs principaux, assurez-vous d'avoir parcouru ces solutions de contournement pour essayer des solutions de contournement plus simples-
Solution de contournement-
1. Vérifiez que la souris et le clavier fonctionnent correctement. Vous pouvez les tester simplement en les branchant sur votre appareil.
2. Redémarrer Votre ordinateur et vérifiez si cela aide.
3. Vérifiez si une mise à jour Windows est en attente ou non.
Si les solutions de contournement n'ont pas beaucoup fait pour ces solutions-
Table des matières
- Correction - 1 ajuster les paramètres d'alimentation avancés-
- Correction 2 - Laissez le clavier et la souris se réveiller
- Correction 3 - Activer l'hibernation-
- FIX-3 Désactiver le démarrage rapide
- Fix-4 Modifier la valeur de la chaîne CSenabled-
Correction - 1 ajuster les paramètres d'alimentation avancés-
Réglage des paramètres d'alimentation avancés à partir de Casseroleel résoudra ce problème.
1. Pour lancer un Courir fenêtre, appuyez sur Clé Windows + R ensemble.
2. Dans le Courir fenêtre, exécutez ce code en le collant dans le Courir fenêtre puis cliquer sur "D'ACCORD".
contrôle.exe powercfg.cpl ,, 3
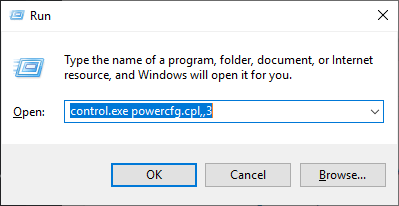
3. Dans le Options d'alimentation fenêtre, développer "PCI Express"Dans la liste des paramètres.
4. Cliquez à nouveau sur "Link State Power Management ”pour l'étendre.
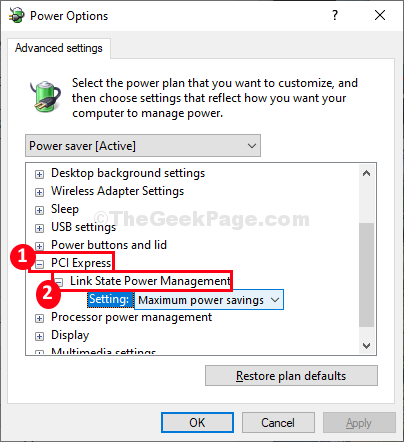
5. Maintenant, sous le Lien de la gestion de l'alimentation de l'État Option, cliquez sur la liste déroulante de 'Paramètres'Et choisissez "Désactivé"D'après les options répertoriées.
6. Enfin, cliquez sur "Appliquer"Et puis sur"D'ACCORD "Pour appliquer ces modifications.
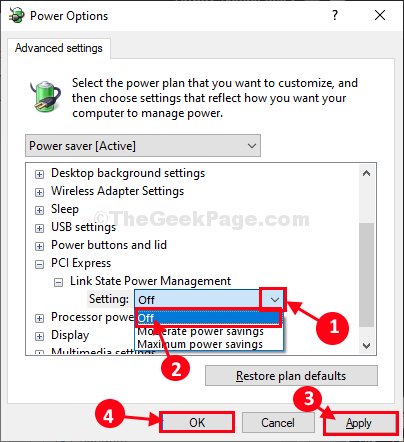
7. Maintenant, allez à Paramètres multimédias -> Lors du partage des médias Et choisissez "Permettez à l'ordinateur de dormir".
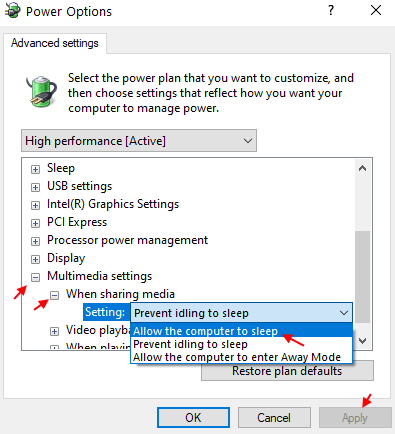
8. Maintenant, développez Dormir , Ensuite à l'élargissement Dormir après.
9. Maintenant, tournez Permettre un sommeil hybride pour Désactivé Et mettre Autoriser les minuteries de réveil pour Activer.
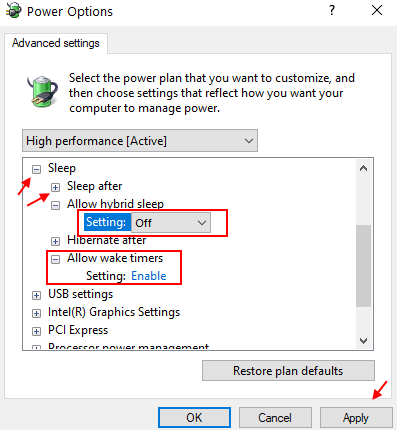
9. Maintenant, double-cliquez sur Paramètres USB > Paramètres de suspension sélective USB.
dix. Choisir Activé.
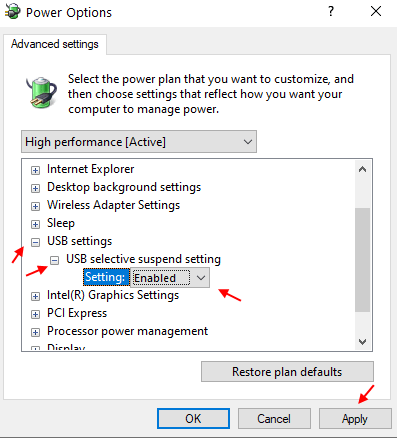
Maintenant, cliquez sur Appliquer et cliquez sur OK. Ensuite, fermez le Options d'alimentation fenêtre.
Redémarrage Votre ordinateur pour enregistrer les modifications sur votre ordinateur.
Après avoir redémarré votre ordinateur, mettez votre ordinateur en mode veille, puis vérifiez s'il se réveille ou non.
Correction 2 - Laissez le clavier et la souris se réveiller
Il peut arriver que les paramètres du clavier et de la souris de gestion de l'alimentation soient corrompus sur votre ordinateur.
1.Cliquez avec le bouton droit sur la touche Windows et cliquez sur le "Gestionnaire de périphériques".
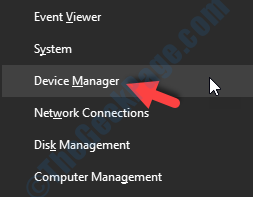
2. Après cela, élargissez le «Clavier" appareil.
3. Ensuite, cliquez avec le bouton droit sur le pilote du clavier et cliquez sur «Propriétés".
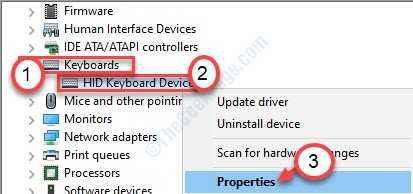
4. Comme les étapes précédentes, allez au «Gestion de l'alimentation»Onglet.
5. Vérifier la boîte "Permettez à cet appareil de réveiller l'ordinateur".
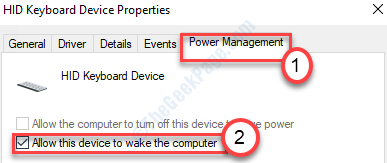
N'oubliez pas de cliquer sur "D'ACCORD"Pour sauver ce changement.
De même, vous devez répéter ceci pour les paramètres de la souris.
1. Élargir la "Souris et autres dispositifs de pointage".
2. Cliquez avec le bouton droit sur la souris et cliquez sur "Propriétés".
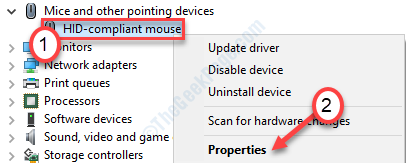
3.Ensuite, localisez le «Gestion de l'alimentation»Onglet. Clique dessus.
4. Alors, vérifier le "Permettez à cet appareil de réveiller l'ordinateur" option.
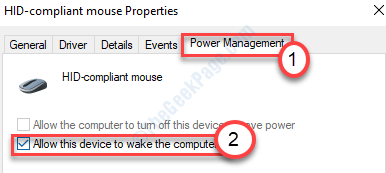
Une fois que vous avez terminé, vous devez modifier les appareils de contrôleur USB.
5. Élargir la "Contrôleurs de bus de série universels" section.
3. Après cela, cliquez avec le bouton droit sur le premier pilote de cette section, puis cliquez sur le "Propriétés".
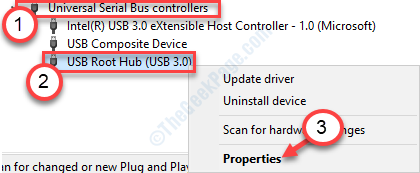
4. Aller à nouveau au «Gestion de l'alimentation»Onglet.
5. De la même manière , Vérifier le "Permettez à cet appareil de réveiller l'ordinateur".
Fermez le gestionnaire de périphériques et mettez votre ordinateur pour dormir et testez-le.
Correction 3 - Activer l'hibernation-
Activer l'hibernation sur votre ordinateur peut résoudre ce problème.
1. Cliquez sur l'icône Windows et écrivez "CMD".
2. Ensuite, ce que vous devez faire est de clic-droit sur "Invite de commande"Et choisissez"Exécuter en tant qu'administrateur".
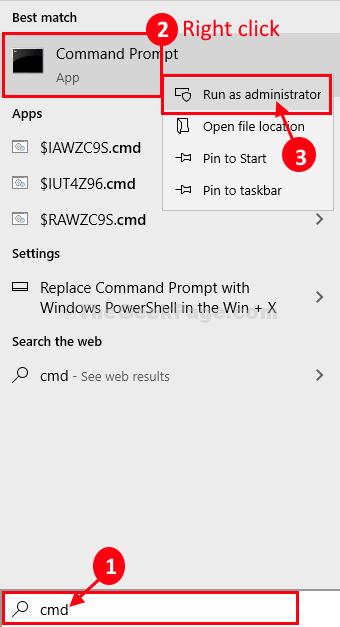
3. Pour activer l'hibernation, exécutez simplement ce code à partir du terminal CMD.
powercfg.exe / hibernate off && powercfg.exe / hibernate sur
Fermer Invite de commande fenêtre.
Redémarrer ton ordinateur.
Après avoir redémarré votre ordinateur, mettez votre système sur. Maintenant, essayez de réveiller votre ordinateur.
Si le problème est toujours là, redémarrez et essayez le prochain correctif.
FIX-3 Désactiver le démarrage rapide
1. Presse Windows + R combinaison de clés ensemble à partir du clavier et de la course ouverte.
2. Écrire powercfg.cpl et cliquez D'accord.
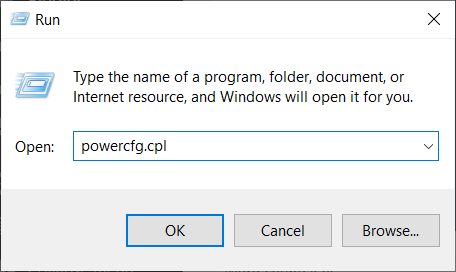
3. Cliquer sur Choisissez ce que font les boutons d'alimentation à partir du menu de gauche.
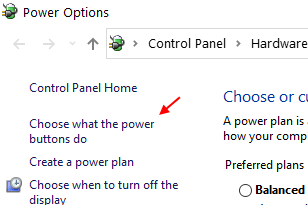
4. Maintenant, cliquez sur Modifier les paramètres qui ne sont actuellement pas disponibles.
5. Décocher Activez le démarrage rapide.
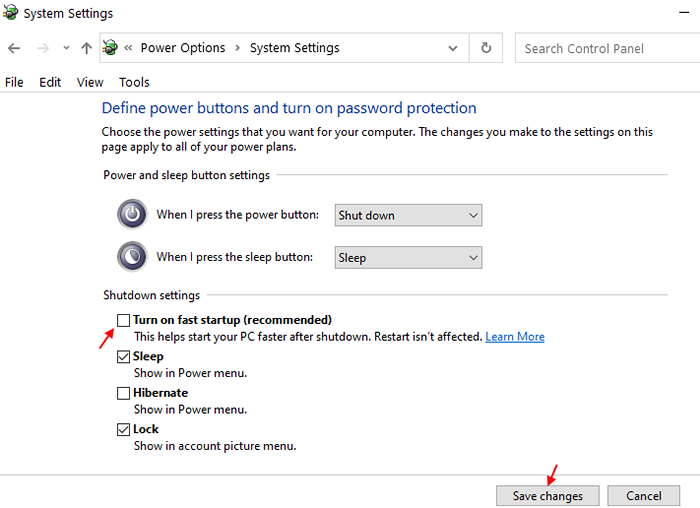
Fix-4 Modifier la valeur de la chaîne CSenabled-
1. Presse Clé Windows + R Pour lancer un Courir Terminal.
2. Taper "regedit" dans Courir fenêtre puis cliquez sur "D'ACCORD".
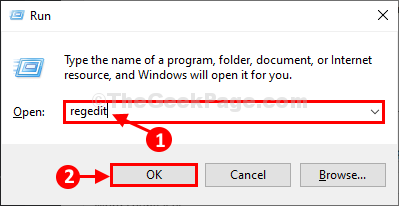
Éditeur de registre La fenêtre sera ouverte.
3. Dans Éditeur de registre fenêtre, sur le côté gauche, accédez à cette en-tête-
HKEY_LOCAL_MACHINE \ System \ CurrentControlset \ Control \ Power
4. Maintenant, sur le côté droit de la fenêtre, trouver et double cliquer sur "Csenabled«Pour modifier les données de valeur.
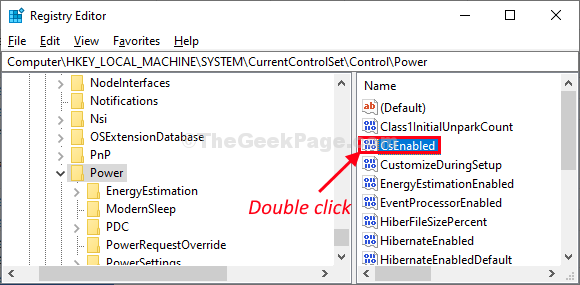
5. Dans Modifier la valeur D-mot (32 bits) fenêtre définir le 'Données de valeur:' pour "0".
6. Maintenant, cliquez sur "D'ACCORD«Pour enregistrer les modifications sur votre ordinateur.
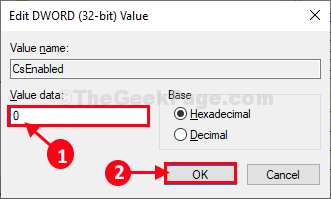
Une fois que vous avez changé la valeur, fermez Éditeur de registre fenêtre.
Après l'avoir fermé, redémarrage Votre ordinateur pour assister à ces changements.
Votre problème sera résolu.
- « Correction du fichier est trop grand pour l'erreur de lecteur USB du système de fichiers de destination dans Windows 10
- L'icône Bluetooth est absente de Windows 10/11 [fixe] »

