Trucs de recherche avancés de Windows 10 avec les opérateurs
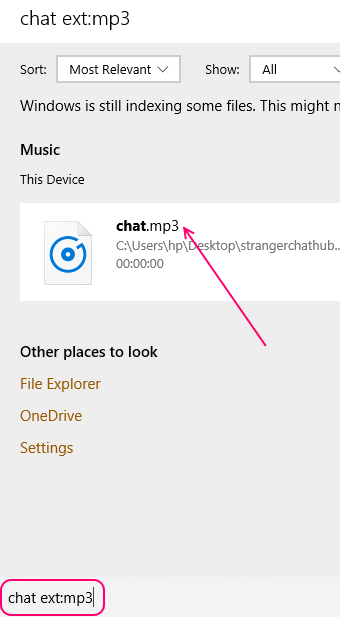
- 5060
- 1362
- Romain Martinez
Nous recherchons tous quotidiennement des fichiers et des dossiers à l'intérieur de notre PC Windows. Mais, très peu d'entre nous savent que vous pouvez utiliser les wilkcards dans vos chaînes de recherche pour rechercher des fichiers moins souvenus . Par exemple, la recherche de my_2016_file peut vous amener au MY_2016_FILE.PNG. Mais que se passe-t-il si vous vous souvenez de la chose 2016 et que vous n'êtes pas sûr des autres mots clés. Ici, dans cet article, j'ai résumé toutes les astuces de recherche Windows 10 qui feront de vous un utilisateur de Power Windows 10.
Table des matières
- Recherché par ? opérateur
- Recherche par * opérateur
- Rechercher les fichiers par date modifiés
- Rechercher des fichiers par date créée ou téléchargée sur votre PC
- Rechercher des images par date prise
- Recherche par extension de fichier
- Recherche par type de fichier
- Opérateurs de recherche booléenne Windows 10
Recherché par ? opérateur
? est un opérateur de recherche générique dans Windows. Il dit à Windows de trouver tous les fichiers où ? peut être n'importe quel personnage. Expliquez-nous par l'exemple.
Par exemple, nous avons deux fichiers dans notre ordinateur nommé CAT.PNG et lit.jpg.
Si vous recherchez c?t, Le résultat de la recherche rapportera tous les fichiers avec le chat, le COT, la coupe, etc., quel que soit le caractère entre entre c et t.
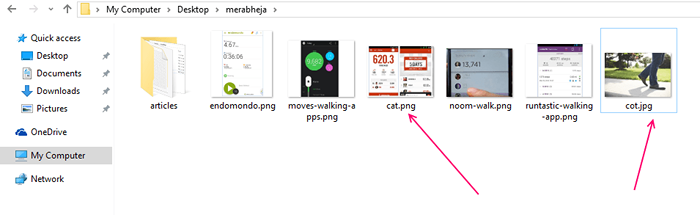
Notez que, si vous recherchez quelque chose dans la barre des tâches de recherche de Windows 10, il est important de cliquer sur Rechercher mes affaires pour les résultats de recherche élargis.
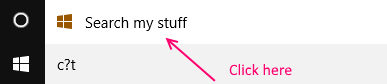
Vous pouvez voir que la recherche de C?t donne à la fois l'image du chat et du COT dans les résultats de la recherche.
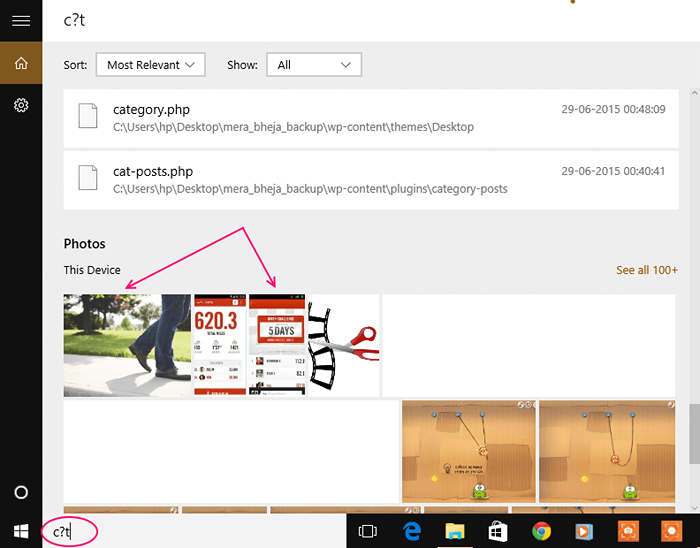
Il est important de noter que, en utilisant ? dans la recherche recherchera des caractères inconnus dans la chaîne pour exactement le même nombre de fois, ? est utilisé dans la chaîne.
Par exemple, si nous utilisons ? Deux fois, il va récupérer les résultats de recherche ayant deux caractère inconnu entre les deux.
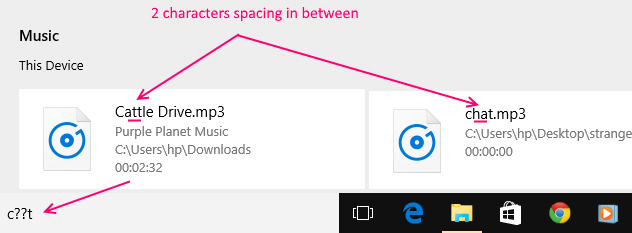
Recherche par * opérateur
Si nous recherchons avec * , il peut y avoir n'importe quel nombre de caractères entre.
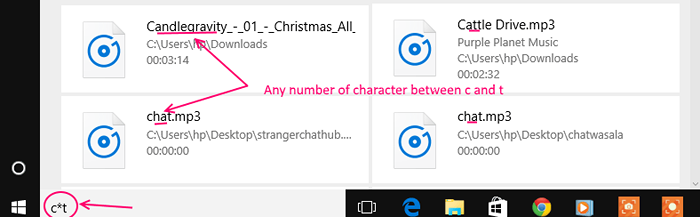
Rechercher les fichiers par date modifiés
Maintenant, cela est très utile si vous savez lorsque vous avez modifié ou modifié le fichier. Par exemple, si vous travaillez sur un fichier Word et que vous savez quand vous avez édité le DOC pour la dernière fois, vous pouvez facilement le rechercher dans des gammes de temps spécifiques.
DateModified: Hier
Les lignes ci-dessus rechercheront des fichiers qui ont été modifiés / modifiés par vous hier.
Remarque: si vous avez extrait un fichier hier, il sera également qualifié de modification.
Pour aujourd'hui
dateModified: aujourd'hui
Pour la semaine dernière
DateModified: Last Semaine
Rechercher des fichiers par date créée ou téléchargée sur votre PC
Vous pouvez également rechercher des fichiers par date créée. Notez que la création de fichiers signifie qu'un nouveau fichier txt est créé ou téléchargé. Vous pouvez rechercher ce type de fichiers par opérateur de date.
- Date d'aujourd'hui
- Date: le mois dernier
- Date: cette semaine
- Date: l'année prochaine
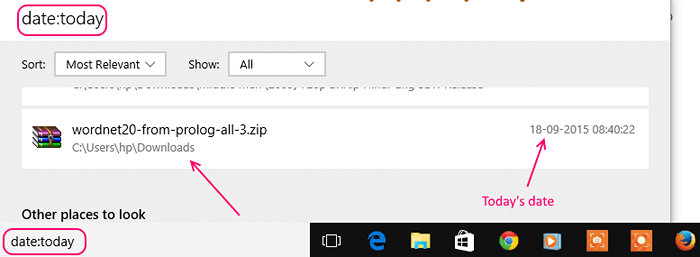
Rechercher des images par date prise
C'est un truc de recherche très cool. Si vous souhaitez trouver une photo sur votre téléphone, vous pouvez rechercher la photo si vous connaissez le mois pendant lequel la photo a été prise.
Exemples de requêtes de recherche est-:
DateTaken: avril
Cette requête recherchera toutes les photos de votre ordinateur prises au mois d'avril. Essaye le.
Les photos prises par les caméras standard ont une date de détails avec eux joints avec eux. Vous pouvez vérifier cette astuce en faisant simplement un clic droit sur l'image, puis en cliquant sur les propriétés puis en détail. Le champ date pris y sera présent très probablement.
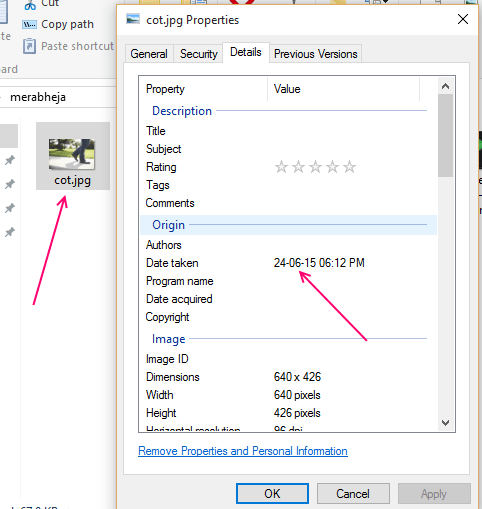
Recherche avec ce mois et vous trouverez sûrement cette image.
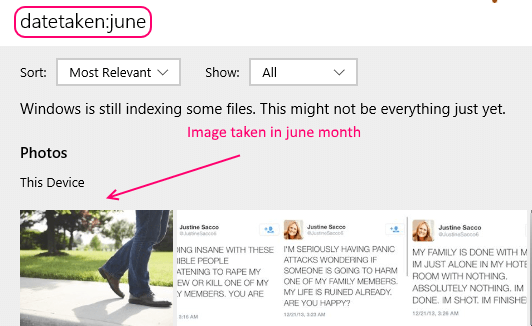
Recherche par extension de fichier
Pour rechercher des fichiers avec une extension de fichier particulière, recherchez votre nom de fichier suivi par EXT suivi du point-virgule puis du nom de l'extension. Voici des exemples de chaînes de recherche pour différentes extensions de fichiers. Vous pouvez rechercher n'importe quelle extension en joignant simplement le nom d'extension après le point-virgule.
- ext:.doc
- ext: png
- EXT: JPG
- ext:.SMS
- ext: mp3
- ext: Avi
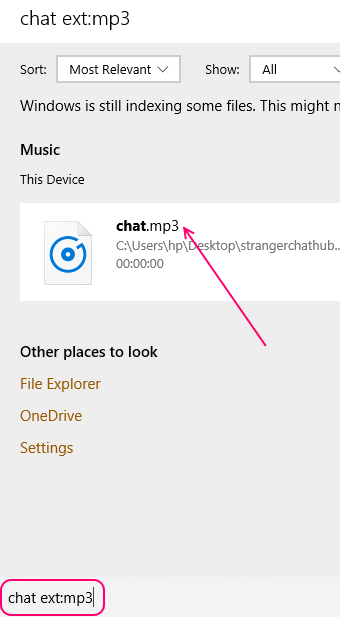
Notez que dans l'image ci-dessus, nous voulions rechercher le nom du fichier de chat avec une extension mp3.
Cette astuce de recherche particulière peut rendre votre résultat trié car vous ne trouverez que le résultat de la recherche du type de fichier que vous souhaitez.
Recherche par type de fichier
Vous pouvez rechercher directement l'opérateur de type dans File Explorer ou la zone de recherche Windows 10. Ceci est utile lorsque disons que vous souhaitez trouver tous vos fichiers vidéo dans l'ordinateur portable, ou disons que vous souhaitez rechercher toute votre musique sur votre PC en un seul endroit. Vous pouvez également rechercher rapidement par un type de fichier. Par exemple, si vous recherchez Kind: Song, alors les fichiers de chanson apparaîtront dans les résultats. De même, vous pouvez rechercher Kind: Image, etc.
Vous pouvez également inclure les mots clés et la longueur (courts ou longs) pour réduire la recherche.

Voici une liste complète de tous les types de fichiers et de leurs opérateurs de recherche dans la recherche.
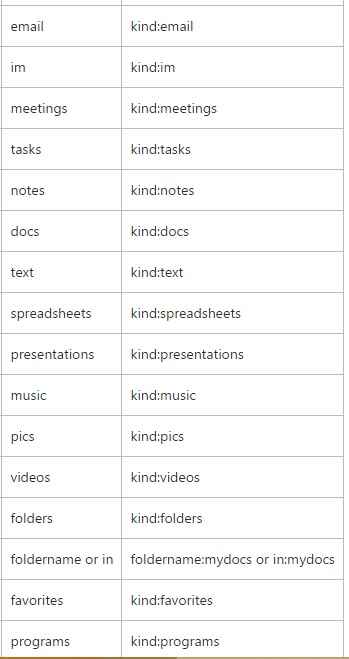
Opérateurs de recherche booléenne Windows 10
Vous pouvez rechercher des mots clés avec et, ou et non les opérateurs.
- OU e.g. Chat ou chien.
- ET e.g. chat et chanteur.
- PAS e.g. Film pas depp. Alternativement: film-Depp
- « Top 10 des navigateurs Android les plus rapides
- Comment masquer automatiquement la barre des tâches Windows 10 en 2 étapes »

